„Wi-Fi“ platinimo programos iš nešiojamojo kompiuterio „Windows 10“, 8, 7. Prieigos taško paleidimas
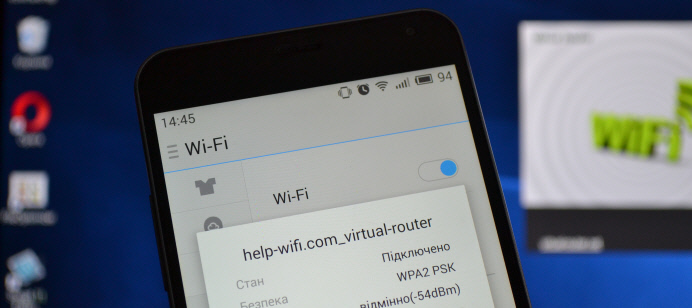
- 1117
- 6
- Cecil Kreiger
„Wi-Fi“ platinimo programos iš nešiojamojo kompiuterio „Windows 10“, 8, 7. Prieigos taško paleidimas
Šiame straipsnyje mes svarstysime populiariausias programas, su.1) ir „Windows 7“. Bet aš parodysiu nešiojamojo kompiuterio, kuriame įdiegta „Windows 10“, nustatymo procesą. Vis dėlto tai yra nauja, populiari sistema, ir mes ją apsvarstysime pagal jos pavyzdį. Tačiau tam tikras reikšmingas skirtumas net su „Windows 7“ nepastebėsite. Taigi, ši instrukcija tinka visiems kompiuteriams ir nešiojamiesiems kompiuteriams, kurie veikia „Windows 7“ ar daugiau naujų sistemų.
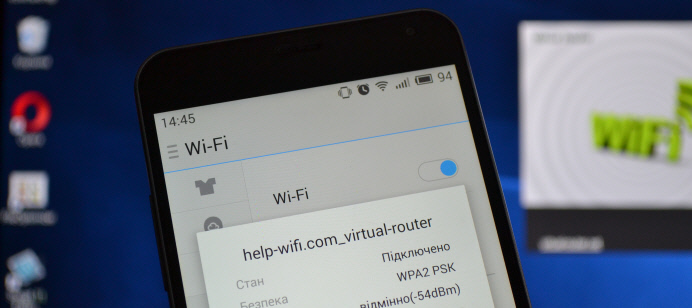
Tiems, kurie nėra tema ir nežino, kaip platinti „Wi-Fi“ iš nešiojamojo kompiuterio, pradėkite prieigos tašką ir kodėl naudodamas specialias programas, paaiškinu. „Windows“ turi galimybę paleisti virtualų „Wi-Fi“ tinklą. Tiesiog įdėkite, pasukite nešiojamąjį kompiuterį arba kompiuterį su „Wi-Fi“ adapteriu į įprastą maršrutizatorių. Internetas yra prijungtas prie nešiojamojo kompiuterio. Mūsų atveju paleidžiame „Wi-Fi“ prieigos tašką, naudodamiesi programa, o nešiojamasis kompiuteris pradeda platinti internetą belaidžio tinklo tinkle. Tokiu būdu galite platinti „Wi-Fi“ telefone, planšetiniuose kompiuteriuose, kituose nešiojamuosiuose kompiuteriuose ir kt. D. Svarbiausia yra tai, kad jūsų kompiuteris turėtų būti „Wi-Fi“ ir internetas (per tinklo kabelį arba per USB modemą).
Norėdami paleisti belaidžio prieigos tašką, galite naudoti specialias programas. Ir jūs galite išsiaiškinti be jų ir paleisti paskirstymą, užpildydami tam tikras komandas komandų eilutėje ir atidarę bendrą prieigą prie interneto. Pvz., Man lengviau paleisti tinklą naudojant komandas, nei naudoti trečiosios partijos programas. Mes jau turime išsamias instrukcijas, kaip paleisti prieigos tašką nešiojamame kompiuteryje per komandinę eilutę:
- Kaip paskirstyti „Wi-Fi“ iš nešiojamojo kompiuterio „Windows 10“?
- Kaip platinti internetą naudojant „Wi-Fi“ iš nešiojamojo kompiuterio „Windows 7“?
- Ir instrukcijos, skirtos tiems, kurie turi internetą per 3G USB modemą.
Šiame straipsnyje parodysiu keletą programų, sukurtų specialiai paleisti „Wi-Fi“ platinimą iš nešiojamojo kompiuterio ir kontroliuoti virtualų tinklą. Aš pasirinkau 4 populiariausias programas, tarp kurių yra mokama (aš nežinau, ar man to reikia, bet parodysiu). Šiandien sėdėjau pusę dienos ir patikrinau šias programas kompiuteryje su „Windows 10“. Aš supratau kiekvieną, sukūriau ir patikrinau. Viskas man tinka, nešiojamasis kompiuteris platino „Wi-Fi“ išmaniajame telefone, internetas veikė.
Programos pasirinkimas:
- Virtualus maršrutizatorius, Ji Virtualus maršrutizatorius plius (Kaip suprantu, senesnėse versijose). Paprasčiausia, nemokama ir darbo programa. Na, turbūt populiariausias. Puikiai veikia „Windows 10“. Yra rusų kalba, tačiau vertimas yra labai blogas (jo nereikia).
- Perjunkite virtualų maršrutizatorių. Kita nemokama „Wi-Fi“ platinimo programa iš kompiuterio. Ji turi daugiau nustatymų, palyginti su virtualiu maršrutizatoriumi. Yra rusų kalba ir suprantama sąsaja. Aš jau rašiau apie šią programą, bet mes ją dar kartą apsvarstysime.
- Maryfi (Rusijos versija). Programa taip pat nemokama, tačiau kažkas su ja nepasiteisino. Iš pradžių „Yandex“ neleido man oficialioje svetainėje, jie sako, kad yra virusas (tačiau tai nėra faktas, antivirusinis nebuvo prakeiktas). Aš jį atsisiunčiau, įdėjau, bet negalėjau paleisti prieigos taško. Apskritai, prasidėjo virtualiojo adapterio problemos, turėjau iš naujo įdiegti tvarkykles. Galbūt tai tik aš turiu tokių problemų. Taigi atrodo, kad programa yra gera ir populiari.
- „Connectify 2016“. Labai šauni ir funkcinė programa. Bet, moka. Atrodo, kad yra bandomojo laikotarpio. Bent jau man pavyko su ja paleisti virtualų „Wi-Fi“ tinklą. Iškart akivaizdu, kad programinė įranga yra mokama, yra daugybė šaunių lustų. Bet aš niekada neradau rusų kalbos.
Žinoma, yra ir kitų variantų, tačiau šias programas apsvarstysime tik. Jų yra pakankamai.
Svarbus patarimas! Pasirinkite sau vieną programą (kuri jums labiausiai patiko), atsisiųskite ir naudokite ją. Nereikia atsisiųsti ir įdiegti/paleisti viską vienu metu. Priešingu atveju niekas nepavyks. Jei, pavyzdžiui, pradedant tinklą virtualiame maršrutizatoriaus programoje, atrodo, kad paleidimas yra neįmanomas, tada jis bus kitose programose, nes problema greičiausiai kyla „Wi-Fi“ adapteryje (nėra tvarkyklės, IT IT, IT IT yra atjungtas, neteisingas vairuotojas). Šių programų veikimo principas yra tas pats, galime pasakyti, kad jos skiriasi tik sąsajoje ir nėra labai būtinos funkcijos (tokios kaip „AutoStart“, „Wi-Fi“ klientų rodymas ir kt. D.).
Programa sukurs ir pradės tik virtualų tinklą. Galite prisijungti prie jo, tačiau norint naudotis internetu, jums reikia Būtinai leiskite bendrai prieigai prie prie interneto (išskyrus „Connectify“). Kaip tai padaryti, parašysiu straipsnio pabaigoje.
Mes nustatėme pagal šią schemą:
- Atsisiųskite ir įdiekite pasirinktą programą.
- Programoje pradedame „Wi-Fi“ platinimą. Jei pasirodo pradžios klaida, tada ją išsprendžiame.
- Atidarykite bendrą prieigą prie interneto, atsižvelgiant į ryšio savybes.
Čia mes einame!
„Virtual Router Plus“: „Wi-Fi“ platinimo programa „Windows 10“
Aš patikrinau virtualiojo maršrutizatoriaus V3 versiją.3. Tai tikrai labai skiriasi nuo „Virtual Router Plus“, tačiau jis gerai veikia.
Įdiegimas nereikalingas. Tiesiog pakartotinai iš naujo atsisiųstas archyvas ir paleiskite failą „VirtualRouter“.Exe. Greičiausiai oficiali naršyklės svetainė bus atidaryta, tiesiog uždarykite ją.
Iškart po paleidimo virtualus maršrutizatorius bandys paleisti „Wi-Fi“ tinklo paskirstymą. Jei būsena parašyta „Darbas“, tada tinklas jau buvo paleistas. Ir dabar turite atidaryti bendrą prieigą prie interneto (kaip tai padaryti, pamatyti straipsnio pabaigą), paleisti kompiuterį iš naujo ir paleisti programą dar kartą.
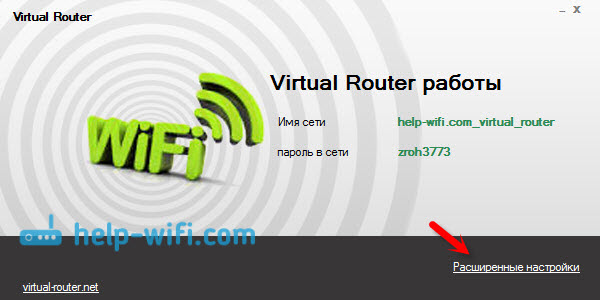
Galite spustelėti nuorodą „Išplėsti parametrai“ ir pakeisti pavadinimą „Wi-Fi“ tinklas ir slaptažodis.
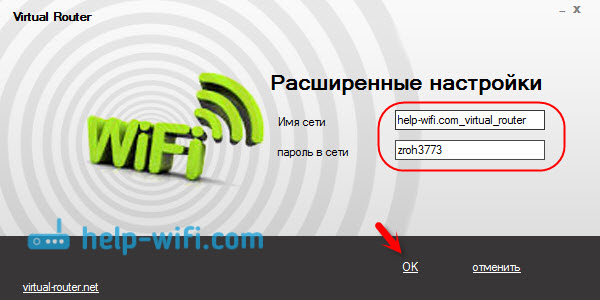
Ir jei būsenoje parašyta, kad „Virtualus maršrutizatorius nepavyko paleisti“, tada problema greičiausiai yra belaidžio adapteryje. Aš rašiau apie šios problemos sprendimą straipsnyje: Virtualus maršrutizatorius Plus: Neįmanoma paleisti „Virtual Router Plus“.
Programos naudojimas yra labai paprastas: išjungtas, jis paslėptas pranešimų skydelyje. Uždarytas, belaidžio tinklo paskirstymas sustojo.
Perjunkite virtualų maršrutizatorių, skirtą „Wi-Fi“ prieigos taškui „Windows“
Man atrodo, kad tai yra geriausia programa. Yra visos būtinos funkcijos, rusai ir yra nemokama. Galite atsisiųsti iš oficialios svetainės http: // switchvirtualRouter.Narodas.ru.
Paleiskite diegimą ir įdiekite virtualų maršrutizatoriaus jungiklį. Tada mes pradedame programą. Jei norite pakeisti standartinį tinklo ir slaptažodžio pavadinimą, spustelėkite mygtuką pavarų pavidalu ir nustatykite naujus parametrus. Yra ir kitų nustatymų.
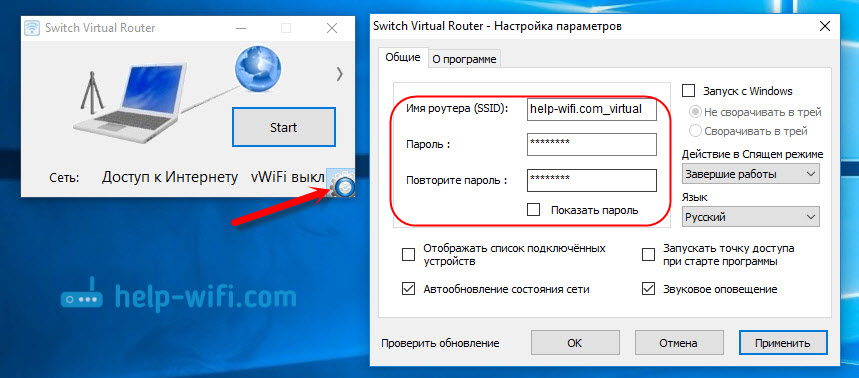
Norėdami pradėti prieigos tašką, tiesiog spustelėkite mygtuką „Pradėti“ ir atidarykite bendrą prieigą prie interneto (instrukcijos straipsnio pabaigoje).
Aš nieko daugiau nerašysiu apie šią programą, nes mes jau turime straipsnį apie „Windows 10“ prieigos taško pradžią, naudodami „Switch“ virtualiojo maršrutizatoriaus programą. Viskas ten yra labai detaliai, su visais niuansais. Beje, jei klaida „„ Wi-Fi “adapteris išjungtas“, tuomet turite patikrinti virtualiojo adapterio veikimą.
Nustatęs Maryfi. Mes platiname internetą iš nešiojamojo kompiuterio
Jei nuspręsite naudoti „Maryfi“ programą, Rusijos versiją galima atsisiųsti iš oficialios svetainės puslapio http: // www.Maryfi.COM/Maryfi-Russian-Redition.PHP (aš neduodu tiesioginio ryšio, nes „Yandex“ kalba apie svetainės kenksmingumą. Tačiau antivirusai nerado virusų).
Paleiskite diegimo failą ir įdiekite programą. Greičiausiai pirmajame „Maryfi“ paleidime programa paprašys įdiegti „Microsoft“ komponentą .Grynoji sistema 3.5. Jums tiesiog reikia sutikti. Pati sistema viską atsisiųs ir įdiegs. Po to galite paleisti Maryfi.
Tiesą sakant, visa programa tinka vienam mažam langui. Ten nustatome tinklo ir slaptažodžio pavadinimą ir spustelėkite mygtuką „Paleisti„ Wi-Fi ““. Jei adapteris yra tvarkingas naudojant „Wi-Fi“, tada tinklas bus paleistas.
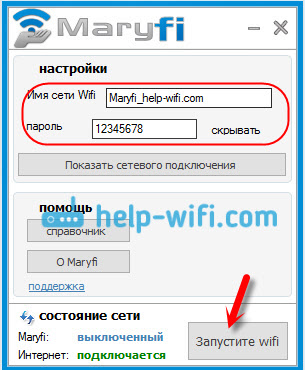
Jei tinklas prasideda, turite atidaryti bendrą prieigą prie interneto, ir viskas yra paruošta.
„Connectify 2016“, kad paleistumėte „Hotspot“ kompiuteryje
Aš jums primenu, kad tai yra mokama programa, tačiau atrodo, kad tai yra nemokama, stipriai supjaustyta versija arba su bandymo laikotarpiu. Tačiau programa yra labai šauni. Daug skirtingų funkcijų. Man labiausiai patiko tai, kad jums nereikia rankiniu būdu atidaryti bendros prieigos prie interneto (daugelis su tuo turi problemų). Tiesiog rinkitės iš kurio ryšio, kad būtų galima sukrėsti internetą, ir viskas yra paruošta.
Aš atsisiunčiau „Connectify“ iš oficialios svetainės: http: // www.Connectify.Aš/viešosios interneto prieiga/. Po įkėlimo programa turi būti įdiegta kompiuteryje ir paleisti.
Be to, viskas yra labai paprasta (net be rusų). Pasirinkite ryšį, per kurį esate prisijungę prie interneto, jei reikia, pakeiskite tinklo ir slaptažodžio pavadinimą ir spustelėkite mygtuką „Pradėti hotspot“.
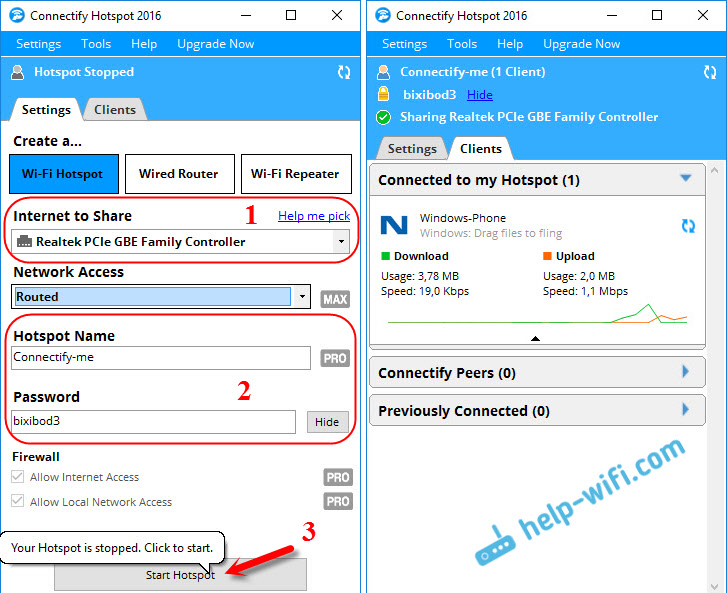
Kompiuteris nedelsdamas pradės platinti internetą. Prijungiau telefoną ir internetas jau veikė. Pradėjus nedelsdami atidaromas skirtukas, ant kurio rodomi prijungti įrenginiai (klientai). Ir rodoma net statistika, kiek jie naudoja internetą. Programoje, šalia laukų, galite pamatyti užrašus „Max“ ir „Pro“. Tai greičiausiai funkcijos, kurios prieinamos tik mokamoje versijoje. Bet jūs galite padaryti be jų.
Jei neklystu ir tikrai yra nemokama, supjaustyta šios programos versija, tada patariu ja naudotis.
Mes atidarome bendrą prieigą prie interneto
Jei per virtualų maršrutizatorių paleidote „Wi-Fi“ tinklą, perjunkite virtualų maršrutizatorių arba „Maryfi“ programą, turite sukonfigūruoti bendrą prieigą. Priešingu atveju nebus prieigos prie interneto.
Spustelėkite dešinįjį pelės mygtuką interneto ryšio piktogramoje ir atidarykite „tinklų valdymo ir bendrosios prieigos valdymo centrą“. Tada mes pereiname prie „adapterio parametrų keitimo“.
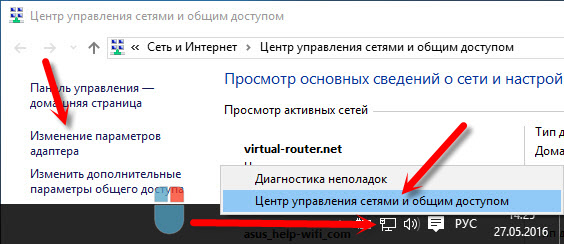
Spustelėkite mygtuką Dešinys.
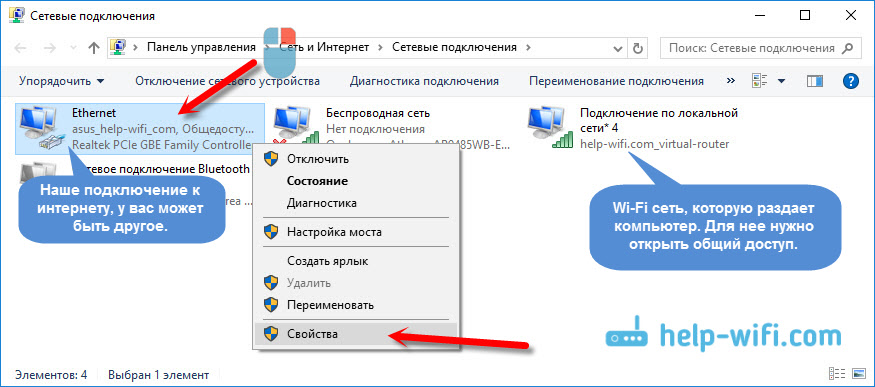
Atidarykite skirtuką „Prieiga“, „Checkmark“ įdėkite šalia „Leiskite kitiems tinklo vartotojams ...“, pasirinkite mūsų sukurtą ryšį iš sąrašo ir spustelėkite „Gerai“.
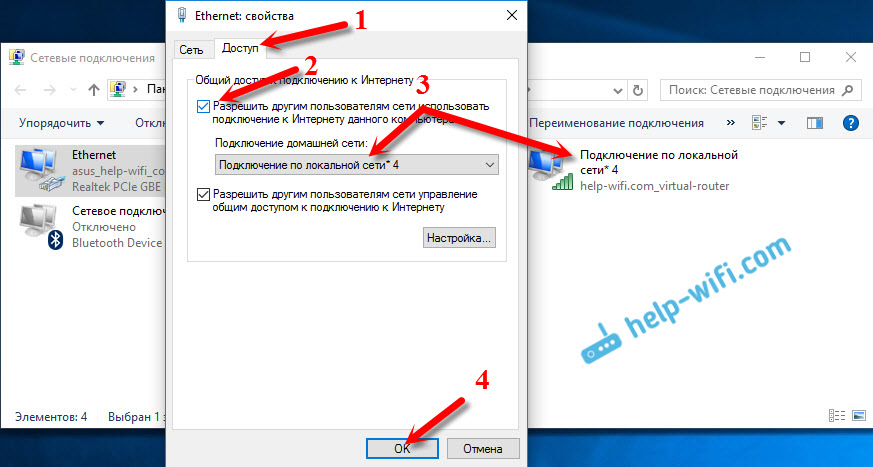
Jei nėra skirtuko „Prieiga“ arba neįmanoma pasirinkti tinkamo ryšio sąraše, skaitykite šiame straipsnyje Sprendimus: https: // help-wifi.Com/nastrojka-virtualnoj-wi-fi-Seti/ne-udaetsya-predavit -obshij-dostup-k-internetu-po-fi-v-windows-10/
Svarbus! Po šių veiksmų turite paleisti kompiuterį iš naujo ir iš naujo paleisti „Wi-Fi“ paskirstymą programoje. Po to galite prijungti savo įrenginius prie tinklo. Internetas jau turėtų veikti.
Jei įrenginiai nėra prijungti prie apleisto „Wi-Fi“ tinklo
Jei prisijungus pasirodo klaida, kurios negalima prijungti, arba yra nuolatinis IP adreso gavimas, tada pirmas dalykas, kurio reikia norint išjungti antivirusinę. Taip pat galite išjungti užkardą ir kitas programas, kurios gali užblokuoti ryšį.
Dažniausiai antivirusinis yra kaltas. Jis blokuoja įrenginio ryšį.
Afterword
Man atrodo, kad šiame straipsnyje bus daug klausimų. Paklauskite jų komentaruose.
Bandžiau apibūdinti visas akimirkas, kurios gali pasirodyti pradedant prieigos tašką naudojant programas. Tačiau įranga, operacinė sistema, programų ir tvarkyklių rinkinys visiems yra skirtingi. Todėl gali atsirasti skirtingų problemų. Atidžiai perskaitykite straipsnį, žiūrėkite mano pateiktas nuorodas, tačiau jei nieko neatsitiks, tada aprašykite komentaruose esančią problemą. Geriausi linkėjimai!
- « Kas yra „Wi-Fi“ prieigos taškas? Kuo skiriasi maršrutizatorius ir prieigos taškas?
- „Wi-Fi“ maršrutizatoriaus ryšys ir nustatymas „TP-Link Archer C8“ ir „Archer C9“ »

