„VirtualDub“ programa kaip galingas įrankis, skirtas fiksuoti, redaguoti ir redaguoti vaizdo įrašus

- 2371
- 412
- Charles Schamberger PhD
Programų, skirtų dirbti su vaizdo failais, asortimentas yra labai įvairus. Platus tokių programų pasirinkimas leidžia pasirinkti sau įrankį, kuris tinka tiek mokamų, tiek nemokamų funkcionalumų ir patogumų. Šiame straipsnyje mes kalbėsime apie labai populiarų ir nusipelniusį nemokamos „VirtualDub“ programos dėmesį, kurios galimybės nėra prastesnės nei panašūs analogai.

Programos atsisiuntimas ir išpakavimas
„VirtualDub“ pradeda maloniai nustebinti vartotoją pradiniame savo veikimo etape: programa nereikalauja jokio diegimo, nes įkėlus archyvą su kompiuterio programa, kad ji būtų atidaryta, pakanka pradėti „VirtualDub“.exe su standartiniu dvigubos pelės paspaudimu pagal pavadinimą. Pagal numatytuosius nustatymus jos kompozicijos programa sukūrė kodekus, leidžiančius pagrindines vaizdo įrašų redagavimo, montavimo, suspaudimo ir failų konvertavimo užduotis, su sąlyga, kad ji atsisiųsta iš oficialaus šaltinio. Kaip nepalankumas, pastebimas nepriimtinumas dirbti su failais MP4 ir MOV formatais, tačiau ši priežiūra pašalinama, jei papildomai nustatytos sąveikos su šiais komponentais kodekai, kurių išsamios diegimo instrukcijos bus aprašytos toliau straipsnyje toliau.
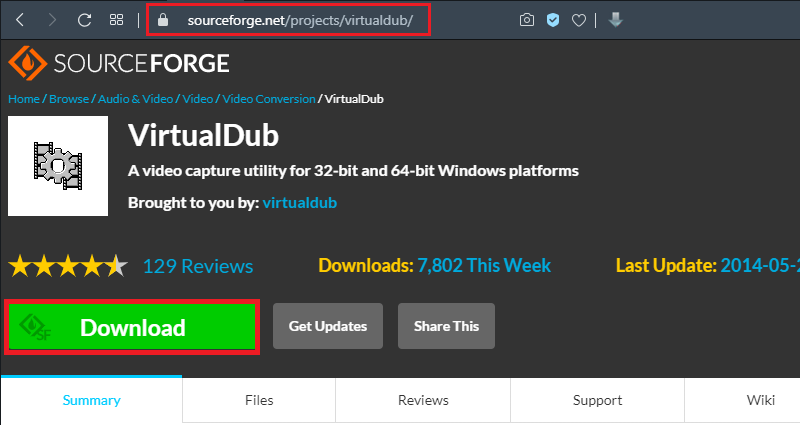
Sparčiai
Norint palengvinti darbą su „VirtualDub“, rekomenduojama išmokti valdyti funkcijas ne tik pasirinkus reikiamą komandą pele, bet ir naudojant „karštus raktus“, kurie žymiai pagreitina veiksmus. Iš pradžių programoje yra daugybė „karštų raktų“:
- Norėdami atidaryti failą, tuo pačiu metu turite užspausti CTRL mygtukus.
- Norėdami judėti vaizdo įraše, klaviatūroje galite naudoti „Shift“ klavišo ir rodyklių derinį, kuris leis pararodaliniam judėjimui.
- ALT derinys su rodykle leidžia pereiti prie penkiasdešimt kadrų tarpo.
- Naudojant įrašą iš ekrano, naudojamas F6 klavišas, kuris yra atsakingas už „fiksavimo“ pradžią.
- Galite sustabdyti mygtuką Fiksuoti.
- Galite ištrinti specialų objektą, kaip ir bet kurioje kitose programose, galite naudoti klavišą „Delete“.
- „F7“ mygtukas yra atsakingas už redaguoto vaizdo įrašo išsaugojimą.
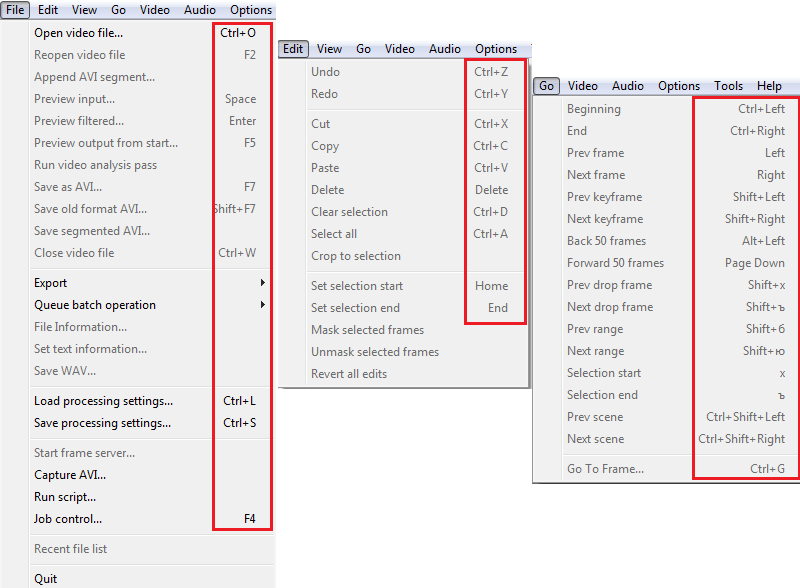
Tiesą sakant, tai yra tik nedidelė darbinių raktų ir derinių dalis, tačiau nėra prasmės prisiminti derinių: dauguma jų yra užregistruoti meniu nustatymo pastraipose, priešais kiekvieną „Distown“ sąrašo poziciją, kuri, kas leis mums išmokti svarbiausio „karštų komandų“ darbui laikui bėgant. Išsamiai išsiaiškinsime, kaip atlikti vaizdo įrašų fiksavimo procedūrą iš monitoriaus, nes šiam tikslui dažniausiai naudojami naudingumo ištekliai.
Užfiksuoti vaizdo įrašą
Rašymas iš ekrano yra viena iš „VirtualDub“ funkcijų. Ši funkcija įgyvendinama daugelyje labai specializuotų programų, tačiau „VirtualDub“ su užduotis yra labai aukšta, o tai leidžia ja naudoti šiam tikslui. Turite įrašyti, pavyzdžiui, išsamų vadovą, kaip dirbti tam tikroje programoje, ištaisyti pasiekimus perduodant žaidimą ar kitus tikslus. Įrašas atliekamas pagal šiuos reglamentus:
- Atidarę pagrindinį programos langą per skirtuką „Failas“, pradėkite procesą “, kad užfiksuotumėte vaizdo įrašą AVI“.
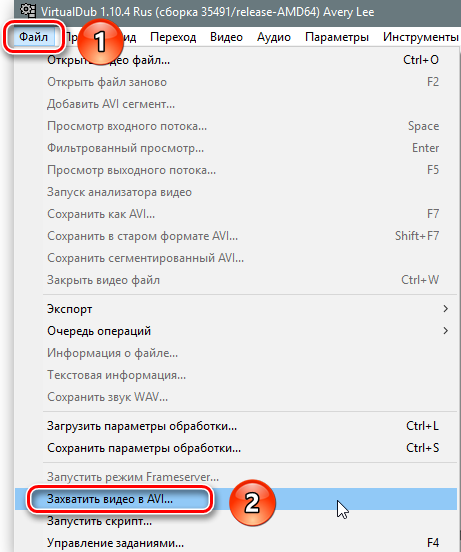
- Atidarytame atidarymo lange eikite į skyrių „Įrenginys“, kur suaktyvinti ekrano fiksavimą.
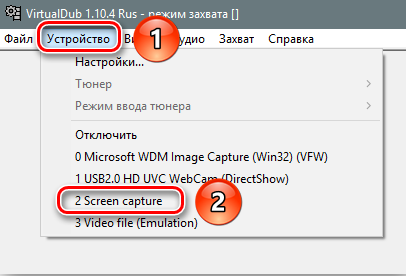
- Fiksavimo sritis bus atidaryta su mažais jaudinančio paveikslo parametrais, kuriuos galima pataisyti atliekant nustatymų pakeitimus. Šiuo tikslu turėsite pereiti į skirtuką „Video“, kur pasirinkti poziciją „Įdiekite formatą“.
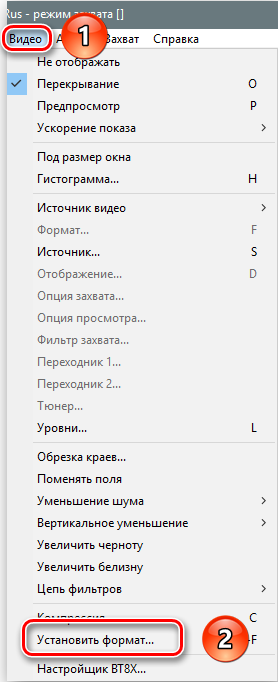
- Atskleidžiamame lange, vadinamame „Video formato diegimu“, ekrano apačioje reikės įdėti „vėliavą“ priešais užrašą „Kitas dydis“, rašyti nemokamuose šio skyriaus lauke vaizdo įrašas. Skyriuje „Duomenų formatas“ palikite 32 bitų argb vaizdo įrašų formatą be pakeitimų, arba pasirinkite jį, jei pagal numatytuosius nustatymus skirtingas formatas yra suaktyvintas, ir patvirtinkite naujoves, įvestas mygtuko OK.
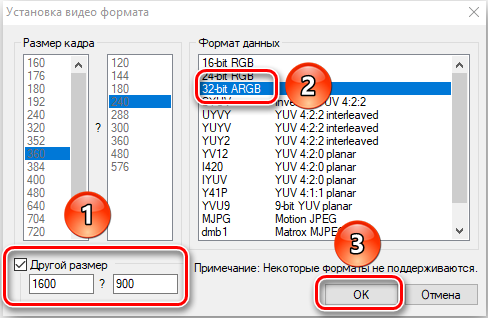
- Po šių manipuliacijų atidaromi keli langai per įrašą. Patartina juos uždaryti, kad neperkrautumėte kompiuterio. „Windows“ uždaromi su komanda „nerodykite“ vaizdo įrašo skirtuke “.
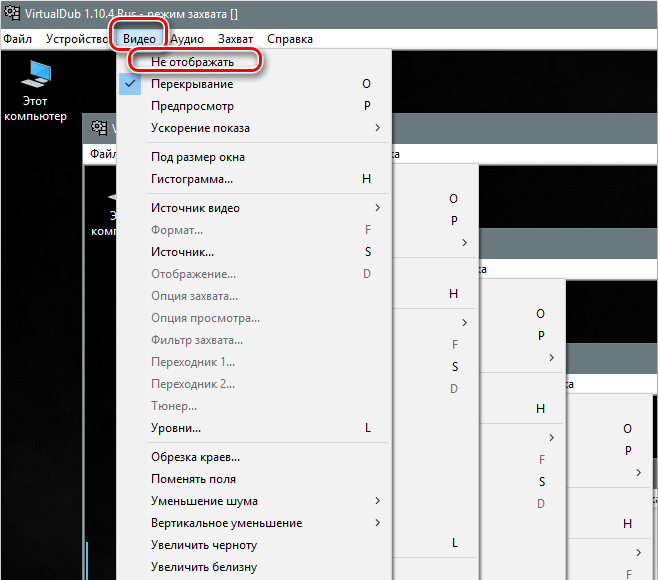
- Be to, paskambinus C rakto suspaudimo nustatymams, būtina nustatyti užregistruoto vaizdo įrašo kodeką, kad būtų sumažinta ritinėlio tūrio parametrai. Vartotojas galės pasirinkti kodeką pagal savo poreikius iš siūlomo sąrašo, atsižvelgiant į šaltinio vaizdo medžiagos kokybės reikalavimus. Pasirinkimą patvirtina mygtukas OK.
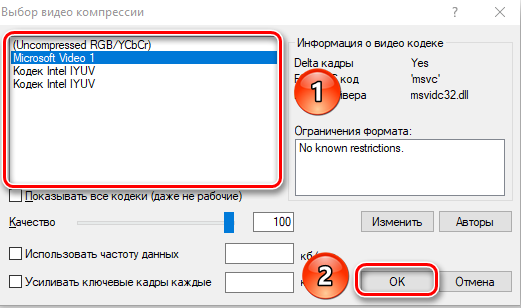
- Po to vartotojui reikia nustatyti rašytinės medžiagos saugojimo vietą ir nurodyti naują failo pavadinimą, kuris atliekamas lange, kurį sukelia „Hot Key“ F2. Duomenys patvirtinami spustelėjus „Išsaugoti“ tame pačiame lange.
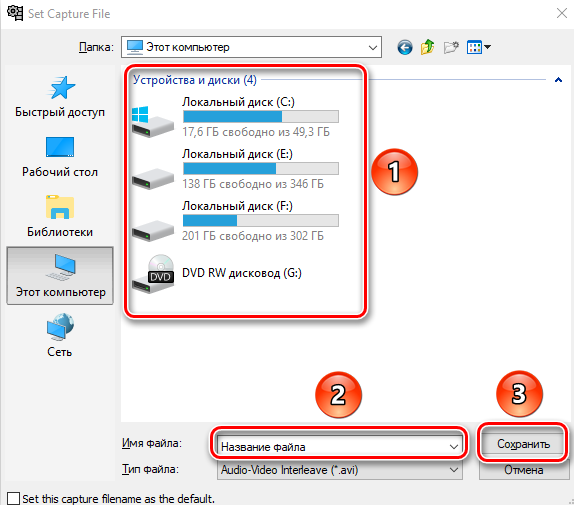
- Dabar galite pereiti prie medžiagos įrašo: Tam turėsite pasirinkti poziciją „Fiksuoti“ skirtuke „Fiksuoti“. Tai, kad vaizdo įrašas bus atliktas. Įrašymo procesas nustoja pasirinkti komandą „nutraukti fiksavimą“ skyriuje „Fiksuoti“.
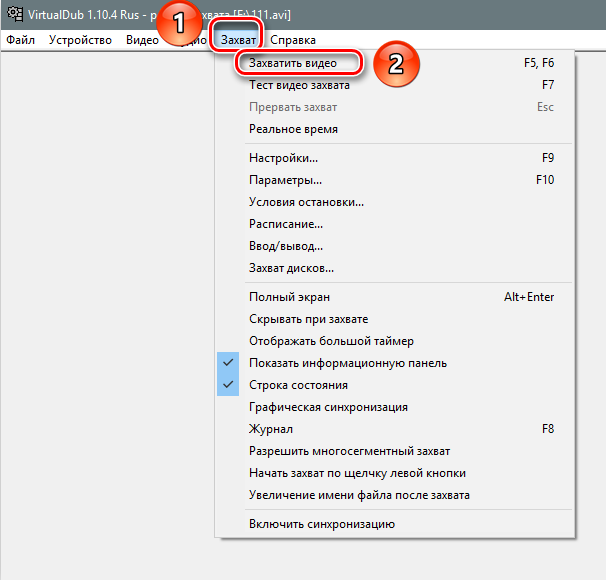
Užpildę įrašą, galite uždaryti programą, nesijaudindami dėl vaizdo saugos, nes vaizdo objektas bus automatiškai paskelbtas anksčiau nurodytu adresu nurodytu vartotojo pavadinimu.
Garso pašalinimas iš vaizdo failo
Kartais, dirbant su vaizdo failais, reikia pašalinti garso takelį, kurį „VirtualDub“ leidžia jums susitvarkyti. Norint atlikti šią užduotį, reikės atlikti šias paprastas manipuliacijas pagal šią seką:
- Pasirinkite vaizdo failą - garso takelio pašalinimą, iš kurio reikia rangovui.
- Eikite į garso meniu skyrių horizontalioje užduočių juostoje ekrano viršuje, kur suaktyvinti „be garso“ režimą „Drop -down“ sąraše.
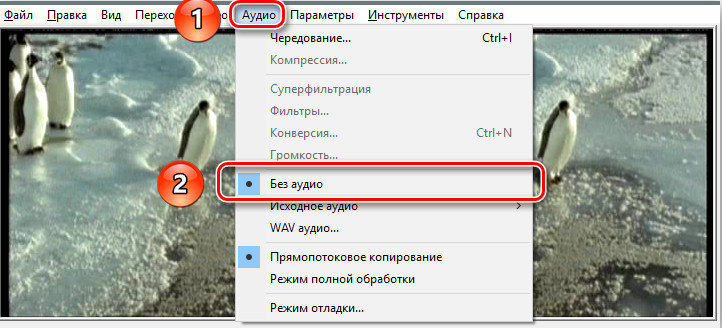
- Išsaugokite pakeistą vaizdo failą paspausdami mygtuką F7, po to sekdami objekto išsaugojimo sritį ir naują pavadinimą, ir patvirtinti komandų mygtuką „Išsaugoti“.
Programa automatiškai išsaugos failą be garso srauto, kuris leis jums dirbti ateityje, kaip norite ateityje.
Vaizdo failų redagavimas
„VirtualDub“ turi vertą funkcionalumą ir redaguoti vaizdo failus. Norint dirbti su objektu, iš pradžių reikės įkelti jį į programą, kuri atliekama per meniu „Failas“, po to aktyvinant „atidaryto vaizdo failo“ padėtį arba naudojant Ctrl ir O paspaudimą CTRL ir O, o Raktai ir pasirinkite objektą kompiuteryje, kuriame reikia redaguoti, patvirtindami komandų mygtuką „Atidaryti“. Teisingai vykdant manipuliaciją pagrindiniame naudingumo lange, atsidarys du identiški vaizdai, kur pirmoji yra originali vaizdo įrašo versija, o antroji - pakeista versija, kuri parodys galimybę toliau dirbti su objektas. Kadangi programos funkcionalumas yra daugialypis, mes išsamiai apsvarstysime tik keletą populiariausių manipuliacijų, kurių pagrindą galite įgyti dirbdami su naudingumu, kuris leis mums toliau atlikti sudėtingesnes užduotis.
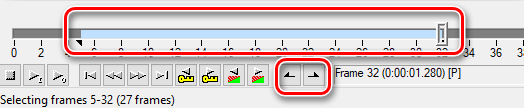
Pirmiausia išsiaiškinkime, kaip iškirpti vaizdo failą „VirtualDub“ arba iškirpti fragmentą, reikalingą tolesniam darbui. Šiuo tikslu užtenka naudoti skalę po atidarytu vaizdo įrašu ir po juo esančiais įrankiais: perkeldamas slankiklį iš drožlės pavidalo, vartotojas pažymi svetainės pradžią ir pabaigą, skirtą pašalinti ar išsaugoti. Jei reikia apipjaustyti, nuėmus vėliau. Jei jums reikia išsaugoti objektą, turite pasirinkti komandą skyriuje „Failas“ kaip AVI, nustatant pasirinkto objekto pavadinimą.
Programa taip pat leidžia sujungti kelis vaizdo įrašus į vieną visumą, kuri atliekama pridedant naujų fragmentų prie pagrindinio vaizdo failo per poziciją „Pridėti AVI segmentą“, esantį skirtuke „Failas“. Pridėtas segmentas arba keli vaizdo įrašai automatiškai bus „pridedami“ prie pagrindinio vaizdo įrašo įkrovos tvarka. Programos ištekliai taip pat leidžia ištaisyti situaciją, kai vaizdo failas turi „neteisingą“ vietą: aukštyn kojomis arba pašalintas po nepatogiu peržiūros kampu. Vaizdą galite pakeisti taip:
- Per poziciją „filtrai“ meniu „Video“ pasirinkite diegimą „Pridėti“.
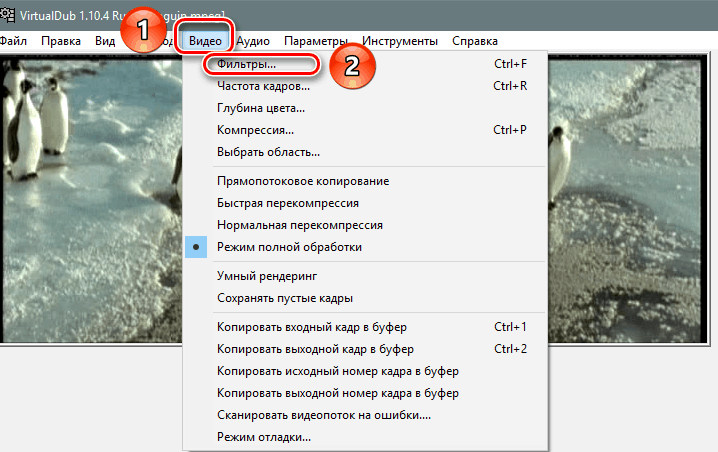
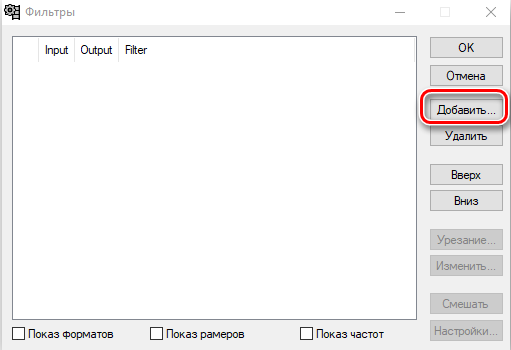
- Skiltyje „Pridėti“ suaktyvinkite pasukimo filtrą, jei standartas yra standartas - 90 arba 180 laipsnių kampu. Jei posūkio laipsnis nėra nuoroda, turite pasirinkti „Rotate2“ užduotį, kur galite nustatyti individualų vaizdo įrašo posūkio tvarkaraštį.
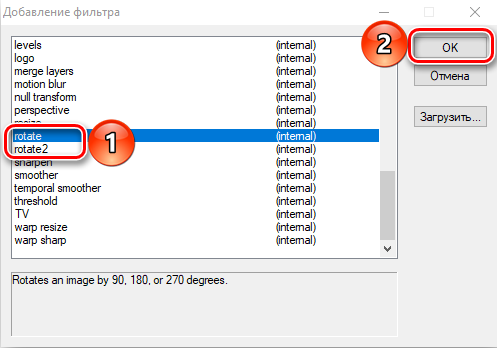
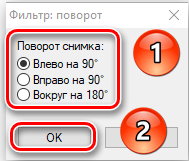
- Pakeitus vaizdo kampą, lieka tik patvirtinti komandą „Gerai“, nustatykite failą „Visas apdorojimo režimas“ skyriuje „Video“ ir išsaugokite objektą.
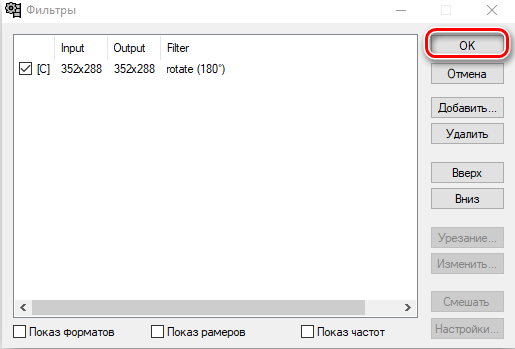
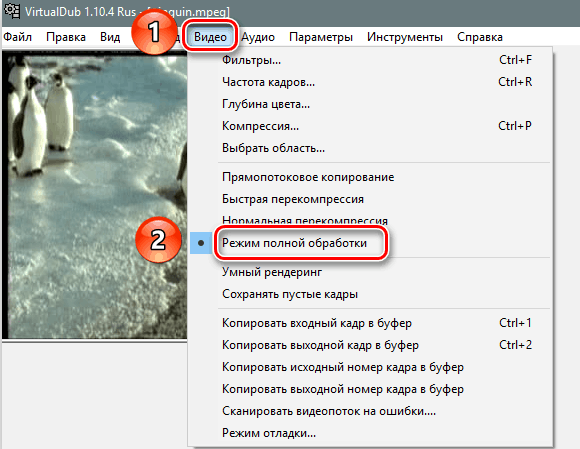
Programa taip pat leidžia GIF vaizdo failo ar jo fragmento animaciją. Animacijos apdorojimas atliekamas pagal šias taisykles:
- Pirmiausia atsisiųskite vaizdo įrašą, kurį vartotojas apima konvertavimą. Jei jums reikia animuoti dalį failo, jos apdaila vykdoma, remiantis aukščiau pateiktomis instrukcijomis.
- Jei failas turi didelę skiriamąją gebą, kad būtų sumažintos klaidos ar apdorojimo laikas, jį reikės sumažinti. Norėdami tai padaryti, eikite į „Filters“ skyrių, esantį skirtuke Vaizdo įrašas, po kurio suaktyvinkite padėtį „pridėti“ tinkamoje lango srityje.
- Siūlomame filtrų registre pasirinkite elementą, kuris yra atsakingas už dydžio keitimą.
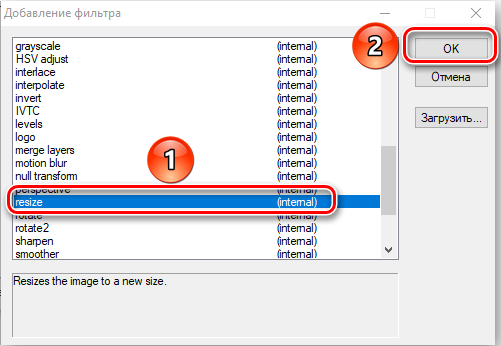
- Lange, kuris atidaromas pirmoje eilutėje, „absoliučios“ vertė, pozicijoje „šalių santykis“ - „kaip šaltinis“ ir patvirtinkite mygtuko „OK“ veiksmus ekranas.
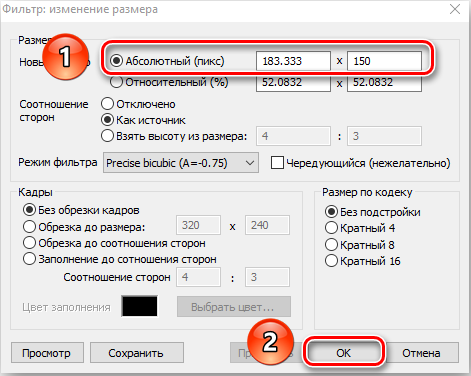
- Kitame lange programoje bus rodomas vartotojo nustatytas filtras, atvirkščiai, jai reikės įdėti „Checkmark“ ir patvirtinti klavišo „Gerai“ diegimą.
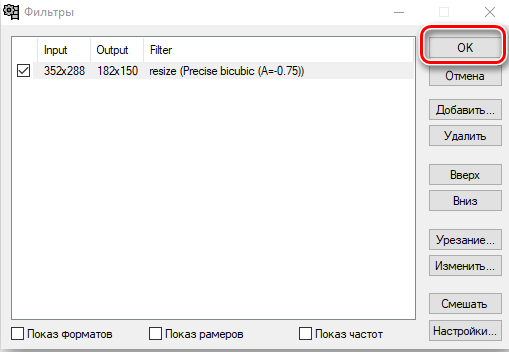
- Atlikus šį paveikslo suspaudimą, galima laikyti įvykdytu, rezultatas bus rodomas peržiūros lange.
- Kitas žingsnis: Personalo reprodukcijos dažnio keitimas. Norėdami atlikti užduotį, turite pereiti poziciją „vaizdo įrašas“ į skyrių „Personalo dažnis“, kur eilutėje „Personalo vertimas“, kad nustatytumėte vertę nuo 10 iki 15.
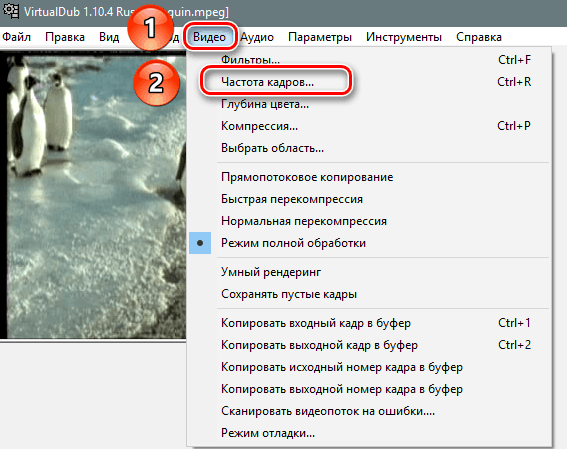
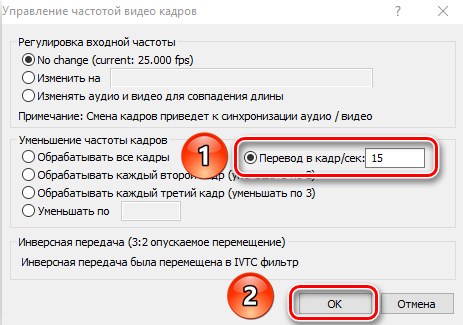
- Animacinio objekto išsaugojimas atliekamas įvedant į eksporto meniu per skirtuką Failas, o vėliau pereinant prie elemento „Sukurti GIF ...“, kur nustatymų lange turėsite nustatyti išvesties vaizdo įrašo pavadinimą failas ir parametrai, skirti atkurti animaciją.
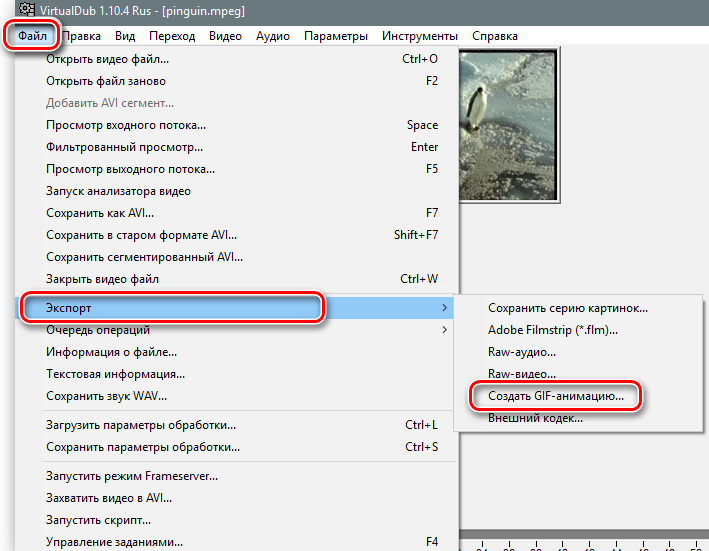
- Belieka spustelėti trijų taškų priešais failo pavadinimą, kuris leis jums pasirinkti baigto objekto vietą, ir pritaikyti komandą „Išsaugoti“, esančią ekrano apačioje.
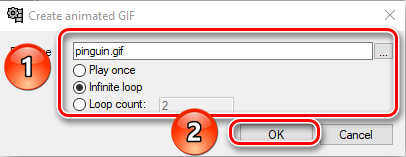
Paprastai vaizdo failo pertvarkymo procesas neužtrunka daug laiko, vartotojas galės peržiūrėti manipuliacijų rezultatą, atidarydamas gatavą failą aplanke, kuriame jis buvo išsaugotas. Ištyrę pagrindines programos galimybes ir galimybes, pereisime į vaizdo failo išsaugojimo niuansų tyrimo etapą, įskaitant tada, kai manoma, kad jis pakeis objekto išplėtimą.
Redaguoto volelio išsaugojimas
Paskutinis redagavimo etapas yra būtent objekto išsaugojimas, kuris toliau disponuos vaizdo failą pagal numatytą tikslą. Tokioje situacijoje, kai vaizdo failą reikia išsaugoti standartiniu formatu, procesas nėra sunkus, tai yra tokių paprastų manipuliacijų atlikimas:
- Pakaitomis skyriuose „Audio“ ir „Video“ suaktyvina „Pozicijos“ tiesioginio srauto kopiją “.
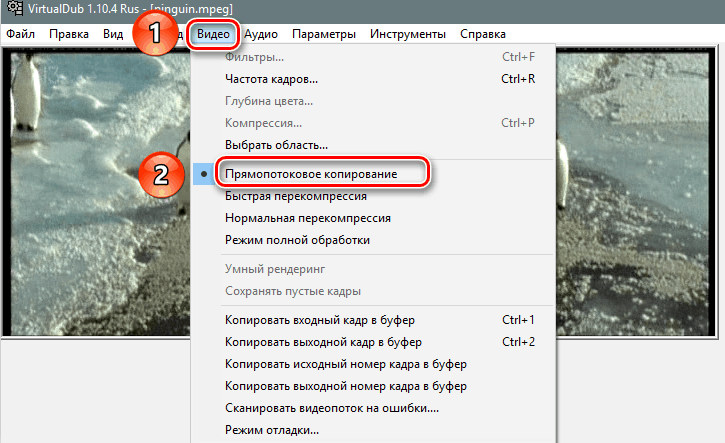
- Skirtuke „Failas“ pasirinkite užduotį „kaip avi“.

Jei vaizdo failą reikia išsaugoti kitu formatu, užduotis yra šiek tiek sudėtingesnė, tačiau taip pat atliekama. Pvz., Jei jums reikia išsaugoti failą ir tuo pat metu transkoduoti tiek garsą, tiek vaizdo įrašą, turite veikti taip:
- Skyriuje „Audio“ suaktyvinkite visą apdorojimo režimą, o „Compression“ taške nustatykite norimą garsą, pavyzdžiui, per „Transcode Audio“ MP3 garsą.
- Panašias manipuliacijas atlikite skyriuje „Video“, nustatydami vaizdo failą reikiamą formatą, pavyzdžiui, populiarų DIVX.
- Išsaugokite vaizdo įrašą, nustatydami galutinio vaizdo failo kokybę.
Išsaugojimo procesas, tuo pačiu metu konvertuojant vaizdo failą, gali užtrukti ilgą laiką, kurio trukmė yra proporcinga nustatytoms nustatymams ir kompiuterio našumui. Sunkiau „VirtualDub“ programoje dirba su MP4 ir MOV failais. Norėdami gauti galimybę dirbti su šiais formatais, turėsite įkelti specialius papildinius:
- Pirmiausia turėtumėte patikrinti programos pagrindinį katalogą. Apie aplankai su papildiniais32 ir papildiniais64 pavadinimais. Nesant šių objektų, jie turės būti sukurti rankiniu būdu.
- Tuomet turite rasti tinkle „FCChandler Mirror“ modulį, skirtą „VirtualDub“ programinei įrangai, ir įkelti jį į kompiuterį.
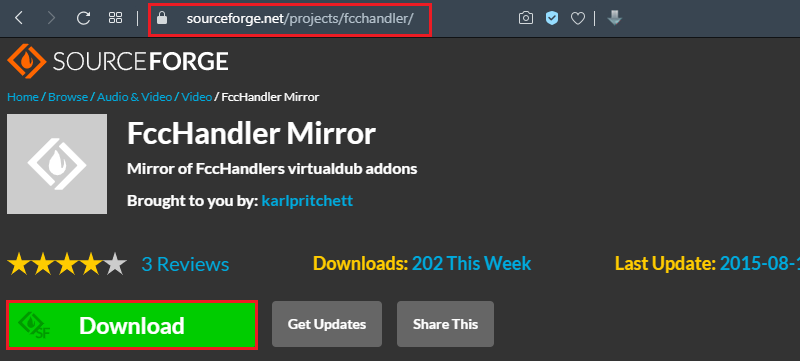
- Po to reikia išgauti greito laiko objektus.vdplugin ir greitas laikas64.„VDplugin“, galima įsigyti archyve, atitinkamai „Pillins32“ ir „PillINS64“.
- Lieka diegti tik pagal „FFDSHOW Codec“ „Master of the Master“ vadovybę, anksčiau įkėlęs jį iš tinklo, tada suaktyvinkite „VirtualDub“ ir pabandykite atidaryti vaizdo failą su MOV arba MP4 išplėtimu MOV arba MP4 išplėtimu. Objektas turėtų būti suderinamas su OS išleidimu.
Jei visos manipuliacijos bus atliekamos teisingai, o darbo įrankiai yra įkeliami iš patikimų išteklių, ateityje galite ne tik dirbti su standartiniais formatais su failais, bet ir išsaugoti apdorotą vaizdo įrašą MP4 arba MOV pagal aukščiau pateiktas instrukcijas.
Apibendrinti
„VirtualDub“ programa yra puikus nemokamas įrankis, skirtas dirbti su vaizdo failais, tačiau, nepaisant paprastos ir suprantamos sąsajos, turi tam tikras funkcijas, kurias turite išsiaiškinti, kad darbo eiga tampa veikianti, o manipuliacijų rezultatas pateisino rangovo lūkesčius. Straipsnyje aprašyti darbo niuansai leis išsiaiškinti, kaip sukurti savo vaizdo įrašą ar vaizdo įrašą, apdoroti bet kokį vaizdo įrašą, kuriam reikalingas modernizavimas pagal asmenines nuostatas.

