Profesionalus garso redagavimas „Edius“ programoje

- 883
- 257
- Cecil Kreiger
Profesionalios vaizdo įrašų redagavimo programinės įrangos pasaulyje dominuoja keli pagrindiniai pavadinimai, o „Edius Pro“ yra paprasta alternatyva pramonės lyderiams. Taip yra todėl, kad jame yra visi konkurentų instrumentai, turintys supaprastintą sąsają daugumai vaizdo redaktorių, kurie bent šiek tiek supranta diegimo pagrindus.

apibūdinimas
Edijaus sistemos reikalavimai, sąsajos ir darbo procesai praktiškai nėra prastesni nei kiti profesionalūs netiesiniai redaktoriai. Jis yra prieinamas naujiems vartotojams, teikiant įrankius, kurių reikalauja patyrę veteranai. Reikia pagrindinių žinių, bet ne tiek, kiek norint dirbti su kai kuriomis profesinėmis programomis, skirtoms montuoti ir redaguoti daugialypę terpę. Apsvarstykite, kaip pakoreguoti garso garsą, pridėti aprašą ir pan. D. išsamiau.
Galimybės
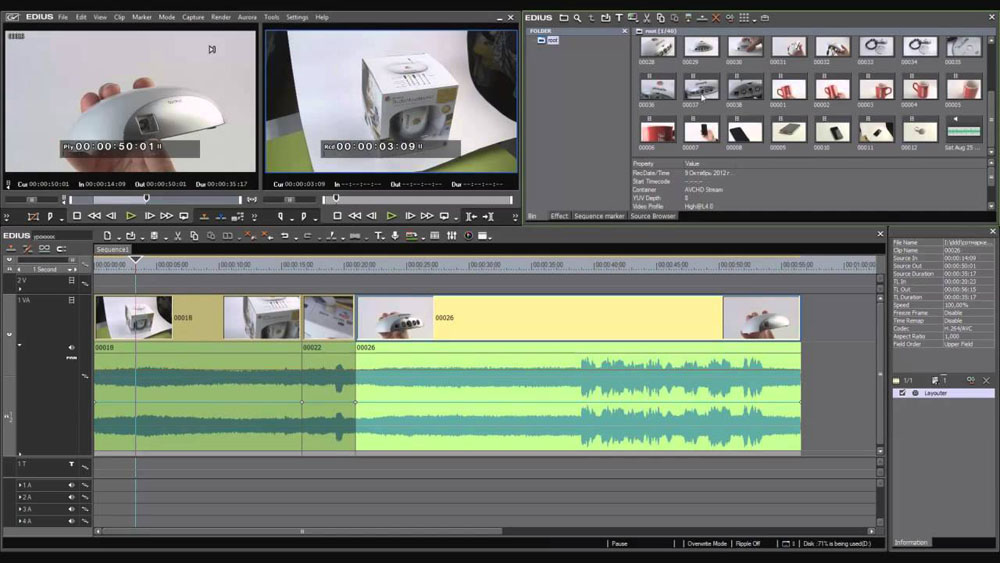
Galite pridėti foninę muziką ir garso efektus, iš dalies pakoreguoti garso garsą ir atlikti dar vieną redagavimą. Be „Audioclips“, esančių A keliuose, galite iš dalies pakoreguoti spaustukų, įdėtų į VA takelius, tūrį.
Tūrio koregavimas ir klipo panoramika
Siekiant pagerinti garsą naudojant Edius, naudojamos dvi žymės, esančios laikinoje skalėje; Oranžinės linijos ženklai naudojami tūriui sureguliuoti, o panoramavimo juostelė (mėlyna linija) - norint pakeisti stereo balansą L/R. Tokius žymes taip pat galima pridėti, kad būtų galima sureguliuoti guminės juostos formą.
- Paspauskite mygtuką „Audio“ mygtukas „Track“ skydelyje. Takelis „padidės“, pasirodys ribojanti linija bangos pavidalu. Stereofoniniam garsui signalo forma rodoma kiekviename kanale.
Alternatyva:
- Išplėstas garso ekranas: [Alt]+[s]
- Paspauskite [tomas/panorama]. Jis perjungia garsumą, panoramavimą ir užrakinimą.
- Įdėkite ženklą toje vietoje, kur norite pritaikyti pakeitimus. Pridedamas taškas, kuris naudojamas tūriui ar panoramikai sureguliuoti.
Alternatyva:
- Spustelėkite dešinį pelės mygtuko ženklą toje vietoje, kur norite pridėti tašką, tada spustelėkite [Pridėti/ištrinti].
Nustatymai pagal ženklus
Galite pakoreguoti klipo garsumą ir panoramavimą. Taip pat galite sureguliuoti tūrį ir panoramiką išilgai to meto ašies, sureguliuodami atitinkamo ribojančio takelio formą.
Koregavimas naudojant ženklą:
- Atidarykite tūrį ar apvalią ribojančią juostą ir pridėkite ženklą.
- Vilkite tašką vertikaliai arba horizontaliai:
- Tikslus parametrus galima atlikti tempiant tašką su paspaustu klavišu [CTRL].
- Galite sureguliuoti visą ribojančią liniją, vilkdami tašką su paspaustu klavišu [ALT] ant klaviatūros.
Norėdami padidinti garsumą:
- Vilkite tašką, kad padidintumėte tūrį, ir žemyn, kad jį sumažintumėte.
Panoramavimo taškams:
- Vilkite tašką aukštyn arba žemyn, kad sureguliuotumėte stereo balansą L/R. Vilkite tašką, kad garsas būtų perkeltas į kairę pusę, ir žemyn, kad perkeltumėte jį į dešinę pusę.
Koregavimas tarp 2 taškų:
- Atidarykite tūrį ar apvalią ribojančią juostą ir pridėkite ženklą.
- Vilkite žymę tarp 2 taškų aukštyn arba žemyn, laikydami klaviatūros klavišą paspaudusiu [pamainos]:
- Keis rodyklės forma, ir jūs galite pašalinti žymėjimą aukštyn arba žemyn tarp dviejų taškų.
- Norėdami tiksliai suderinti tempimą, palaikykite klaviatūros klavišus [shift]+[ctrl].
Be to, vilkdami klaviatūros užsegimo mygtuką, galite automatiškai pridėti naują tašką tarp kitų dviejų ir perkelti jį lygiagrečiai su juo. Galite įdiegti, kiek kadrų per 2 taškus abiejuose galuose yra automatiškai įdedama. Norėdami tai padaryti, pasirinkite šaltinį vartotojo nustatymuose/trukmėje.
Visos juostos reguliavimas:
- Atidarykite tūrinę ar apvalią ribojančią juostą.
- Vilkite tašką aukštyn arba žemyn, laikydami klaviatūros klavišus [shift]+[alt]:
- Keis rodyklės forma, o visą takelį galima sureguliuoti.
- Visi kiti taškai judės proporcingai pasirinkto ženklo padėčiai.
- Tikslus nustatymus galima padaryti su užsegtu [CTRL] klaviatūroje.
Taisymas įvedant vertes
Galite sukonfigūruoti žymes įvesdami reikšmes:
- Atidarykite tūrinę ar apvalią ribojančią juostą.
- Spustelėkite dešiniuoju pelės mygtuko tašku juostos taške ir pasirinkite nustatymų metodą:
- [GO] - pasirinkto taško tūrio ar laikino intervalo koregavimas.
- [Perkelkite du lygiavimo lygius] - perkelkite segmentą, kuris yra tarp pasirinkto ir kito pasirinkto taško dešinės, horizontaliai ir proporcingai, atsižvelgiant į dydį, nuo kurio keičiasi pasirinktas taškas.
- [Pridėti taškus ir judėti] - pridėkite 2 naujus taškus tarp pasirinkto ir kito ženklo dešinėje, perkelkite segmentą tarp 2 pridėtų horizontalių taškų ir proporcingai pagal segmento dydį, kuriame šie 2 pridedami taškai keičiasi.
- [Perkelti viską] - proporcingai perkelkite kitus taškus pagal pasirinkto taško segmento dydį.
- [Perkelkite viską skalėje] -Įpilkite tūrį proporcingai visiems taškams; arba spustelėkite ([Shift]+[Alt]+[y] klaviatūroje.
- Vertės įvesties dialogo langas.
- Įveskite reikšmes.
- Spustelėkite [Gerai].
Pusiausvyros įrengimas centre
Norėdami, kad L/R būtų tas pats, turite pakoreguoti garso lygį:
- Atidarykite skydą su žymėmis.
- Spustelėkite dešinįjį pelės mygtuko ženklą ir pasirinkite [centras].
- Visi juostos taškai bus ištrinti, o pasirinkta liks centre.
- Paspaudus [L] arba [R], pašalins visus juostos taškus ir sureguliuokite žymę tarp L arba R.
Juostos žymių inicijavimas/pašalinimas
Galite ištrinti arba inicijuoti konkretų ženklą. Visų projekto juostos taškų pašalinimas:
- Atidarykite tūrinę ar apvalią ribojančią juostą.
- Spustelėkite dešinįjį pelės mygtuką ir pasirinkite [Ištrinti viską]. Visi taškai bus ištrinti.
Alternatyva:
- Spustelėkite „Aidoclip“ mygtuku dešiniuoju pelės mygtuku ir pasirinkite [Ištrinti dalis]/[garso takelį]/[tomas] arba [panoraming];
- Meniu eilutėje pasirinkite klipą, paspauskite [Redaguoti], tada [ištrinti dalis]/[garso takelį]/[tomas] arba [panoraming];
- Tūrio juostos pašalinimas: [shift]+[Alt]+[H];
- Apvalios juostos pašalinimas: [Ctrl]+[Alt]+[H].
Šie veiksmai redaguoja tik juostos padėtį, paliekant žymes vietoje:
- Spustelėkite juostos pelės dešinįjį mygtuką ir pasirinkite [Inicijuokite viską].
- Guminės juostos inicijavimas: [Shift]+[Ctrl]+[U] (Užpildykite procedūrą pasirinkę tinkamą juostą.)
Pašalinus pasirinktą juostos tašką:
- Atidarykite tūrinę ar apvalią ribojančią juostą.
- Spustelėkite dešiniuoju pelės mygtuko tašku juostos taške ir pasirinkite [Pridėti/ištrinti].
Alternatyva:
- Pasirinkite juostos tašką ir spustelėkite [DEL] klaviatūroje.
Operacijos principas
Įdiegimas ir Edijaus nustatymas užtruks daug laiko. Tiesiog pradėkite meistrą ir vykdykite ekrane esančias instrukcijas.
Nustatymai naudojant „Audiomixer“
Įdiegę „Edius“, garso ar vaizdo įrašo garsumą ir panoramą galite redaguoti laikinoje skalėje, taip pat vaizdo įrašą, esantį prieš peržiūrėjimo langą tiesiogiai atkuriant, naudodami garso maišytuvą („Audiomixer“) („Audiomixer“).
Tūrio koregavimas:
- Spustelėkite [„ToggleAudiomixerDisplay“] laiko skalėje. Dialogo langas atidaromas [„Audiomixer“]. Vertė (maksimali arba srovė), kuri buvo naudojama [„Audiomixer“ dialogo lange], bus rodoma paskutinį kartą prieš uždarant.
Alternatyva:
- Meniu eilutėje spustelėkite [Žiūrėti] ir pasirinkite [„Audiomixer“].
- Paspauskite [VU matuoklis]: Atidarykite VU matuoklį, kad sukonfigūruotumėte bet kokio dažnio atkūrimą.
- Pasirinkite segmentą, kuriam reikia sureguliuoti garsumą ir pridėti elementą.
- Norėdami pakoreguoti viso kelio tūrį, pasirinkite [Master].
- Norėdami sureguliuoti garsumą atskiruose keliuose, pasirinkite kiekvieno takelio operacijos nustatymą ir atkreipkite dėmesį, ką tiksliai reikia sukonfigūruoti ([trackno] arba [clip]).
- Norėdami sukonfigūruoti naudojant mokymosi funkciją, pasirinkite mokymo režimą iš [LATCH], [Touch] ir [WRAW].
- Perkelkite laiko skalės žymeklį į poziciją, kad paleistumėte atkūrimą, ir spustelėkite [atkurti] dialogo lange [„Audiomixer“].
- Nusausinkite faderį, kad sureguliuotumėte tūrį.
Alternatyva:
- Tūrio reguliavimas (su 1 žingsniu DB): [↑]/[↓];
- Tūrio reguliavimas (su 0,1 dB žingsniu): [shift]+[↑]/[shift]+[↓];
- Norėdami valdyti faderį, galite naudoti papildomą „fader“ valdiklį.
Dialogo langas [„Audiomixer“]
- Valdymo valdymas.
- [Nutildyti] / [soolo] - įjunkite arba išjungkite garsą arba išjunkite.
- [Gauja] - ryšys su „Fader“.
- Lygio indikatorius - rodo lygio indikatorių.
- [Nustatymai]:
- [Smailės matuoklis] -VISUALIOS GARSO SIGNO PAKEITIMAI. Gradacija rodoma kaip skalė.
- [VU matuoklis] - rodo vidutinį garso signalo tūrį. Garso signalą galima sukonfigūruoti žmogaus klausai. Gradacija rodoma garso atskaitos skalės pavidalu.
- [Išsaugokite operacijos nustatymą] - net jei reprodukcija sustabdoma treniruotės metu, mokymo režimas (operacijos nustatymas) išsaugomas. Dialogo lango uždarymas [garso maišytuvas] jungikliai [palaiko darbo nustatymus].
- Darbo nustatymas - perjunkite garsumo nustatymo režimą (nustatymo operacija) arba garsumo/panoramavimo reguliavimo tema.
[LATCH], [Touch] arba [Write] Nustatykite mokymo režimą. Treniruotės režime panoramavimo derinimo nėra. Pagrindinis operacijos nustatymas gali būti tik [pagrindinis] arba [išjungtas].
- [Master] - Viso takelio pritaikymas.
- [Track] - Atskirų skyrių atnaujinimas naudojant panoramavimą ir faderių valdymą. Treniruotės nėra.
- [CLIP] - klipas, ant kurio žymeklis yra laiko skalėje, atnaujinamas naudojant panoramavimo ir faderio funkcijas.
Jei žymė jau įdiegta, panoramavimą reguliuoja parametras „perkelkite viską“, o garsumas - „perkelkite viską į skalę“.
- [Išjungta.] - panoramavimo ir faderio reguliatoriaus blokavimas.
- [LATCH] -Vaktyvuokite mokymo režimą nuo pasirinkto garso segmento pradžios iki pabaigos.
- [Palieskite] - pažymėkite norimą diapazoną. Išleiskite pelės mygtuką, kad automatiškai grąžintumėte faderį į šaltinio garsumą.
- [Rašyti] - Įjunkite įrašą visame reprodukcijoje.
Skirtingai nuo [užrakto] arba [liesti], visos anksčiau naudojamos tūrio vertės yra perrašytos nepaisant.
- Lygis viršija rodiklį - užsidega, kai viršijamas lygis. Spustelėkite, kad išjungtumėte.
- Faderis - vilkite aukštyn ir žemyn, kad sureguliuotumėte garsumą.
- [Žaisti] - laikino skalės atkūrimas iš žymeklio padėties.
Panoramavimo koregavimas:
- Spustelėkite [„ToggleAudiomixerDisplay“] laiko skalėje. Dialogo langas atidaromas [„Audiomixer“].
Alternatyva:
- Meniu eilutėje spustelėkite [Žiūrėti] ir pasirinkite [„Audiomixer“].
- Pasirinkite panoramavimo nustatymą, tada [takelis] arba [CLIP]. Spustelėkite [sekti], jei norite sukonfigūruoti panoramavimą kiekviename kelie, ir spustelėkite [CLIP].
- Padėkite pelės žymeklį prie panoraminio valdymo elemento ir vilkite jį.
Alternatyva:
- Panoramos reguliavimas (1 db žingsniuose): [←]/[→];
- Panoramavimo reguliavimas (su 0,1 dB žingsniu): [shift]+[←]/[shift]+[→];
- Jei spustelėsite atskiro kelio [„Audiomixer“] dešinįjį spustelėjimą ir pasirinkite [Reset], tomo ir panoramos parametrai, ryšio parametrai, solo išjungimo parametrai ir veikimo režimas bus iš naujo nustatyti. Norėdami iš naujo nustatyti visų kelių parametrus, spustelėkite Dialogo langą Dešinys.
- Atliekant [Reset] arba [Resetall] neturi įtakos kitų takelių tūrio ar panoramikos parametrams.
- Dialogo lango dydį [„Audiomixer“] galima sureguliuoti. Perkelkite žymeklį į kairę arba dešinį dialogo lango kraštą [„Audiomixer“] ir, kai keičiasi žymeklio forma, vilkite jį, kad sureguliuotumėte savo dydį. Pakoregavus dydį, dialogo langas [„Audiomixer“] bus rodomas tokiu pat dydžiu po pakartotinio atidarymo.
Koregavimas išlaikant tūrio skirtumą
Faderio ir panoramikos nustatymo valdikliai gali būti sujungti tarp kelių kelių. Galima nustatyti tris ryšio šablonus: [gang1] (geltona), [gang2] (raudona) ir [gang3] (mėlyna).
- Spustelėkite [Gang] kiekviename kelyje, jei norite vienu metu sureguliuoti dialogo langą [„Audiomixer“]. Faderio spalva keičiasi priklausomai nuo kiekvienos [gaujos] spalvos.
- Nustatykite vieną faderį (valdiklį) iš susijusių faderių (valdiklių) sąrašo sąrašo.
- Pakoreguojamos tos pačios spalvos takai, išlaikant tūrio ir tūrio skirtumą.
- Prieš naudodami „Fader“ (valdiklį) iš susijusių kelių skaičiaus, nustatykite [operaciją] keliams, kuriuos norite prisijungti, išskyrus [išjungtą].
Garso atkūrimas/išjungimas Tik konkretus kelias
Garso reprodukciją gali apriboti tam tikras kelias. Tam tikrus takelius taip pat galima atjungti.
- Dialogo lange „Audiomixer“ spustelėkite [Nutildyti] arba [solo], kad gautumėte takelį (arba kelius), kuris turi būti atkurtas.
- Paspaudimas [nutildantis] išjungs pasirinktų kelių garsą. Spustelėkite [Soolo], jei norite atkurti garsą tik iš pasirinkto kelio.
Kelių klipų garso lygio normalizavimas
Galite nustatyti pagrindinį kelių projektų garso lygį ir sukonfigūruoti juos tuo pačiu metu. Кога нормализация применяaukti стющий уровень ззка.
Normalizacijos metu galite nurodyti laikiną pirmojo ženklo intervalą. Galite pakeisti šį nustatymą [vartotojo nustatymai]/ [automatinė pataisa]/ [šaltinis].
- Pasirinkite „Clips“, kad galėtumėte normalizuoti.
- Meniu eilutėje paspauskite [CLIP], tada [normalizuokite]. Dialogo langas [normalizuoti] bus atidarytas.
Alternatyva:
- Spustelėkite dešinįjį pelės mygtuko klipą ir pasirinkite [NORMALINE].
- Įveskite garso lygį, kuris bus naudojamas kaip šablonas, ir spustelėkite [Gerai].
- Pradinis projekto garsumo lygio nustatymas pažymėtas [pagrindiniu garso lygiu].
- Kai bus naudojamas normalizavimas, oranžinė linija bus rodoma žemiau garso įrašo dalies.
Patikrinkite ir keičiant parametrus projektuose
Armatūros nustatymų vertę galima patikrinti ir pakeisti.
- Pasirinkite klipą, kurio amplifikacijos vertė bus patvirtinta arba pakeista.
- Meniu eilutėje spustelėkite [CLIP], tada [ypatybės]. Dialogo langas atidaromas [ypatybės].
Alternatyva:
- Spustelėkite dešinįjį mygtuko klipą ir pasirinkite [ypatybės].
- Spustelėkite skirtuką [Garso informacija].Nustatymų vertė rodoma šalia [stiprinimo].
- Įveskite amplifikacijos vertę ir spustelėkite [Gerai].Normalizuotą amplifikacijos vertę taip pat galima patvirtinti [Informacija].
„1CH Audio Channel“ ir „Video Clip 2Ch“ palyginkite kanalą V ir A1 kanalą su 1VA keliu ir A2 kanalu su keliu 1a.Pakeiskite 1VA takelio stiprinimą į 5 dB ir sustiprinkite takelį 1a 10 dB. Dukart spustelėkite grotuvą rodys 1VA takelio klipą. Vėlgi, įdiekite grotuvą į grotuvą su tais pačiais ekrano nustatymais („Channel V“ ir „Channel A1“ palyginimas su 1VA keliu ir A2 kanalu su 1A keliu).
Šiuo metu amplifikacijos vertė, esanti VA 1 kelyje.
Dalinio tūrio nustatymas
Slėpti triukšmą ir t. D., Redaguokite bangos formą.
- Paspauskite mygtuką „Audio“ mygtukas „Track“ skydelyje.
- Kelias bus išplėstas, o garso banga bus rodoma. Stereo garso signalo forma rodoma kiekviename kanale. Naudojant bangos formos diapazoną ir faktiškai atkurtą garsą, triukšmą ir kitus parametrus galima sureguliuoti.
- Signalo formos rodymą galima pakeisti į [vartotojo nustatymus]/[laikinoji skalė]/[priedėlis].
Triukšmo mažinimas (V-MUTE funkcija)
Norėdami sukonfigūruoti silpnėjimą prieš ir po centrinio taško, sureguliuokite triukšmą ir kt. D., Laikykitės šių veiksmų:
- Pasirinkite takelį, kuriame reikia įdėti V-takto žymeklį.
- Perkelkite žymeklį laiko skalėje į vietą, kur tūris turėtų būti lygus nuliui. Patvirtinkite signalo formos rodymo formą ir sureguliuokite žymeklio padėtį laikinoje skalėje.
- Spustelėkite tinkamą pelės mygtuko klipą, į kurį reikia pritaikyti „V-Mute“, ir spustelėkite [V-MUTE]. Varto masto žymeklio tūris taps nulis, o keturi taškai, o centro laiko skalės žymeklis bus pridedamas prie laikinosios skalės.
Alternatyva:
- V-MUTE NUSTATYMAI: [Shift] + [V];
- Suderinę „V-Mute“, vilkite tašką į garsumo juostelę į kairę ir dešinę, kad tiksliai sureguliuotumėte garso silpnėjimo trukmę.
- Numatytąją „V-Mute“ trukmę galima pakeisti į [vartotojo nustatymus]/[Trukmė]/[šaltinis].
Balso priedas užkulisiuose
„Balsas užkulisiuose“ yra funkcija, kaip pridėti pasakojimo ar garso efektus, kai iš anksto peržiūrėkite klipą laikinoje skalėje. Preliminarios peržiūros metu galite pridėti garso (garso efektą).
- Palyginkite garso kanalą ir nustatykite įėjimo tašką toje vietoje, kurioje reikia įdėti garsą.
- Spustelėkite [„ToggleVoiceOverDisplay“] laiko skalėje.Dialogo langas atidaromas [VoiceOver].
Alternatyva:
- Meniu eilutėje spustelėkite [Įrašymas], tada [balsas užkulisiuose].
- Pasirinkite iš sąrašo [Įrenginio potionas].
Preliminarus įrenginio diegimas turi būti iš anksto atliktas. Išankstinio įdiegimo negalima pasirinkti, jei yra užregistruotas tik vienas standartinis parametrų nustatymas.
- Sureguliuokite šaltinio duomenų tūrį naudodami slankiklį [tūrį], kad jis neviršytų 0 dB.
- Iš sąrašo [išvesties] pasirinkite [sekti], o tada:
- [Bin] - pridėkite audioklipą tik prie krepšio.
- [Takelis] - pridėkite „Audiop“ tiek kelią, kurį nurodo 1 žingsnyje, ir į krepšį.
- Įveskite failo pavadinimą ir spustelėkite [...], kad nurodytumėte išsaugojimo vietą.
- Spustelėkite [Pradėti].
Viršutiniame kairiajame kampe esančios atvirkštinės nuorodos pradžioje baltas apskritimas pradės mirksėti, o tada pakeis spalvą į raudoną. Jei garso tūris pagal numatytuosius nustatymus bus paliktas redagavimo kelyje, garsas, jame bus atjungtas vienu metu, pradedant garso įrašą.
Laikas tarp paspaudimo [pradžios] ir įrašymo pradžios pakeitimų, atsižvelgiant į laiką, nustatytą [sistemos nustatymuose]/[priedėlis].
- Spustelėkite [pabaiga].
Klipo atkūrimas ir garso skyrių sukūrimas sustabdys, po kurio pasirodys dialogo langas, patvirtinantis sukurto failo pridėjimą.
- Spustelėkite [taip].
Balta linija dešinėje lygio indikatoriaus pusėje keičiasi į raudoną. Pelės paspaudimas grąžins numatytosios apimties vertės vertę.
Privalumai ir trūkumai
Kalbant apie netiesinius vaizdo redaktorius, ši programa yra tas pats geras įrankis kaip ir profesionalūs įrankiai. Jis turi galingų funkcijų, išplėstinės laikinos skalės, palaikymo kelių branduolių, 64 bitų apdorojimo ir visoms kitoms naudingoms galimybėms, kurios daro profesionalią programinę įrangą specialistams, tinkamiems profesionalams.
Privalumai:
- Programa siūlo vaizdo įrašų redagavimą ir garso įrašą nepateikus.
Trūkumai:
- Norėdami naudoti „Apple“ vartotojų programinę įrangą, turite įdiegti „BootCamp“.
Išskiria „Edius Pro“ nuo kitų konkurentų, kad jis neįtraukia perteikimo iš redagavimo proceso. Tai yra didelis pranašumas prieš programas, kurioms reikia laiko ir skaičiavimo galios, norint pateikti medžiagą, net jei tai dabar vyksta fone.
Naujausiuose atnaujinimuose Edius pridėjo grafikos procesoriaus pagreitį, kuris naudoja jūsų vaizdo plokštės skaičiavimo galią, kad greičiau sukurtų srautus.
Edius siūlo daugybę įvairių failų formatų, į kuriuos galite eksportuoti sukurtą medžiagą. Jis gali apdoroti bet kokias proporcijas, kodekus ir leidimus, kurių jums reikia. Taip pat galite sukurti DVD arba „Blu-ray“ diskus tiesiai iš programos.
Programinės įrangos pramonė, skirta redaguoti garso ir vaizdo įrašus, greitai nukreipia klientams galimybę tiesiogiai įsigyti programinę įrangą. Daugelis perėjo prie prenumeratos modelio, apimančio visus atnaujinimus, nereikia kas kelerius metus pirkti naują programą. Nepaisant to, tai taip pat reiškia, kad jei neturite pakankamai pinigų, galite prarasti prieigą prie savo projektų. Edijus pateikia geriausią pasiūlymą, teikdamas vieną laiko pirkimą ir teikdamas nemokamus atnaujinimus per visą įsigytos versijos galiojimo laikotarpį.
Analogai
Profesionalios programinės įrangos pasirinkimas šiandien redaguoti daugialypę terpę yra tokia plati, kad nepatyrusiam vartotojui bus labai sunku pasirinkti tinkamą programą. Čia yra keletas populiariausių programinės įrangos analogų Edius.
„Adobe“ klausymo cc
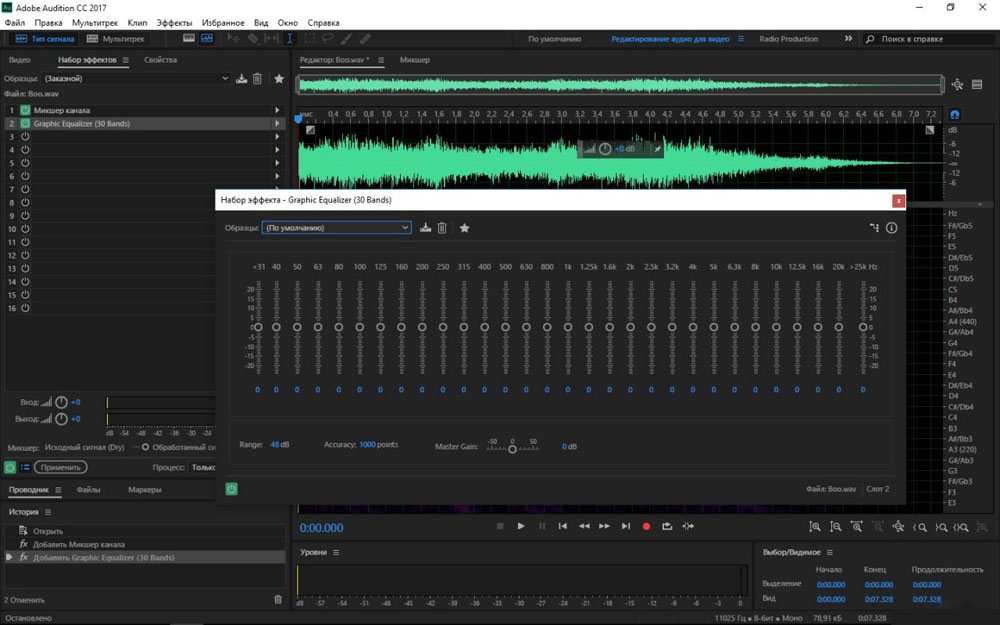
„Adobe Klausanti CC“ yra „Adobe Creation Cloud“ - rinkos lyderio dalis, kai kalbama. „Adobe Klausanti CC“ yra geriausia programa pasaulyje, skirta redaguoti daugialypius garso failus, kurie jau seniai buvo standartinis įrankis profesionalams. Šis lankstus ir daugiafunkcinis produktas negali būti priskiriamas tam pačiam kategorijai, kaip ir kiti mėgėjų redaktoriai rinkoje. „Adobe Klausanti CC“ galima tik „Mac“ ir „Windows“ vartotojams ir palaiko absoliučiai visus muzikos failų formatus.
Dėl profesionalios muzikos redaktorių sąsajos gali prireikti šiek tiek laiko susipažinti su instrumentu ir naudoti jį garso keliams redaguoti. Jei esate naujokas pasaulyje „Adobe“, instrukcijos internete padės jums pasivyti. Didžiulė galia ir nuostabi novatoriškų koncepcijų rinkinys, pavyzdžiui, bangos uniforma, daugialypis takelis ir spektrinis ekranas, „Adobe“ klausymai CC daro geriausiu garso redaktoriumi.
Kaina: 20,99 USD/mėnuo
Cubase
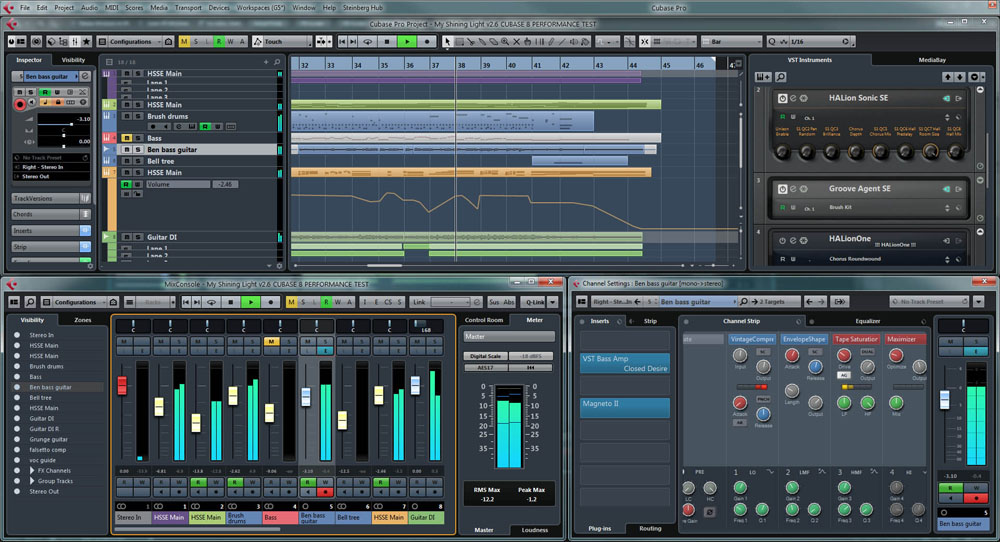
Jei jums reikia intuityvaus sprendimo, kaip redaguoti profesionalaus lygio garsą kompiuteryje, „Cubase“ bus vienas geriausių rinkimų. Programinė įranga savo vartotojams siūlo platų sukurtų įrankių rinkinį ir profesionalią sąsają, kurią galima naudoti įvairiose platformose. Daugelis profesionalų, įskaitant prodiuserius ir dainų autorius, renkasi „Cubase“, nes programa leidžia parodyti kūrybinį požiūrį. Naujausia „Cubase“ versija sujungia nuostabią garso kokybę, intuityvų valdymą ir labai sukurtų MIDI įrankių valdymą ir asortimentą.
Vartotojo sąsaja organizuojama kuo profesionaliai. „Cubase“ leidžia kurti ir maišyti muziką savo nuožiūra, taip pat siūlo populiariausių garso formatų palaikymą.
Kaina: 59,99 USD
Garso kalimas
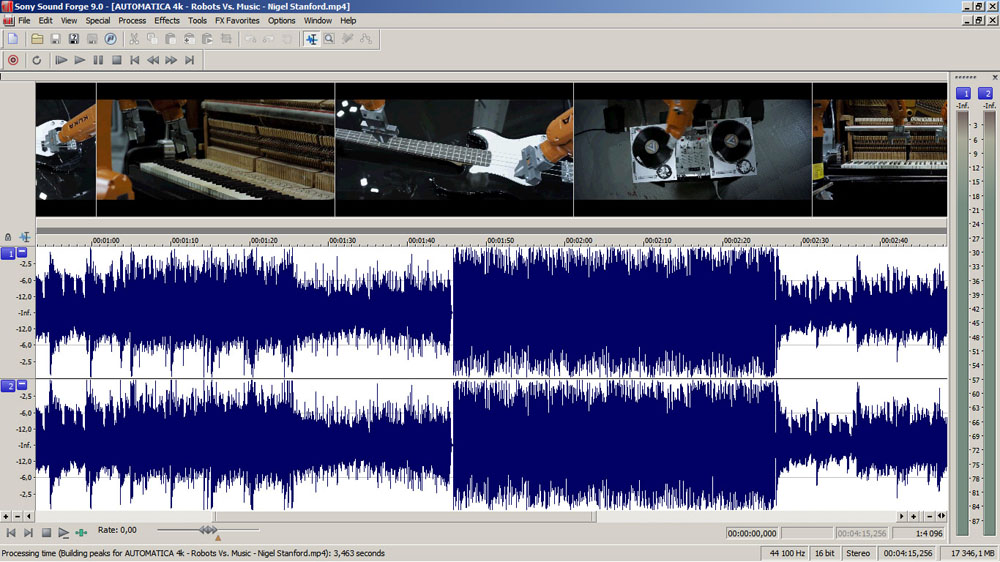
„Sound Forge“ yra dar vienas šiuolaikinis garso redaktorius, leidžiantis įrašyti, redaguoti ir apdoroti, naudojant teisingą profesionalumo balansą ir paprastą naudojimą sąsajoje. Šis patyrusių garso inžinierių sukurtas įrankis gali būti naudingas tokiems profesionalams kaip muzikantams, garso inžinieriams, kompozitoriams ir garso takelio redaktoriams. Jis suderinamas su visais garso formatais ir yra su pasirinktine sukurta vartotojo sąsaja.
Pirkdami mokamą versiją, gausite stulbinantį „VST3“ efekto palaikymą ir integraciją su „Spectra Layers Pro“. Vienintelis šio įrankio trūkumas yra tas, kad jis nepalaiko kelių dalių redagavimo ar trečiojo -pardavimų papildinių, kaip ir kitos šio sąrašo programos.
Kaina: 499,00 USD
Reaperis
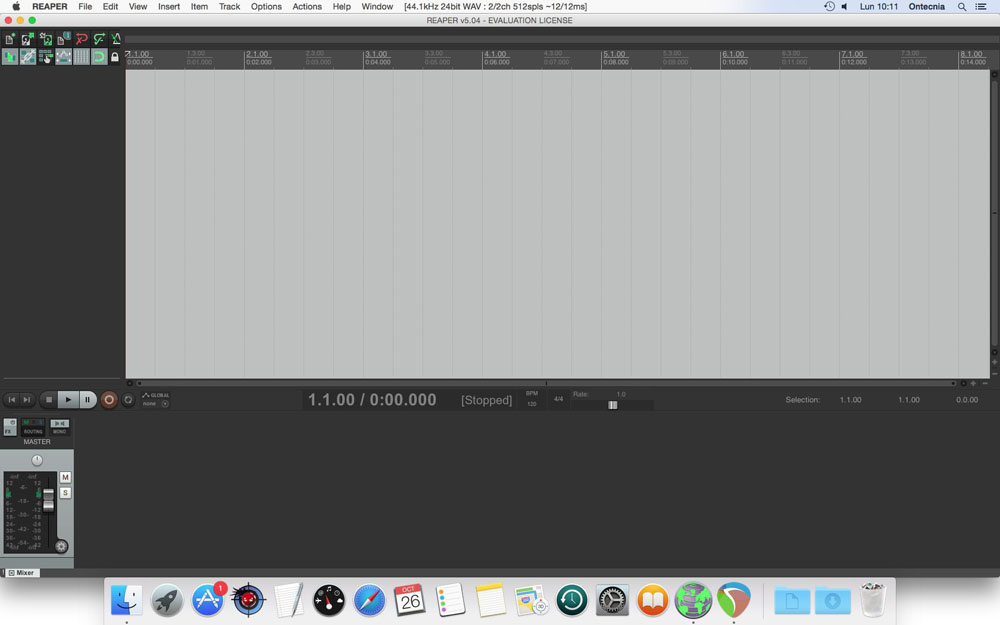
„Reaper“ yra puiki lanksti programinė įranga, skirta redaguoti garsą su įspūdingomis funkcijomis, leidžiančiomis lengvai sukonfigūruoti ir redaguoti muzikos takelius. Greitas ir efektyvus šios programinės įrangos pobūdis reiškia, kad galite įdiegti ir paleisti ją iš tinklo ar nešiojamojo disko.
„Reaper“ redagavimo daugialypės kanalo garso redagavimo palaikymas yra idealus sprendimas garso redaktoriams. „Reaper“ palaiko kelis trečiąjį, prijungtą efektą ir virtualius įrankius. Už nedidelį mokestį jūs turite visišką prieigą prie visų „Premium“ funkcijų.
Kaina: 60 USD
„Logic Pro X“
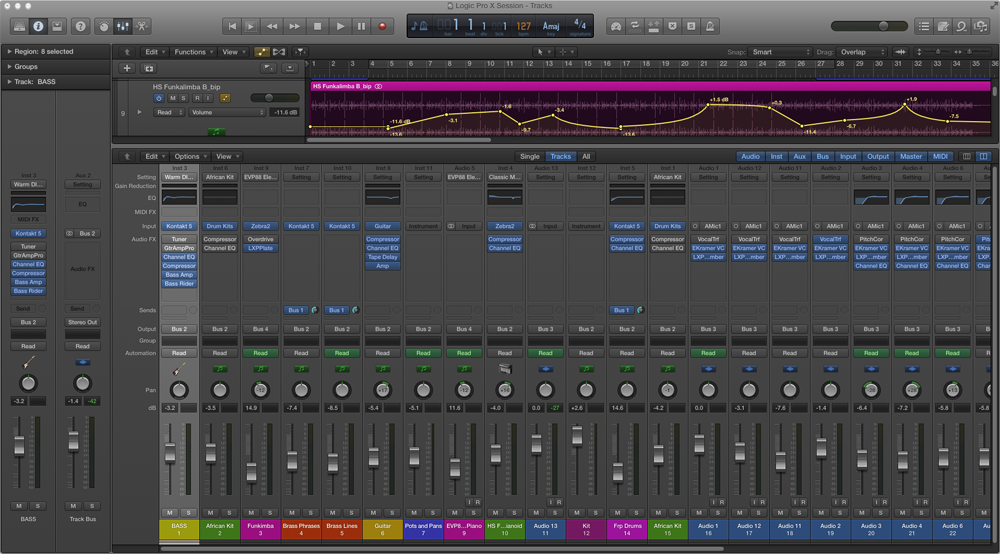
„Logic Pro X“ yra fantastiškas jau kompaktiško ir pilno funkcinio garso redaktoriaus atnaujinimas. „Apple“ įrankis gali greitai ir profesionaliai atlikti užduotį. „Logic Pro X“ sąsaja yra gana draugiška pradedantiesiems. Pagal numatytuosius nustatymus yra 7000 nemokamų „Apple Loops“ investicijų, kurios siūlo pagrindines redagavimo galimybes.
Paskutiniame atnaujinime pasirodė nauji papildiniai, skirti „Advanced Reverb“, „Creative Effects“ ir „Vintage“ ekvalaizeriams. Apskritai „Logic X Pro“ yra puiki programinė įranga profesionalams ir muzikantams. Vienintelis „Logic Prox“ trūkumas yra tas, kad jį galima įsigyti tik „Mac“.
Kaina: 199,99 USD
AVS garso redaktorius
„AVS“ garso redaktorius nėra įprasta muzikos redaktorius, o pilna suplanuota programinė įranga, skirta garso įrašų nustatymui su išplėstiniais įrankiais. Redaktorius turi platų funkcijų ir galimybių spektrą.
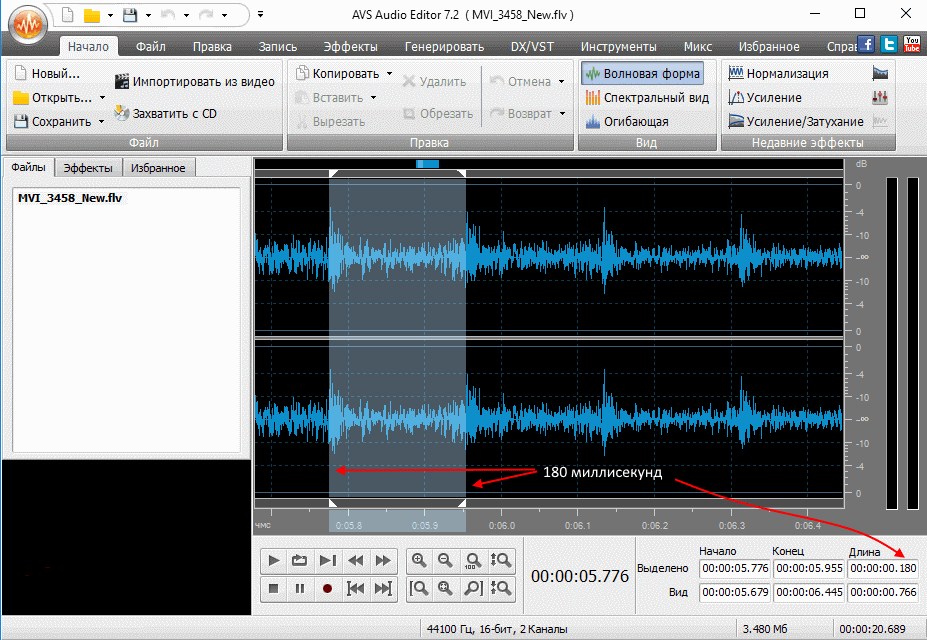
Tai tikrai naudingas įrankis, turintis daugiau nei 20 įmontuotų efektų ir filtrų. Iš pirmo žvilgsnio šulinio šios programinės įrangos sąsaja gali atrodyti šiek tiek sudėtinga. Galite redaguoti ir išsaugoti garsą visais įprastais formatais, įskaitant WMA, OGG ir ALAC.
Kaina: 69 USD
„Edius Pro“ yra patikima esamų vaizdo įrašų redagavimo programų ir garso įrašų alternatyva. Jis gali padaryti beveik viską, ką gali standartinės pramonės programos. Nepaisant to, nėra nieko, kas daro jį ypač pranašesnį už jų.
- « Dviejų identiškų programų diegimas naudojant „Android“ metodus ir praktinė nauda
- Kas yra „Android System WebView“ ir ar įmanoma ją pašalinti »

