Belaidžių tinklų ar prieigos taškų adapterio problema. Kaip pašalinti klaidą?

- 752
- 109
- Eugene Fadel
Belaidžių tinklų ar prieigos taškų adapterio problema. Kaip pašalinti klaidą?
„Windows Networks“ diagnostikos įrankis gali gerai atrasti skirtingas problemas, tačiau praktiškai nežino, kaip jas ištaisyti. Taigi, kai susiduriame su kai kuriomis problemomis, susijusiomis su prisijungimo prie interneto belaidžiu tinkle ir pradedant diagnozę dėl gedimų, labai pamatysime klaidą „Belaidžių tinklų adapterio arba prieigos taško problema su būsena su būsena. „Buvo rasta ir geltonos šauktuko piktograma. Ir kaip pašalinti šią klaidą nėra aišku. Ir iš pačios problemos aprašymo nėra aišku, kokios būtent priežastys. „Wi-Fi“ adapteryje kompiuteryje arba prieigos taško pusėje (maršrutizatorius). Tarsi ten ir ten gali būti, bet mes patys turėsime tai sužinoti.
Kaip jau sužinojome, ši klaida atsiranda dėl diagnostikos įrankio paleidimo „Windows 7“, „Windows 8“ arba „Windows 10“. Bet lygiai taip pat, mes paprastai nepradėsime diagnostikos įrankio, greičiausiai kilo problemų dėl prisijungimo prie „Wi-Fi“ tinklo. Ir greičiausiai ši „Windows“ klaida neprisijungė prie „WiS-Fi“ „Windows 7“ arba neįmanoma prisijungti prie šio tinklo „Windows 10“. Po to klaida „Belaidžių tinklų ar prieigos taškų adapterio problema„ Išlipo “.

Arba gali kilti problemų, kai „Wi-Fi“ išjungtas nešiojamame kompiuteryje, o „Windows“ neranda jokio tinklo. Bet kokiu atveju turime išsiaiškinti, kokia yra priežastis, ir ją pašalinti. Nesvarbu, priežastis, dėl kurios adapterio pusėje yra nešiojamame kompiuteryje ar kompiuteryje, arba maršrutizatoriaus pusėje. Kartu su šia klaida taip pat gali pasirodyti atjungta belaidė klaida.
Kaip ištaisyti belaidžio adapterio klaidą arba prieigą prie „Windows 10/8/7“?
Svarbus! Pirmiausia patariu įsitikinti, kad prieigos taško pusėje nėra jokių problemų. Šiuo atveju prieigos taškas yra maršrutizatorius, kuris paskirsto „Wi -Fi“ tinklą. Tai taip pat gali būti telefonas modemo režimu arba kitas kompiuteris, kuriame paleidžiamas „Wi-Fi“ tinklo paskirstymas. Kaip tai padaryti: jei kiti įrenginiai yra prijungti prie šio tinklo be problemų ir internetas veikia, tada greičiausiai priežastis yra mūsų kompiuteryje (belaidžių tinklų adapteryje), o ne prieigos taške. Jei internetas neveikia/neprisijungia visų įrenginių, tada turite išspręsti problemas su maršrutizatoriumi. Manau, kad šis straipsnis bus naudingas: maršrutizatorius nustojo platinti internetą. Kaip rasti priežastį ir ją pašalinti?
Jei jūsų maršrutizatorius yra, būtinai jį paleiskite iš naujo. Atjunkite galią minutę ar dvi ir vėl įjunkite. Jei maršrutizatorius ir atitinkamai belaidžio tinklo nėra jūsų, tuomet turite suprasti, kad jūsų įrenginys gali būti užblokuotas prieigos taško pusėje. Net jei kiti įrenginiai yra prijungti prie šio tinklo. Tokiu atveju patikrinkite, ar nešiojamasis kompiuteris yra prijungtas (ant kurio įvyko ši klaida) į kitus tinklus. Jei jis neprisijungia prie tų pačių klaidų, tai reiškia nešiojamojo kompiuterio priežastį („Windows“ sistemoje). Tada aš pateiksiu keletą sprendimų, susijusių su belaidžio tinklo adapteriu.
1Ištrinkite „Wi-Fi“ tinklo parametrus
Paprasčiausias sprendimas, kuris dažnai yra labai efektyvus. „Windows 10“ turite atidaryti „parametrus“ ir eiti į skyrių „Tinklas ir internetas“ - „Wi -Fi“. Atidarykite „Garsių tinklų valdymą“.
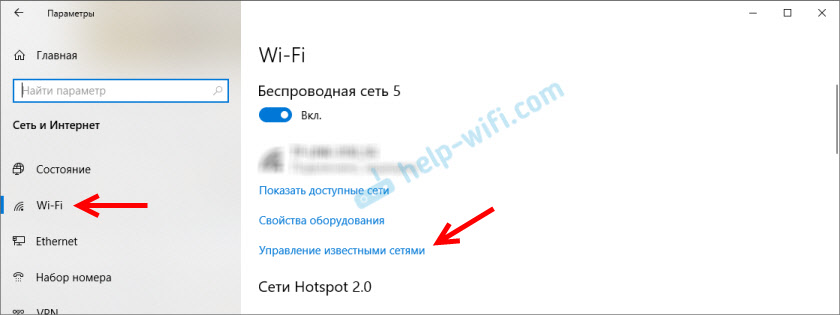
Tada mes tiesiog spustelėjame tinklą su ryšiu, į kurį turime problemų (jei jis yra sąraše), ir spustelėkite „Pamirškite“.
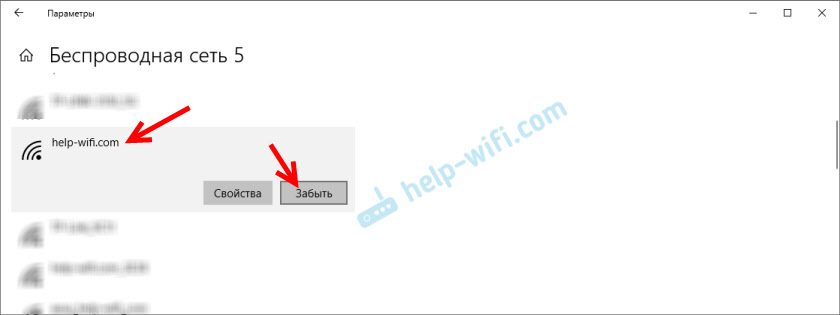
Šioje nuorodoje pateikiamos išsamesnės instrukcijos. Ir jei turite „Windows 7“ - ištrinkite „Wi -Fi“ tinklą „Windows 7“.
Po šios procedūros bandome prisijungti prie belaidžio tinklo.
2Iš naujo įdiegus belaidžio tinklo adapterį
Jei „Windows“ rašo, kad belaidžių tinklų adapterio problema, turite iš naujo įdiegti šį adapterį. Tai padaryti nėra sunku. Kaip galimybė - ištrinkite jį „Device Manager“. Po to jis bus pakartotinai surastas ir įdiegtas. Bet aš noriu iš karto perspėti, kad adapteris negali būti įdiegtas automatiškai. Ypač „Windows 7“. Bet kokiu atveju aš rekomenduoju atsisiųsti „Wi-Fi“ adapterio tvarkyklę ir po to ištrinkite jį „Device Manager“ tvarkyklėje. Nors internetas greičiausiai neveikia jūsų kompiuteryje, turėsite viską atsisiųsti tiksliai iš kito įrenginio.
Įrenginių tvarkytuvę gali atidaryti „DevMGMT“ komanda.MSC pro langą „Atlikite“ (galite atidaryti „Win+R“ rakto derinį).
Skirtuke „Tinklo adapteriai“ spustelėkite belaidžio tinklo adapterį ir meniu pasirinkite „Ištrinti“.
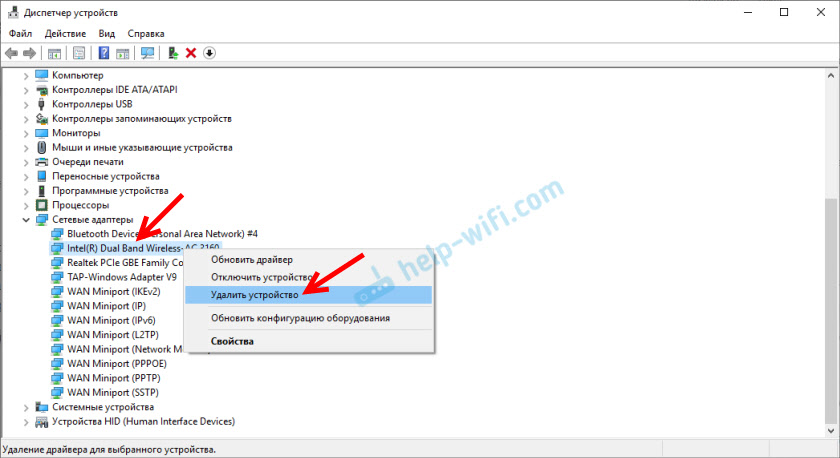
Tik ištryniame belaidį adapterį, o ne tinklo kortelę. Jo pavadinime paprastai yra žodžiai „Wireless“, „AC“, „Dual Band“, „802.vienuolika".
Pirmiausia galite ištrinti palikdami tvarkyklių programas (nedėkite varnelės). Jei jis neveikia, dar kartą išimkite, įdiegdami varnelę šalia šio įrenginio „Ištrinti tvarkykles“.
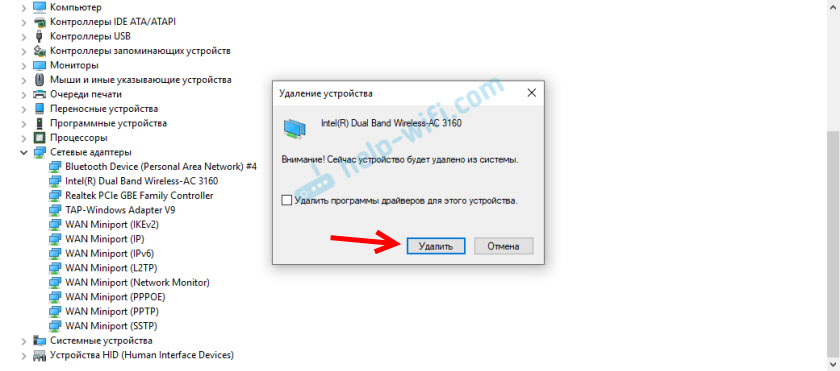
Nepamirškite, kad tada iš naujo įkeltumėte kompiuterį.
3Atnaujinkite belaidžio adapterio tvarkyklę
Turite atsisiųsti naujausią „Wi-Fi“ adapterio tvarkyklės versiją, įdiegtą mūsų nešiojamame kompiuteryje ar kompiuteryje, ir įdiegti ją. Žinoma, galite paleisti atnaujinimą per „Windows“ įrenginių tvarkytuvę (automatinė paieška), tačiau greičiausiai sistema tiesiog „pasakys“, kad tvarkyklei nereikia atnaujinti, yra naujausia ir geriausia pasaulyje 🙂
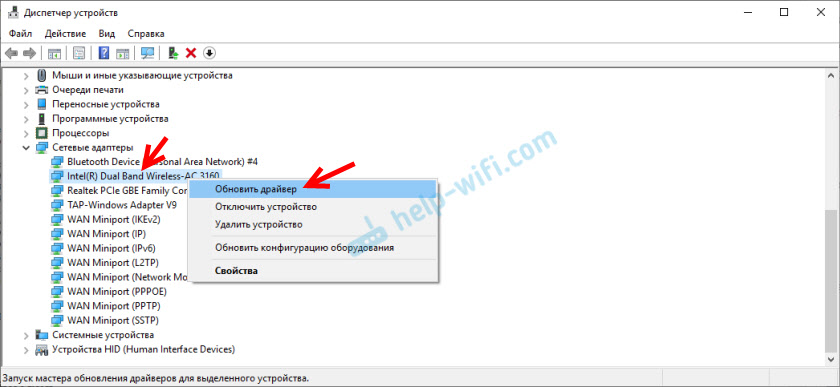
Kaip įprasta, viskas reikės daryti rankiniu būdu. Jei turite nešiojamąjį kompiuterį - vairuotoją galima atsisiųsti iš gamintojo svetainės. Tik griežtai jo modeliui ir įdiegti „Windows“. Jei kompiuteris, tada USB adapteris greičiausiai yra prijungtas prie jo arba PCI. Šis adapteris taip pat turi modelį ir gamintoją. Gamintojo svetainė turi galimybę atsisiųsti paskutinį tvarkyklę. Keli straipsniai šia tema:
- Kaip įdiegti tvarkykles į „Wi-Fi“ adapterį „Windows 7“
- „Winds 10“ tvarkyklės atnaujinimas (diegimas) „Wi-Fi“-„Windows 10“
- Kaip sužinoti „Wi-Fi“ adapterio „Įrangos leidyklą“, nustatykite gamintoją, modelį ir suraskite tvarkyklę ir suraskite tvarkyklę?
Įkėlę vairuotoją, tiesiog paleiskite jo diegimą. Paprastai tai yra sąrankos failas.Exe.
4Tinklo parametrų atstatymas
Norint nelipti į sistemos nustatymus ir nepatikrinti skirtingų IP ir T parametrų. D., Galite tiesiog atlikti tinklo nustatymą. „Windows 7“ ir „Windows 8“ instrukcijos - šioje nuorodoje. „Windows 10“ skaitykite čia.
5Patikrinkite/paleiskite paslaugą DHCP klientui
Reikia atidaryti „paslaugas“ (per paiešką „Windows 10“ arba užpildydami komandą Paslaugos.MSC Lange „Atlikite“ („Win+R“)). Toliau randame DHCP klientą (vieną iš pirmųjų), spustelėkite jį su dešiniu pelės mygtuku ir pasirinkite „Iš naujo paleiskite“.
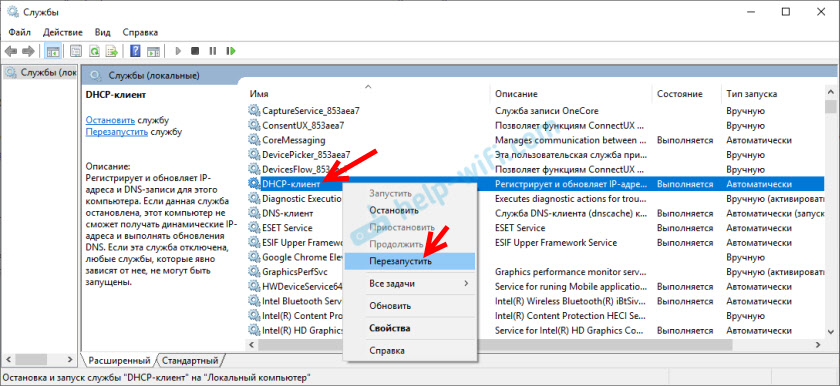
Taip pat pageidautina atidaryti savo savybes ir patikrinti, ar paleidimo tipas yra įdiegtas „automatiškai“.
Mes taip pat randame ir patikrinkite, ar paleidžiama „WLAN Auto Auto Building Service“ (ir paleista iš naujo).
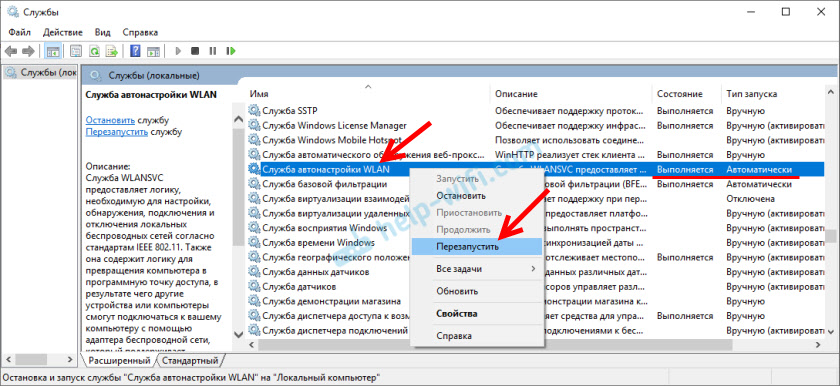
Dėl šios paslaugos kyla skirtingų problemų. Įskaitant tada, kai jis paleidžiamas. Paliksiu nuorodą į atskirą instrukciją: WLAN AUTO -STATYMO PASLAUGOS. Kas tai ir kaip įtraukti į „Windows“.
Draugai, viskas yra taip, kaip įprasta: mums pavyko atsikratyti klaidos „Belaidžių tinklų ar prieigos taškų adapterio problema“ - papasakokite mums komentaruose, kaip jūs tai padarėte ir koks sprendimas jums padėjo. Jei ne, išsamiai aprašykite savo problemą. Pridėkite ekrano kopijas (komentaruose turime tokią galimybę). Aš tikrai atsakysiu visiems ir bandysiu padėti.
- « „Bluetooth“ siųstuvas televizoriui (ausinės). Kas tai, kaip tai veikia ir kaip pasirinkti?
- Kaip prijungti „AirPods“ ausines su „MacBook“, „iMac“, „Mac Mini“? »

