Plieno programos anglų kalba „Windows 11“ arba „Windows 10“ - kaip jį ištaisyti
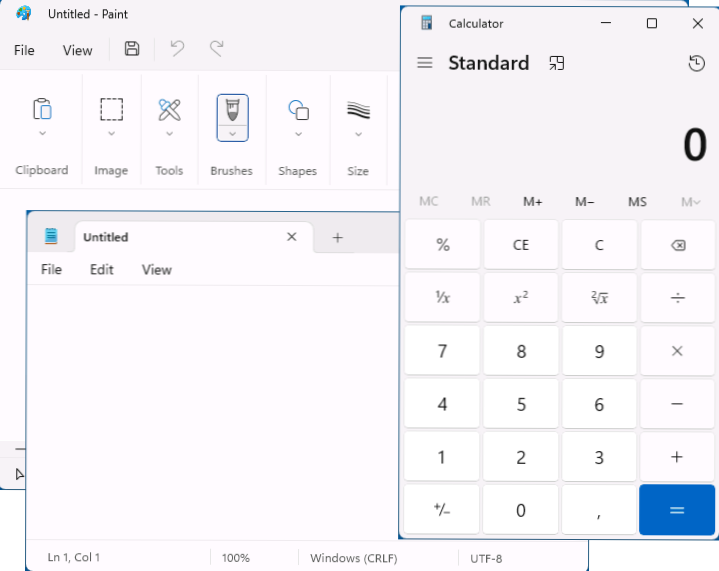
- 1137
- 17
- Gilberto Weimann
Kai kurie vartotojai gali susidurti su situacija, kai „Windows“, taip pat iš „Microsoft Store“ atsisiųstų programų, staiga įgyja sąsajos anglų kalbą, nepaisant to, kad pati sistema yra rusų kalba, o pačioje programoje yra perjungimas liežuvio paprastai nepateikiama.
Šios instrukcijos išsamiai apie tai, kodėl „Windows 11“ ar „Windows 10“ programos tapo anglų kalba ir kaip ją ištaisyti, taip pat papildomos informacijos, kuri gali būti naudinga.
„Microsoft Store“ „Windows 11/10“ keičia sukurtų programų ir programų kalbą „Microsoft Store“
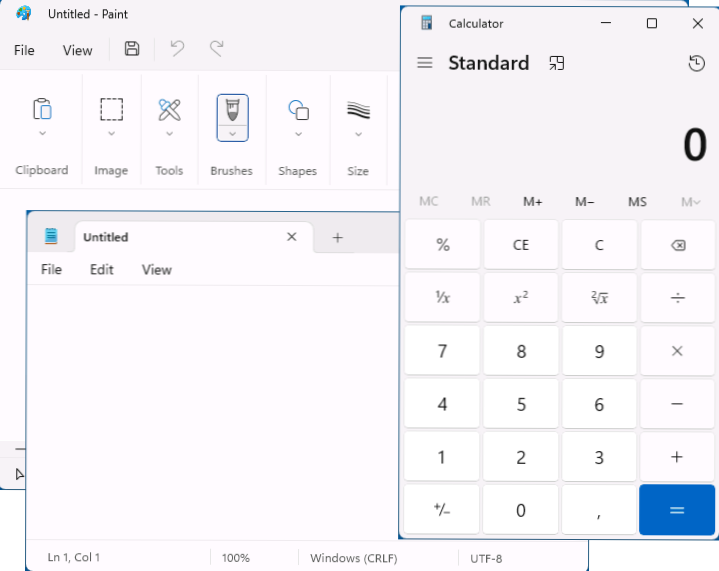
„Microsoft Store“ sukurtų programų ir kitų programų kalba, palaikanti keletą sąsajos kalbų, nepriklauso nuo to, kuri „Windows“ versija yra įdiegta, o nuo nustatyto įvesties kalbų prioriteto. Jei pirmieji kalbų sąraše yra anglų kalba, tada programos bus anglų kalbos.
Lengviausias būdas grąžinti norimą sąsajos kalbą yra pakeisti tinkamą kalbų tvarką:
- Eikite į parametrus - laikas ir kalba - kalba ir regionas „Windows 11“ arba kalba „Windows 10“
- Pamatysite kalbų sąrašą. Programos bus rodomos ta kalba, kuri yra pirmoji sąraše. Norėdami perkelti liežuvį į kitą vietą „Windows 11“, pelėse vilkite jį į norimą padėtį, naudodamiesi kairės taškais.
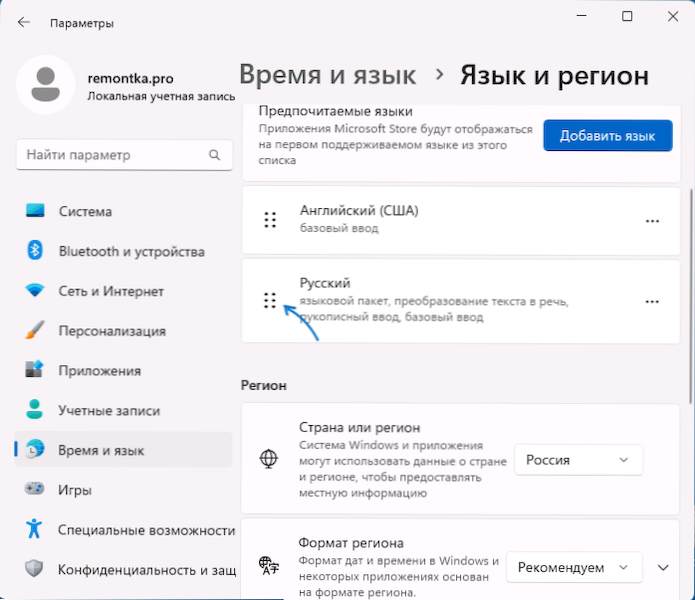
- „Windows 10“, kad pakeistumėte kalbų tvarką, spustelėkite bet kurią kalbą, tada naudokite mygtuką Rodyklė, kad pakeistumėte savo padėtį.
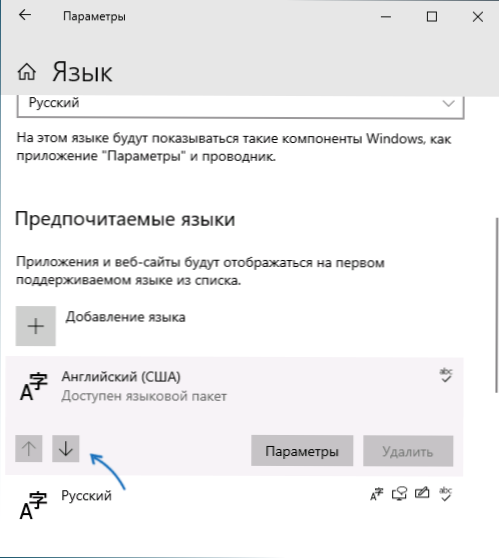
Iškart po to, kai, pavyzdžiui, rusų kalba, kalba buvo pirmoje pozicijoje, pakanka iš naujo paleisti paraišką. Jie taip pat bus paleisti rusų kalba, jei ją palaiko programa.
Įvadavimo kalbų tvarko keitimas nekeičiant programų kalbos
Jei jums reikia programų būti rusų kalba, o pirmoji įvesties kalba yra anglų kalba, tai galima pasiekti taip:
- Eikite į parametrus - laikas ir liežuvis - įvestis - papildomi klaviatūros parametrai.
- Lauke „Išsivystys įvesti.
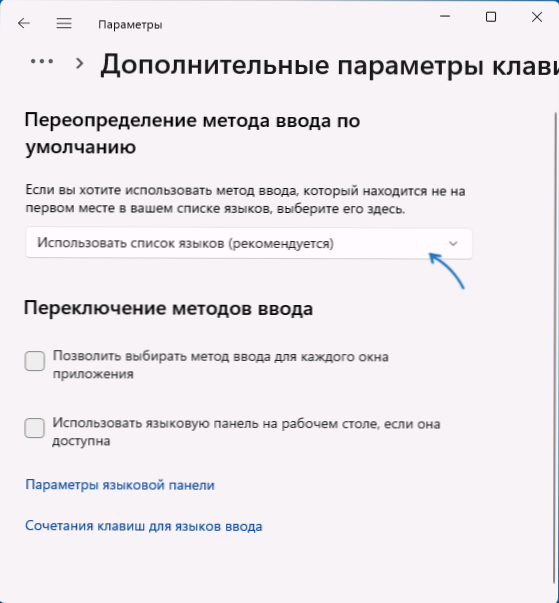
Šie veiksmai pagal numatytuosius nustatymus pakeis įvesties kalbą, nepaveikdami programos sąsajos kalbos.
- « Klaida 0xc0000098 Įkeliant „Windows 11“ ir „Windows 10“ - kaip ją ištaisyti?
- „Delete“ mygtuko PIN kodas nėra aktyvus „Windows 11“ ir „Windows 10“ - sprendimas - sprendimas »

