„Zoom“ programa - galimybė organizuoti konferencijas planšetiniame kompiuteryje ir telefone

- 770
- 22
- Mrs. Marcos Rippin
Ilgą laiką galite lengvai bendrauti su savo draugais ir kolegomis bet kuriuo metu ir iš bet kurios pasaulio vietos. Galų gale, viskas, ko reikia. „Zoom“ programa leidžia naudoti programą ir kurti konferencijas net su vienu išmaniuoju telefonu.

Kur atsisiųsti mastelio keitimą
„Zoom“ programą galima lengvai įdiegti ne tik kompiuteryje, bet ir planšetiniame kompiuteryje bei net išmaniajame telefone. Ir su savo pagalba lengva surengti net dideles internetines konferencijas, 50 dalyvių. Jei seminaro kambaryje vyksta „tet-a-tet“ susitikimas, jo trukmė nėra ribota. Bet jei dalyvių yra nuo 3 iki 100, po 40 minučių konferencija bus automatiškai baigta. Norėdami to išvengti, verta naudoti mokamą „Zoom“ programos versiją (15 USD), o tada konferencijos trukmė bus neribota.
Taip pat yra ir kitų tarifų, leidžiančių tuo pačiu metu pakviesti iki 300 dalyvių iki 300 dalyvių.

Pirmas dalykas, kurį reikia padaryti norint naudoti „Zoom“ programą. Tada sukurkite sąskaitą ir mėgaukitės bendravimu.
Kad visi konferencijos nariai būtų pasirengę tinkamu metu, toks susitikimas taip pat gali būti suplanuotas iš anksto ir išsiųsti kvietimą visiems. Beje, tai galima padaryti dviem būdais:
- Nusiųskite konferenciją į susitikimą į susitikimą;
- Siųskite konferencijos identifikatorių (tai yra unikalus numeris, kurį sudaro 9–11 skaitmenų).
Norėdami naudoti „Zoom“ programą, turite ją atsisiųsti ir įdiegti. Tai galima padaryti ne tik „Windows“ operacinėje sistemoje, bet ir „MacOS“, „Android“ ir net „iOS“. Viskas, ko reikia tam, kad būtų reikiamas papildinys, kuris leidžia naudoti šią programą „Google Chrome“ ir „Mozilla Firefox“ naršyklėse.
Taigi, sukurta nemokama paskyra „Zom“ svetainėje, o dabar galite atsisiųsti programą į savo įtaisą. Bet sukūrę įrašą, turite eiti į „E -Mail“, kuris buvo nurodytas registruojant ir suaktyvinus jūsų paskyrą.
Kaip sukonfigūruoti programą
Tiesą sakant, čia nėra specialių nustatymų. Įveskite savo sąskaitą ir įveskite, ir tai galima padaryti keliais būdais:
- Sukurkite unikalią naują paskyrą, nurodančią jūsų el. Paštą;
- Tiesiog suriškite šią platformą prie „Google“ paskyros;
- Integruokite savo paskyrą į „Facebook“ paskyrą.
Tada įėjimas į pagrindinio lango langą bus atidarytas ten, kur galėsite naudoti visas šios programos galimybes.
Registruodamas kiekvienas vartotojas gauna savo asmeninio ID identifikatorių. Norėdami tai pamatyti, turite pereiti į susitikimo skirtuką (konferenciją), kuris yra ekrano viršuje. Šis skaičius padeda vartotojams rasti vienas kitą „Zom“ programoje.
Norėdami pakviesti dalyvį į konferenciją, turite spustelėti mygtuką „Kopijuoti kvietimą“ ir nurodyti ten ID identifikatorių.
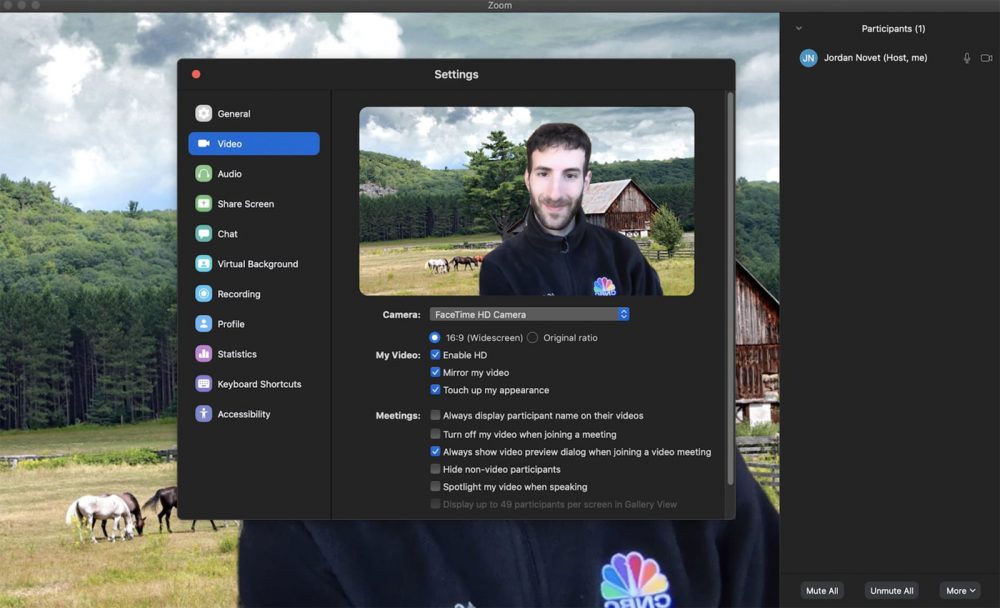
Konferencijų organizatorius visada gali valdyti viską, kas vyksta šiame internetiniame susitikime. Įjunkite arba išjunkite garsą, taip pat vaizdo įrašą kiekvienam dalyviui, tiek atskirai, tiek kartu.
Šią funkciją patogu naudoti susitikimo pradžioje, kai prisijungia nauji dalyviai, ir kad jie netrukdo likusiems, galite išjungti jų garsą.
Be to, organizatorius gali sukurti atskirus dialogus pokalbiuose, tiek su išrinktais dalyviais, tiek su tais, kurie bus matomi visiems esantiems.
Organizatorius taip pat gali sukonfigūruoti konferencijos įrašymą, kuris automatiškai išsaugo kompiuterį ar kitą įtaisą, spustelėjus mygtuką „Užbaigti konferenciją“.
Kaip aš galiu pakeisti foną „Zoom“ programoje telefone
Skirtingų fonų naudojimas mastelio keitimas gali būti naudingas treniruotės metu. Galų gale, galite parodyti reikiamą medžiagą arba tiesiog įdėti ekrano užsklandą.
Taigi, ko reikia norint pakeisti mastelio keitimą:
- Būkite registruotas šios paslaugos vartotojas (turėkite prisijungimo ir slaptažodį);
- Tokius pakeitimus galima atlikti tik per naršyklę, nes nurodykite savo registracijos duomenis, tada spustelėkite mygtuką „Įėjimas į sistemą“;
- Valdymo skydelyje kairėje ekrane pasirinkite „Nustatymai“;
- Tada mygtukas „Konferencija (išplėsta)“;
- Įgalinkite „virtualų foną“ (jei mygtukas yra mėlynas, tada parinktis įjungta);
- Paleiskite programą, įveskite mastelio keitimą iš telefono ar planšetinio kompiuterio savo vardu ir pasirinkite „Virtualus fonas“, tam reikia naudoti pavarą iš šono;
- Tada pasirinkite jums patinkantį paveikslėlį ir pradėkite konferenciją.
Foną galite pasirinkti ne tik iš standartinių paveikslėlių ar GIF. Bet spustelėdami „Plus“, pasirinkite ką nors iš savo. Leidęs „virtualų foną“ per naršyklę, vartotojas gauna šią parinktį išmaniajame telefone ar planšetiniame kompiuteryje.
Kaip naudoti mastelio keitimą
Norint naudoti šią programą telefone ar planšetiniame kompiuteryje, ji turi būti įdiegta ten. Tuomet turite prisijungti po savo vartotojo vardu ir prisijungti prie susitikimo paspausdami mygtuką Prisijungti arba susikurti susitikimą patys.
Priklausomai nuo įrenginio, pats ekranas ir jo naudojimas yra šiek tiek skirtingas. Tačiau yra pagrindinės funkcijos, rodomos visur:
- „Kalbėjo vaizdas“ arba „Galerijos vaizdas“ / „Žiūrėkite pokalbį“ arba „Žiūrėkite visus dalyvius“ - suteikite galimybę pamatyti bet kurį dalyvį, kuris paėmė žodį arba iškart (išmaniuosiuose telefonuose galite patys perkelti vaizdus į dešinė arba kairė);
- „Pokalbis“/„Pokalbis“ yra skirtas rašyti klausimus, palikti komentarus;
- „Pakelkite/apatinę ranką“ („pakelkite arba nuleiskite ranką“) - ši parinktis reiškia, kad yra klausimas arba dalyvis nori ką nors pridėti, prašo duoti jam žodį;
- „Nutildyti/nejudėti“ - tai reiškia „įjungti/išjungti mikrofoną“;
- „Pradėti/sustabdyti vaizdo įrašą“ - „Pradėkite arba baigk vaizdo įrašą“.
Norėdami pradėti konferenciją, tiek telefonu, tiek per planšetinį kompiuterį, tiek per kompiuterį, vartotojas turi įjungti programą ir įvesti sistemą, paspausti prisijungti, tada įveskite savo ID ID. Tada pasirinkite mygtuką „Pradėti konferenciją“.

Tada galite pakviesti dalyvius, su kuriais vyks pokalbis. Tai galite padaryti per kalendorių („Google“, „Outlook“ ir „Yahoo“ - specialios nuorodos automatiškai rodomos išsaugojus) arba išsiųsdami kvietimą į „E -Mail“.
Mygtukas „Kopijuoti kvietimą“ suteikia galimybę dalyviams siųsti URL įvestį.
Geriausia nedelsiant surengti bandomąjį susitikimą, kuris padės patikrinti garso parametrus ir vaizdo įrašą. Tada meniu yra parinktys „Įjunkite/išjunkite mikrofoną ar fotoaparatą“. Naudodamiesi išoriniu mikrofonu, turite atidaryti skirtukus su rodyklėmis patys parinktys. Čia galite pasirinkti išorinę arba pastatytą įrangą.
Taip pat yra funkcija, draudžianti dalyvius nuo susitikimo pradžios. Norėdami tai padaryti, pasirinkite „Kiti“ meniu, tada žemiau „Dalyviai“, „Blok the Conference“.
Kiekvienas dalyvis gauna kvietimą į paštą arba savo įtaiso „Pop -Up“ lango pavidalu (jei programa paleista). Ir jūs galite prisijungti prie jo su planuojamu susitikimu.
Sukūrę konferenciją, galite atsiųsti pranešimus apie jos pradžią iš anksto, yra galimybė paremti visus dalyvius „Laukimo salėje“. Ir kai visi yra surinkti, o pats organizatorius gali prisijungti prie jų.
„Zom“ programoje išmaniajame telefone tokios pačios galimybės kaip ir pačioje platformoje:
- Yra pokalbis;
- demonstracija;
- Dalyviai (rodomi sąrašo, kuriame nurodomi susitikimo nariai, pavidalu, jie matomi organizatoriui);
- Įjunkite arba išjunkite garsą;
- Sustabdykite arba įtraukite vaizdo įrašą.
Taip pat yra mygtukas „Daugiau“ su savo galimybėmis:
- Įrašymas (galima išsaugoti debesyje);
- Išjunkite garsą (kad gautumėte jį kitu būdu, pavyzdžiui, per ausines);
- blokuoti konferenciją (užkirsti kelią naujiems dalyviams);
- Užblokuokite demonstraciją (funkcija draudžiama visiems, išskyrus organizatorių);
- Išjunkite garsą prie įėjimo;
- žaisti garso signalus prie įėjimo/išvesties;
- leisti bendrauti pokalbio dalyviams (savarankiškai nustatykite, kurį iš dalyvių jie gali bendrauti);
- „Stop“ mygtukas rodo konferencijos pabaigą ir iš jos išėjimą.
„Zoom“ programa turi nemažai pranašumų, tokių kaip aukšta komunikacijos kokybė, galimybė kurti interaktyvias lentas, parodyti savo ekranus, pakeisti virtualius fonus, sudaryti konferencijų įrašą.
Šią programą patogu naudoti visur ir ne tik sėdėti priešais kompiuterį, bet ir iš telefono ar planšetinio kompiuterio. Galų gale, įvairių įtaisų naudojimą teikia „Zoom“ programos kūrėjai. Čia mes bandėme atskleisti šią temą kuo išsamiau, ir jei turite ką pridėti, parašykite komentarus.
- « „WPS Office“ programa - diegimas, pranašumai ir trūkumai, pašalinimo metodai
- Xnview programa - dirbkite su nuotraukomis ir nuotraukomis kaip profesionalas »

