Rasterio vaizdo transformacija į vektorių „CorelDraw“

- 2214
- 416
- Eugene Fadel
Padidėjus rastriniam vaizdui, rodomi taškai matomi jame. Sekdami jį, be to, kad atsikratytumėte pikselių, galės dirbti atskirai su kiekvienu objektu, kuris bus gautas iš gauto vektoriaus vaizdo. Paveikslėlio kokybė taps daug aukštesnė. Apsvarstykite, kaip padaryti vektorinį vaizdą šerdyje.

Būdai, kaip paversti rastrinį piešinį į vektorių.
Rankinis pėdsakas
Jei turite nuotrauką kaip pradinį paveikslėlį, tada jis nubrėžs ją vektoriui problemiškai. Paprastai tai daroma su piešiniais, grafika, logotipais ar panašiais dalykais.
Nuskaitymas (nuotrauka) - importas
Visų pirma, brėžinys (paveikslėlis) turi būti nuskaitytas (nufotografuotas) ir importuoti (failas/importas) į programą. Kartais pradinis vaizdas turi būti rimtai padidintas - norint nustatyti mažų niuansų identifikavimą. Tai priklauso nuo aplinkybių. Kai kurie mano, kad patogiau dirbti su užblokuotu objektu su modeliu. Tai galima padaryti pasirinkus komandą su užrakto objektu iš dešiniojo pelės meniu.
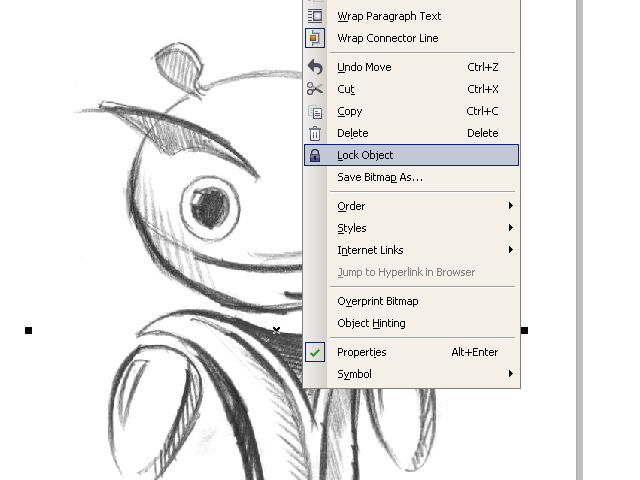
Kontūrai
Be to, naudodamiesi įrankiu „Bezier Curve“, jie pradeda kurti mazgų atskaitos taškus išilgai visos kontūro linijos. Norėdami redaguoti nesėkmingai gautus mazgus, galite atšaukti veiksmą ar taisyklę naudodami „Shapetool“. „Kreivės“ skirtuke „Objekto savybės“ yra „Uždarykite kreivės“ indikatoriaus vėliavą - reikia gauti informacijos apie uždarą kontūro grandinę (vėlesniam užpildymui). Apeinant kontūrus:
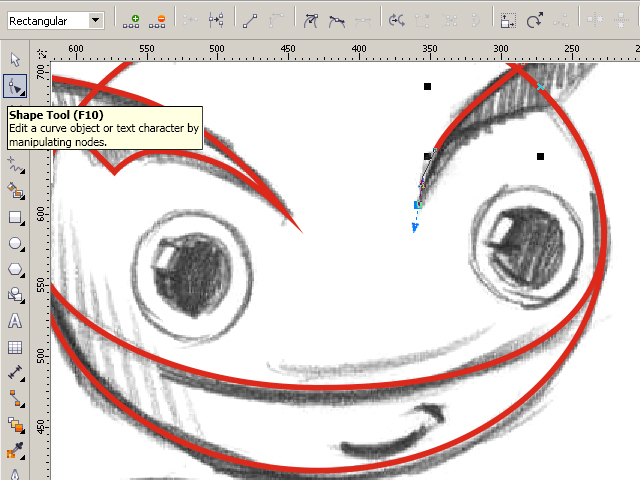
Baigę darbą su kontūrais, galite pašalinti brėžinio nuskaitymą iš darbinio vaizdo, kad galėtumėte geriau įvertinti. Norėdami tai padaryti, skambinkite atrakinti objektą ir ištraukite kontūro paveikslėlį į šoną.
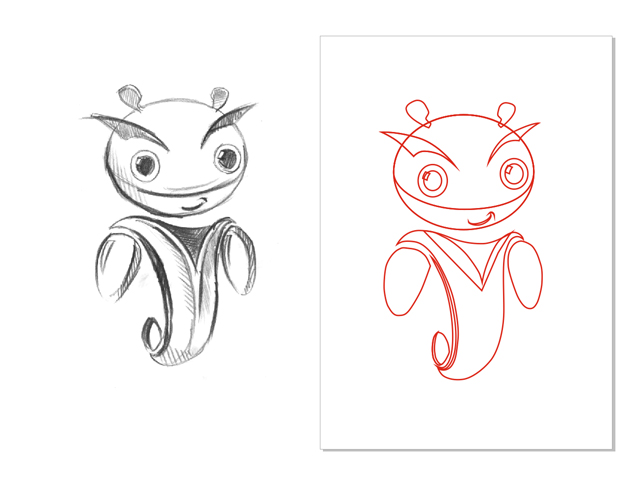
Pilti
Dabar pasirinktas dalis (uždarytas) galima pilti (dažytos) dažais, pasirinkti spalvą su kairia pelė (arba ją pakeisti) ir teisingai ištaisyti kontūrus.
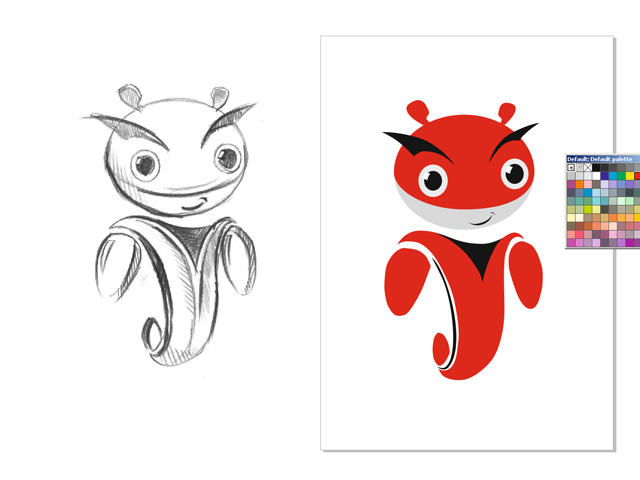
Apimtis
Kad veikėjas atrodytų įdomesnis, jie suteikia jam chiaroscuro žaidimą. Paprastai tai atliekama naudojant „Bezier“ įrankį.
Ir jūs galite: du kartus nukopijuokite ranką, duokite kairę poslinkį viršutinę kopiją, paryškinkite abu fragmentus, suaktyvinkite „Poperty“ juostos skydelio priekinę atlošą. Gausite šešėlį, kuriam reikia pasirinkti tamsesnę, palyginti su pagrindine spalva. Akinimo sukūrimas yra panašus, tačiau šviesesnės spalvos dėmės.
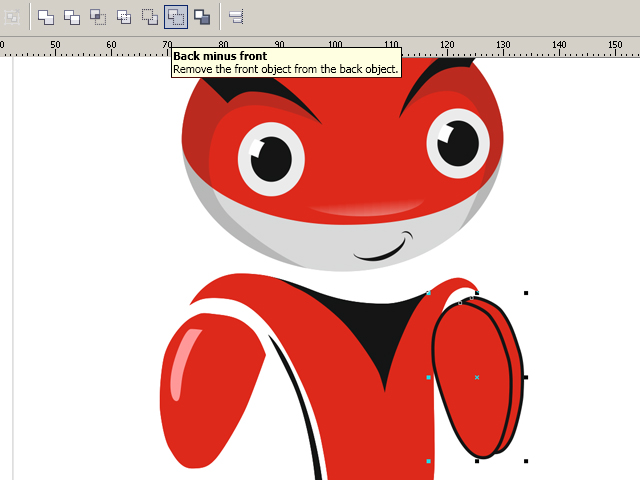
Po žaidimo su chiaroscuro liko vaizduoti krentantį šešėlį iš viso objekto. Elipsė taikoma ovalo piešiniui. „Drop Shadow“ sukuria šešėlio lašą, kurio charakteristikas galima reguliuoti „Poperty“ juostos plokštėse.
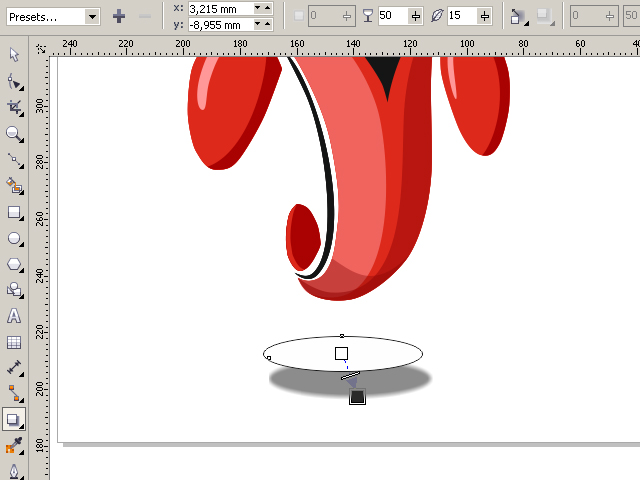
Dabar reikia pašalinti ovalą. Atidarykite „Windows“/„Dockers“ objektų valdytoją, suaktyvinkite figūros „Oval-den“ grupę su dešine pele, pasirinkite „Break Drop Shadow“. Lieka tik pašalinti nereikalingą ovalą ir pastatyti šešėlį į reikiamą vietą.

Automatinis pėdsakas
Nors dėl tam tikrų priežasčių rankinis pėdsakas daugumai laikomas patogiu - praktiškai ta pati dauguma mėgsta automatiškai. Ir tai suprantama: vienas dalykas yra kalbėti apie darbą, o kitas - tai įvykdyti. Yra keletas programų tam.
Coreltrace
Pirma, paryškintas rastro raštas, „Trace Bitmap“ komanda pasirenkama skydelyje „Properties“. Tada atskirai apleistas „Coreltrace“ programos langas suteiks galimybę toliau apdoroti nurodytą paveikslą.
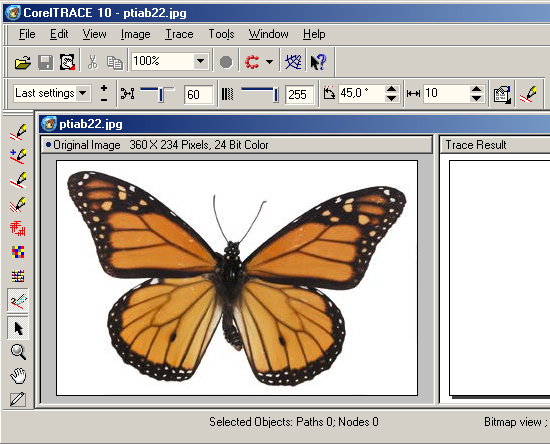
Sekimą pradeda „To Trace“ komanda iš viršutinio meniu. Jei matomas darbo sritis (dešinėje) netenkina lūkesčių, galite pabandyti ją patobulinti kokybiškai.
Žaisk tikslumo ląstelės vertę, perkeldami slankiklį. Ši vertė lemia sekimo aiškumą. Atminkite, kad padidėjęs jo padidėjimas sukuria didesnį skaičių vektorinių objektų (kartais iki kelių tūkstančių). Ir tam reikės papildomos procesoriaus, atminties (ir (arba) laiko) galios.
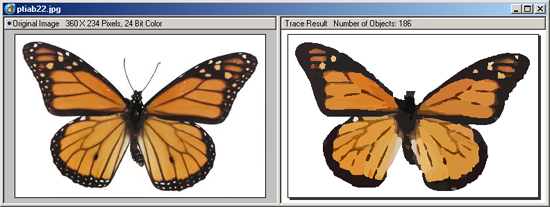
Galima pasirinkti mygtukų sekimo metodus kairiajame meniu „Working Sheet“:
- Pvz., Paspaudus SCETCH ir vėlesnį kontūro suaktyvinimą (viršuje), bus sukurtas perėjimo linijų gausos eskizas.
- Rinkdamiesi išankstinio kontūrą, pateksite į išplėstinius sekimo nustatymus. Tada papildomi laukai atsispindės viršuje, kad pagerintumėte pakeitimus.
Baigę darbą su vektoriaus modeliu grįžtant į „CorelDraw“. Atsidarymo darbai bus baigti, o vektoriaus rezultatas bus perkeltas į Korelį ir dedamas virš rastro. Norėdami tai pamatyti dar kartą (rastras), turite perkelti naujai sukurtą piešinį į šoną.
„Powertrace“
Jei „Coreltrace“ programa egzistavo kaip atskira programa, tada „PowerTrace“ jau yra integruota į „CorelDraw X5“.
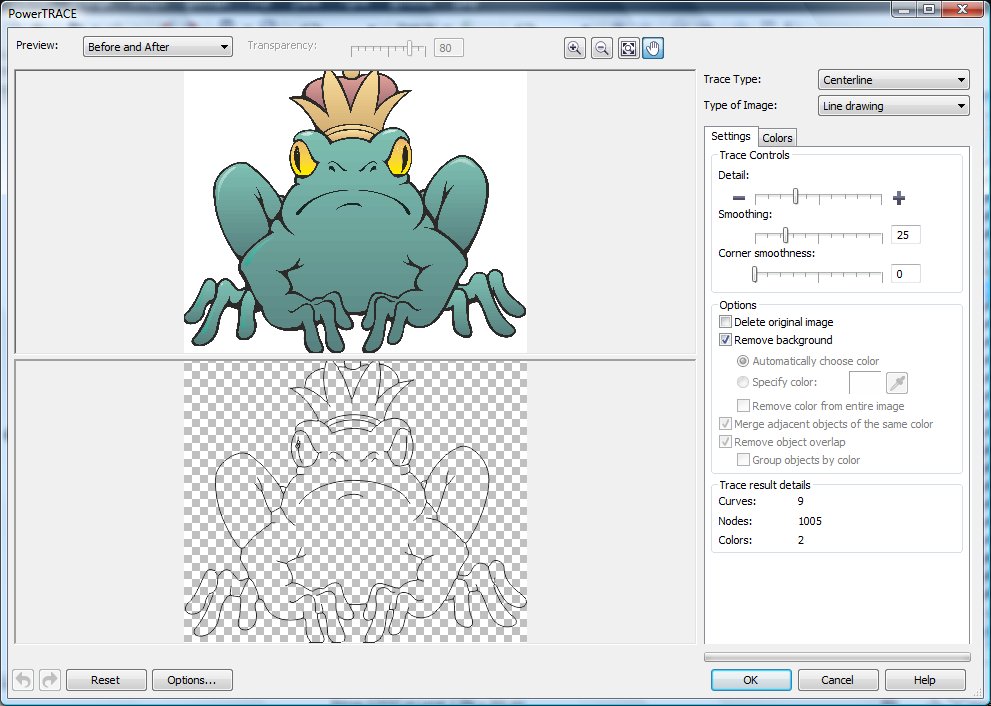
Čia autototrassizacijos rezultatas jau yra gana tinkamos kokybės.
Jame pateikiami tokie tipai (pasirinkimas vaizdų rinkinio tipe):
- juodai balti eskizai - linijos menas;
- Emblemos, ženklai su minimaliomis detalėmis ir spalvomis - logotipas;
- Emblemos, gilių detalių ženklai - detalus logotipas;
- eskizai su kintama informacija - iškarpos;
- Nuotraukoms su nedidelėmis detalėmis - žemos kokybės vaizdas;
- Nuotraukos su svarbiomis detalėmis - aukštos kokybės vaizdas.
Preliminarios peržiūros sąrašas leidžia pasirinkti patogiausią darbo lango parinktį. Parinktis prieš ir po (prieš ANF po to) parodys abu brėžinius, kad būtų galima įvertinti skirtumus tuo pačiu metu. Taškų skaičius (mazgai) ir išlenktų linijų mažinimas kontroliuojamas išlyginant šliaužimą, detalę - detalė. Piešimo spalvų schema nustatoma pagal spalvų skirtuką ir spalvų režimo nustatytą, o jų skaičius - spalvų skaičius langelyje.
Dabar jūs žinote, kaip nupiešti vektorių iš paveikslėlio „CorelDraw“. Naudojant šią technologiją gaunamos profesionalios kompozicijos, kurios gali būti naudojamos ne tik asmeniniais tikslais.
Palikite komentarus, užduokite klausimus, pasidalykite savo sėkme.

