Pagrindinės programos tikslas ir kaip ją naudoti
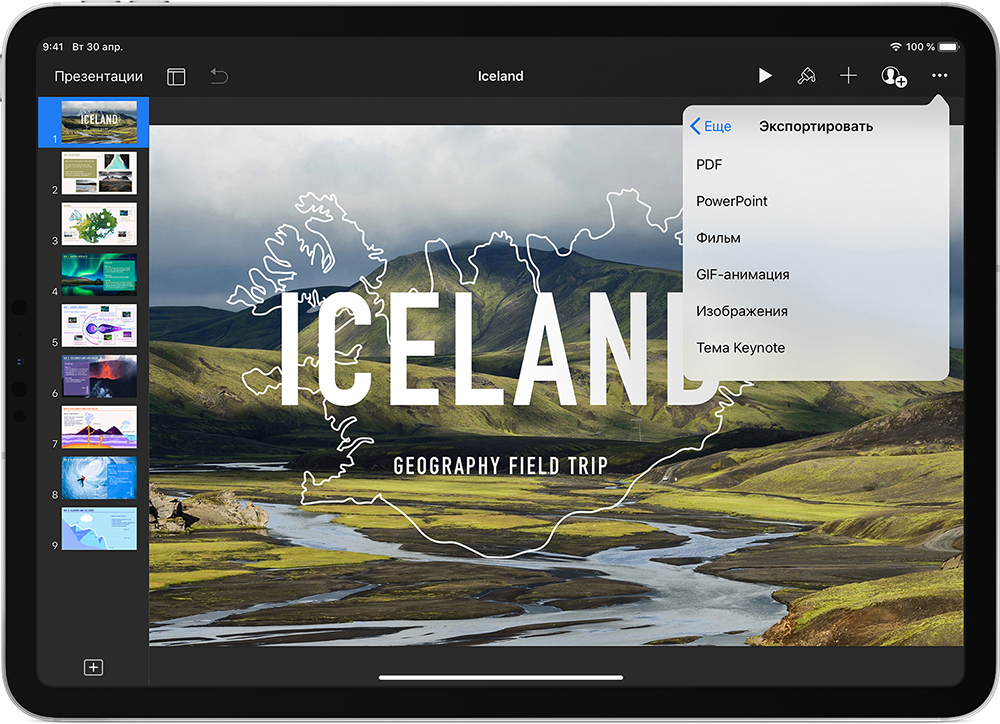
- 2213
- 409
- Antonio Torphy
Labai sunku konkuruoti su „Microsoft“ biurų programų paketu. Derinant visus būtiniausius darbams, programinė įranga yra įdiegta aukščiausiu lygiu, tačiau „Apple“ programų rinkinio perlas - „Keynote“ - neabejotinai viršija „Office“ paketo sąsajos, „PowerPoint“ sąsajos, „PowerPoint“, funkcionalumą ir patogumą.
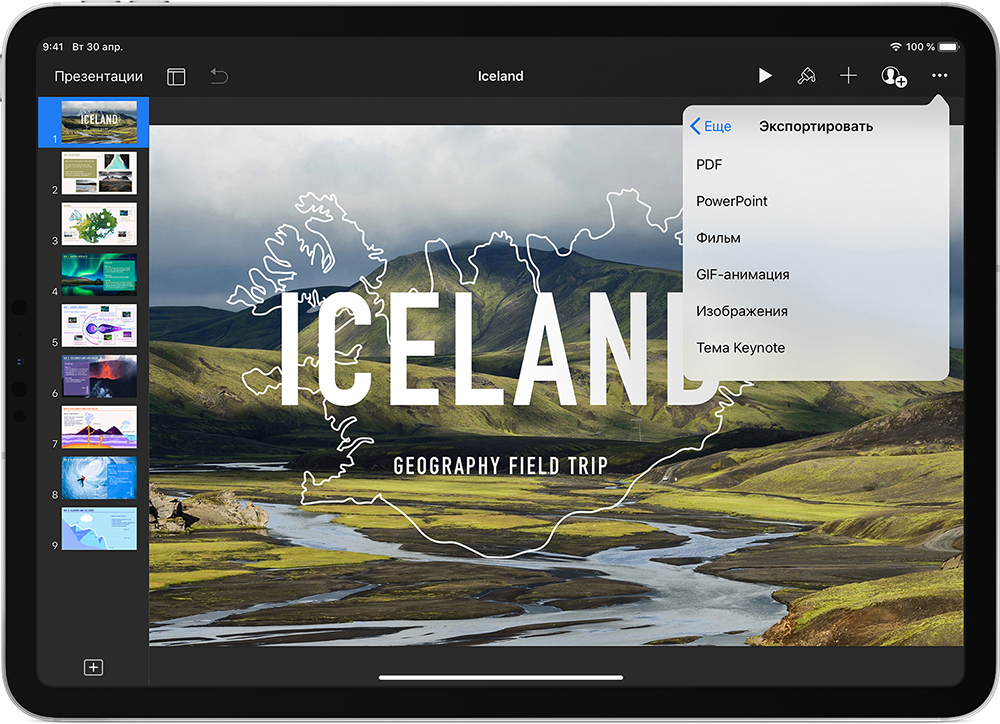
Kas yra pagrindinė
Šios programinės įrangos populiarumas nėra toks platus kaip „Microsoft“ konkurento atveju ir, nors pirmoji jos versija buvo išleista dar 2003 m. (Aštuntoji jau prieinama šiandien), daugelis nežino, kokia ji yra programa ir programa Net nežino apie pagrindinio pranešimo egzistavimą. Nepaisant to, vartotojams, kurie turi atlikti įvairių gamtos pristatymų kūrimo užduotis, paslauga tapo tikru radiniu.
Programa kuriant ir demonstruojant įspūdingus pagrindinius pristatymus apima galingus įrankius, efektus ir temas, leidžiančias aukščiausio lygio atlikti gražų ir aukštos kokybės darbą, kurį gali atstovauti labai kitokia auditorija. Turtinga didelių galimybių funkcionalumas neslepia už daugybės skirtukų, skyrių ir poskyrių ekrano, yra labai patogu ir lengvai naudojamas, todėl darbas su juo bus paprastas net pradedantiesiems vartotojui, net pradedantiesiems vartotojui. Visi būtini „Keynote“ įrankiai visada yra po ranka, jie pateikiami greitojo prieigos skydelyje ir trys skirtukai dešiniajame bloke. Taigi, programoje įgyvendintas dizainas, teikiantis vadovybės komfortą, leis jums per kelias minutes sukurti tinkamą pristatymą.
„Keynote“ veikia „iPhone“, „iPad“, „iPod Touch“ įrenginiuose, taip pat „Mac“ kompiuteriuose. Pristatymai, kuriuos sukūrėte viename iš įrenginių. Be to, realiu laiku galite atlikti bendrus redagavimo duomenis, atidaryti prieigą prie kitų vartotojų ir dirbti tinkle. Keista, bet paslauga taip pat palaiko galimybę pridėti „PowerPoint“ failus, kuriuos vėliau galima redaguoti „Keynote“, pristatymai taip pat gali būti išsaugoti abiejų programų plėtiniuose. Taigi, jei jūsų kolegos naudojasi „Microsoft“ produktu, niekas netrukdo dirbti tuo pačiu metu tuo pačiu projektu.
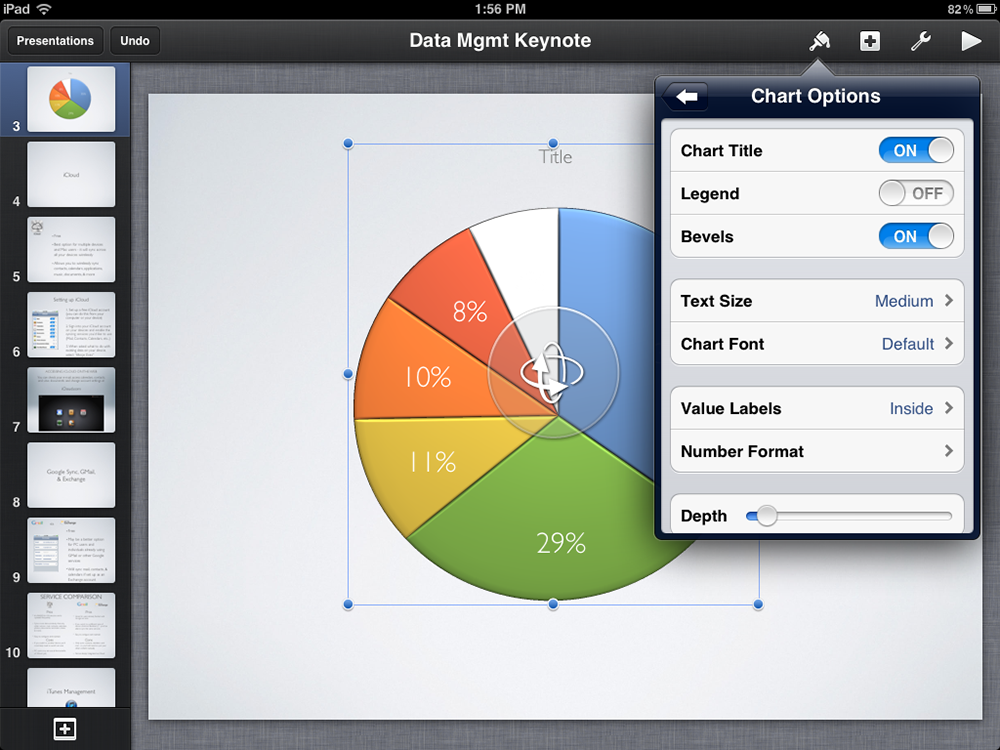
Tarp daugelio pagrindinių paslaugų tarnybos pranašumų:
- platus įrankių rinkinys, skirtas sukurti aukštos kokybės pateikimą (unikalios temos, efektai, įrašymo ir garso redagavimo viduje programos viduje, nuotraukų įdėklą, vaizdo įrašą, tekstus, lenteles, diagramas, grafikus ir kitas galimybes);
- Programa pritaikyta dirbti mobiliuosiuose įrenginiuose;
- gebėjimas dirbti su skirtingų prietaisų pristatymais;
- „Creaty“ redagavimas realiuoju laiku;
- nuotolinio valdymo pultas;
- gebėjimas dalytis;
- Integracija į populiarias paslaugas „iCloud“, „Dropbox“ ir „Gmail“;
- suderinamumas su „PowerPoint“;
- Tiesioginė pristatymo transliacija per „Keynote Live“;
- „IPad“ naudodami „Apple Pencil“ galite pridėti savo užrašus ir iliustracijas prie pristatymo;
- maloni ir patogi sąsaja.
„Keynote“ paslauga turi daug bendro su „PowerPoint“, net jei anksčiau nenaudojote pateikimo įrankių, kad pripratau prie „Apple“ ir „iPad“ programos „iPhone“ ir „iPad“ programai. Be to, nebus jokių sunkumų, jei bus patirties naudojant „PowerPoint“ ar „Keynote“ programos darbalaukio versiją.
Pristatymų kūrimas „Keynote“
Naudodamiesi paslauga galite sukurti nuostabius pristatymus. Kuriant vieną iš temų kuriant (stiliai jau bus sukurti pagal jo kompoziciją), pamatysite, kaip gerai jūsų darbas žiūrės į pirmąjį kūrybinio proceso žingsnį. Pagrindinėje programoje yra dešimtys skirtingų temų, apimančių paruoštus elementų rinkinius, todėl kiekvienas pristatymas yra unikalus. Visuose naujuose dokumentuose taip pat galite kreiptis pagrindiniuose programos nustatymuose, kurie jums patinka tema.
Sukurti pristatymą
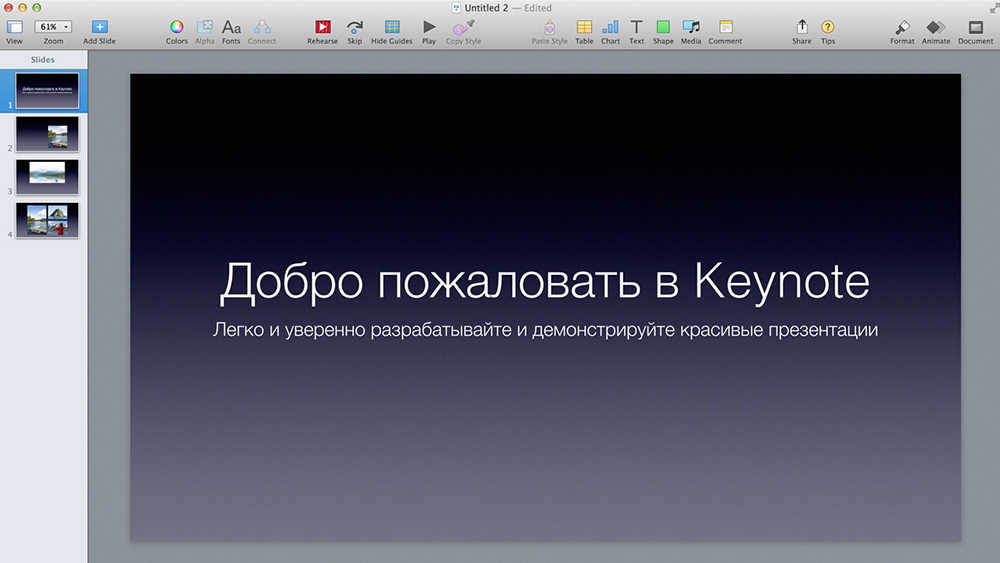
Darbas pristatyme prasideda tiksliai pasirinkus temą. Langas atidaromas, kai paspaudžiamas mygtukas „Naujas dokumentas“, taip pat galite pereiti į jį iš meniu „Failas“, pasirinkdami elementą „Naujas“. „Double Press“ pasirenka norimą temą ir įkėlę naują pristatymą, galite toliau dirbti su jos kūrimu naudodamiesi turimais valdikliais:
- Paspaudę „+“ įrankių juostoje, galite pridėti skaidrių.
- Dukart spustelėkite užpildymo tekstą pristatyme pridedamas tekstas.
- Galite vilkti paveikslėlius ar nuotraukas iš įrenginio, pridėti paveikslėlius iš „iphoto“ arba.
- Programos „Windows“ dešinėje skydelyje bus rodomi FORMATAVIMO VALDYMAI, taikomi pasirinktam objektui. Šoninio skydelio viršuje yra dizaino variantų, leidžiančių pakeisti objekto išvaizdą spustelėdami. Naudokite įvairius įrankius, kad sukonfigūruotumėte pristatymą ir sukurtumėte išskirtinį darbą.
- Galima nustatyti viršutinę įrankių juostą, galite ištrinti, pridėti ar pakeisti mygtukus, kad galėtumėte bendrauti su „Keynote“.
- Pridėję skaidrę, jūs pasirenkate vieną iš išdėstymų pagal pasirinktą temą. Jis gali būti pritaikytas kitam arba nustatyti kitą skaidrę kitu išdėstymu. Norėdami greitai pasiekti parinktį, prie įrankių juostos galite pridėti „Master“ elementą.
- Taip pat galite nutirpti skaidres, pakeisti jų užsakymą, grupę, praėjimą (šiuo atveju praleista skaidrė nėra sunumeruota), redaguoti, pakeisti skalę ir kt. D.
- Tarp įrankių yra objektų redagavimo įrankiai (visi pateikimo komponentai, tokie kaip nuotrauka, diagramos, figūros ir kt.). Galite pridėti objektus prie dokumento ir valdyti jų išvaizdą, pakeisti dydį, formą, suderinti, pjaustyti vaizdo dalį, sureguliuoti foną ir kt. D.
- Tekstą, paveikslėlius ar figūras galima paversti nuorodomis. Jie atrodys kaip paprasti objektai, tačiau kai spustelėsite vieną iš šių objektų, atitinkamas veiksmas bus atliktas pristatymo procese.
- Bet kokius atliktus veiksmus galima atšaukti naudojant meniu „Redaguoti“, taip pat pakartoti, jei nuspręsite, kad jis atrodo geriau.
- Jei proceso metu nusprendėte, kad ši tema jums netinka, tiesiog pakeiskite ją per meniu „Failas“. Tada visoms skaidrėms bus taikoma nauja tema, įskaitant objektų stilius, foną ir kitus elementus. Koregavimų dėl pristatymo objektų atveju jie išsaugos keičiant temą.
- Jei norite, galite išlaikyti pakeitimus, padarytus kaip naujas stilius, kad galėtumėte naudotis juo kurdami kitus objektus.
- Pristatymą galima išsaugoti pagrindinėje tema kaip nauja tema, po kurios ji bus prieinama kategorijoje „Mano temos“.
- Galimybę išlaikyti pristatymą kitu formatu galima atlikti eksportuojant jį į šį formatą. Funkciją galite naudoti per meniu „Failas“.
Tai tik maža dalis to, ką gali. Visiškai supratę, kaip naudoti programą, galite sukurti unikalų darbą naudodamiesi įdomiais paslaugų galimybėmis, įtraukti kitus dalyvius, kad sukurtumėte pristatymą, dalintis, transliuotų realiu laiku ir atlikti kitus veiksmus. „Keynote“ vartotojai pažymi, kad nepaisant programos sąsajos paprastumo ir lengvai įsisavinamų, jos funkcinių galimybių pakanka atlikti darbą profesiniu lygmeniu.
Pristatymų atradimas
Maitinimo vartotojams bus įdomu, kaip atidaryti pagrindinį pristatymą „Windows“ ir ne tik ne tik.
Pati programa leidžia dirbti su daugybe skirtingų failų formatų.
Pirmiausia, kaip atidaromos „iOS“ įrenginiuose, tokiuose kaip „iPad“ ir „iPhone“.
Pavyzdžiui, „Juzer“ norėjo atidaryti pagrindinį pristatymą per kitą programą. Tai turės jį paversti kitu formatu.
Čia būtina atlikti šiuos dalykus:
- Atidarykite norimą pristatymą;
- Paspauskite mygtuką „Daugiau“;
- Spustelėkite „Eksportuoti“;
- Pasirinkite tinkamą formatą;
- Nustatykite patogų būdą siųsti.
Taip pat yra atvejų. Dažnai tai yra „PowerPoint“.
Norėdami atidaryti šį failą, turėsite jį paliesti pristatymo tvarkyklėje. Jei tvarkyklė nerodoma, grįžkite į skyrių „Pristatymas“ („iPad“ atveju) arba spustelėkite „Atgal“ „iPhone“, po kurio turėsite pasirinkti atidarytą failą. Jei failą neprieinamas pasirinkti, jau yra nesuderinamumo formatų problema.
Per „Keynote“ galite atidaryti failus ir kitas programas, rodyti pranešimus iš el. Pašto ir ne tik ne tik. Tokiu atveju jums reikia:
- Paleisti kitą paraišką;
- pasirinkti failą;
- Spustelėkite „Bendrinti“;
- Pasirinkite parinktį „Kopijuoti„ Keynote ““.
Tokiu atveju šaltinio dokumentas nebus ištrintas.
Tiesiog atminkite, kad atidarę programą gali perspėti apie pristatymo išvaizdos pasikeitimą.
Kita galimybė tiems, kurie dirba „Mac“ įrenginiuose.
Yra jos instrukcija, kaip atidaryti „Keynote“ pristatymus kitose programose. Tam jie tiesiog paverčiami reikiamu formatu.
Instrukcija yra tokia:
- Atidarykite norimą pristatymą;
- Spustelėkite „Failas“;
- Tada „eksportuoti į“;
- Pasirinkite tinkamą formatą;
- Tokiu atveju pasirodo langas, skirtas pasirinkti formatams, taip pat pakeisti kai kurias konfigūracijas;
- Dabar spustelėkite „Kitas“;
- Nurodykite failo pavadinimą ir aplanką, kuriame jis bus išsaugotas;
- Transmisija užpildoma paspaudus mygtuką „Eksportuoti“.
Taip pat galite atidaryti kitų programų ir programų failus „Keynote“. Norėdami tai padaryti, jums reikia „Mac“ įrenginių:
- Eikite į „Finder“ meniu;
- Spustelėkite failą, laikydami valdymo mygtuką;
- Pasirinkite elementą „Atidaryti su“;
- Kaip rodymo įrankį naudokite „Keynote“.
Bet jei turite tik vieną pristatymų programą kompiuteryje, ir tai yra „Keygeynote“, tada to pakaks ir tik du kartus spustelėkite failą.
Dabar pačioje „Keynote“ programoje turite spustelėti „failą“, tada „atidaryti“ ir pasirinkti norimą pristatymą. Jei šio failo neįmanoma pasirinkti, formatai yra nesuderinami.
Skaidrės dydžio keitimas
Kitas populiarus klausimas yra tai, kaip pakeisti skaidrės dydį pagrindinėje programos programoje. Čia instrukcijos šiek tiek skirtingi, atsižvelgiant į tai, kokį „Apple“ įrenginį asmuo naudoja. Tai gali būti „iPhone“ ir „iPad“ arba „Computers Mac“. Kompiuteriams ir mobiliesiems įrenginiams jų instrukcijos.
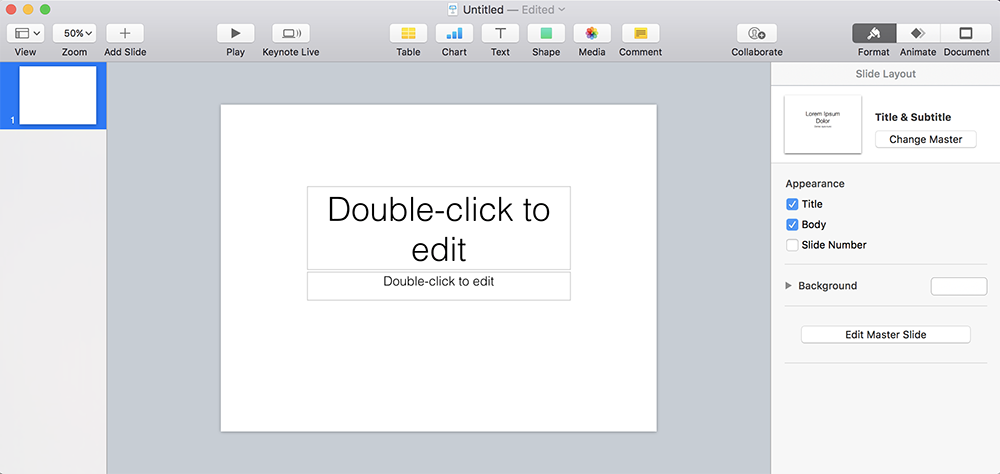
Jei tai yra išmanusis telefonas ar planšetinis kompiuteris iš „Apple“, tuomet turite atlikti šiuos dalykus:
- Spustelėkite mygtuką „Daugiau“;
- Eikite į skyrių „Dokumentų dizainas“;
- Pasirinkite „Slide Size“;
- Nustatykite reikiamus parametrus.
Jei spustelėsite elementą „Vartotojo“, tada bus galima nurodyti reikiamas matmenų charakteristikas. Tada „Parengta“, ir štai, dydis keičiamas į vartotojui reikalingus skaičius.
Jei vartotojas turi nejudantį kompiuterį arba turimą „Apple“ nešiojamąjį kompiuterį, tada čia dydžio pokytis įvyks šiek tiek kitaip. Būtent:
- Spustelėkite dokumento piktogramą (tuščią kvadratą);
- Tada į skirtuką „Dokumentas“;
- Pasirodys pop -up langas;
- Šiame lange pasirinktas norimas dydis.
Vėlgi, jei spustelėsite parinktį „Vartotojo dydis“, tada bus galima nurodyti konkrečius būtinus skaičius. Pokyčiai baigiasi paprastu mygtuku „Gerai“.
Pristatymo išsaugojimas
Ir dabar apie tai, kaip tinkamai išsaugoti pristatymą pagrindinėje programoje ir kas bus padaryta tam. Čia nėra nieko sudėtingo. Bet kuris vartotojas susitvarkys be problemų.
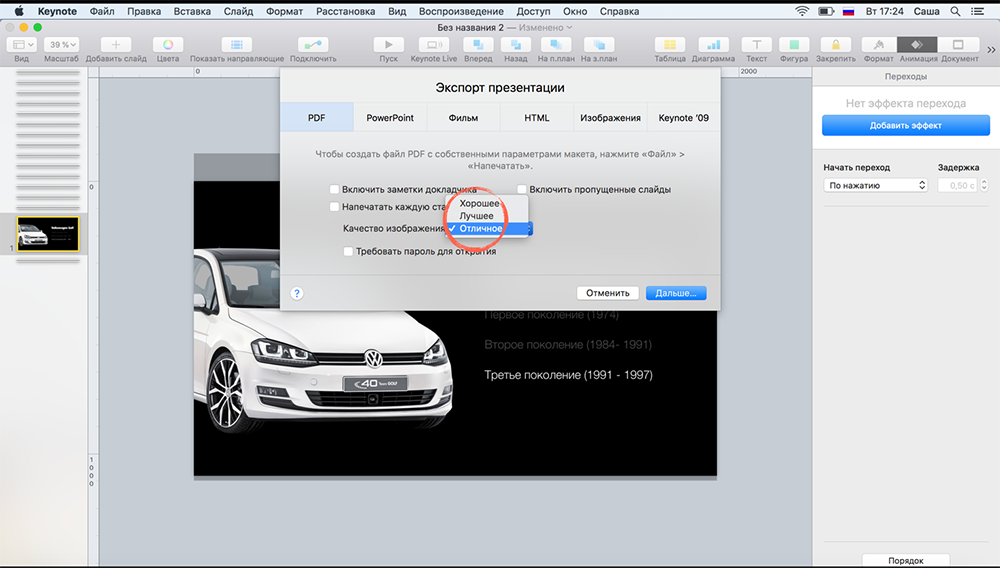
Kai pristatymas bus išlaikytas pirmą kartą, ji turi pasirinkti tam tikrą pavadinimą, taip pat aplanką, kuriame jis bus. Vėliau visi pakeitimai bus išsaugoti automatiškai, jei toliau dirbsite su pristatymu. Jei reikia, bet kuriuo metu galite pakeisti failo pavadinimą, sukurkite kopiją kitu pavadinimu, pakeiskite aplanką, kad išsaugotumėte ir kitus dalykus.
Norėdami išsaugoti pristatymą ir tinkamą jos vardą, jums reikia:
- Spustelėkite bet kur pristatymo lange, todėl jis bus aktyvus;
- Spustelėkite „Failas“;
- Tada „Išsaugokite“;
- Lauke „Išsaugoti kaip“ pristatomas pasirinktas vardas;
- Taip pat galite nurodyti iš 1 ar daugiau etikečių, nors tai nėra būtina;
- Norėdami pasirinkti išsaugojimo vietą, turėtumėte spustelėti rodyklę šalia „Pop -Up“ meniu;
- Pasirinkite konkretų aplanką arba darbalaukį.
Tai viskas. Visiškai nieko sudėtingo.
„Keynote“ redaktorius yra funkcionali ir populiari programa. Ir naudoti jį gana lengva. Net jei anksčiau vartotojas buvo aršus „Windows“ gerbėjas su visomis standartinėmis programomis.
Kaip pasidalyti pristatymu
„Keynote“ lengva pasidalyti savo darbo rezultatu su kitais vartotojais. Galite nusiųsti nuorodą tiems, kurie turėtų pamatyti projektą (arba įdėti jį į bet kurį šaltinį, pavyzdžiui, socialiniame tinkle), siųsti jį „E -Mail“ arba „ITunes“, taip pat spausdinkite, taip pat spausdinti. Be to, pristatymą galite prijungti prie projektoriaus naudodami „VGA“ arba „HDMI Apple“ raktus arba parodyti jį televizoriaus ekrane per „Apple TV“.
Spektaklį internetiniame režime galima įgyvendinti po to, kai pasidalinote auditorija su nuoroda. „Keygeynote Live“ galite parodyti pristatymą naudodami transliaciją ar transliaciją. Taigi, išsaugoję darbą „iCloud“ debesies saugykloje ir nukopijuoti URL, turite išsiųsti nuorodą „E -Mail“. Nuorodos atidarymas taip pat gali būti apsaugotas slaptažodžiu, jei informacija skirta tam tikriems žmonėms. Nustatydami prieigos teises, galite suteikti vieniems vartotojams galimybę valdyti pristatymą, kitaip leiskite peržiūrėti, o visi redagavimai, atlikti nusiųsdami URL į projektą, bus matomi nuorodos gavėjams. Tuo atveju, jei išsiųstas pristatymo kopija, dokumentas galės jį redaguoti, tačiau originali versija išliks nepakitusi.
Paslaugos, su kuriomis „Keynote“ turi integraciją
Komfortas ir darbo greitis daugiausia priklauso nuo programos integravimo su kitomis paslaugomis. Bendras darbas ir jo paties efektyvumas kuriant aukštos kokybės pristatymus, užtikrinamas integracija su „iCloud“ ir „Dropbox“, o „Gmail“ atveria prieigą prie komunikacijos. Naudodami „Keynote“ galite laisvai pasirinkti įrenginį ir darbo vietą, nes „Mac“ sukurtos skaidrės bus tokios pačios kaip „iPhone“ arba naršyklėje. Tuo pat metu kiti vartotojai gali prisijungti prie projekto kūrimo per „Mac“, „iPad“, „iPhone“ ar „PC“ įrenginius. Karštų raktų, leidžiančių iškart atlikti įvairias užduotis, naudojimas taip pat padės pagreitinti kūrinį.
- « Kurią OS pasirinkti nešiojamajam kompiuteriui
- Kodėl atrodo, kad klaida nepavyko sukonfigūruoti ar užpildyti „Windows“ atnaujinimų ir kaip ją ištaisyti »

