Teisingas „Microsoft Word“ parašas

- 1763
- 548
- Gilberto Weimann
Elektroninio dokumentų valdymas susidūrė su konfliktu su principu, pagal kurį sutartis ar kitas svarbus teksto fragmentas turėtų būti patikrintas selektyviu ir vienareikšmiškai identifikuotu autografu. Ilgą laiką nebuvo jokio šios problemos sprendimo. Palaipsniui EDS technologija, elektroninis skaitmeninis parašas, tapo paklausa ir netgi būtina kai kuriose vietose. Ir nors ne visi paprasti vartotojai žino ir naudoja jį, „Microsoft“ integruotas į savo programas, kad galėtų dirbti su dokumentais palaikant šią technologiją.

Be sutarčių ratifikavimo, EDS taip pat naudojamas kaip įrankis raidžių autentiškumui patikrinti „E -Mail“, „Macros“ ir kt. P. Patikrinimo mechanizmas įgyvendinamas naudojant šifravimo technologijas su uždaru raktu, kuris prideda saugos taškus ir kriptovaliutų atsparumą. Jo naudojimas garantuoja vienareikšmį asmens, kuris juo naudojosi. Taip pat „užantspauduotas“ gauto failo, nes jūs negalite taisyti teksto be pakartotinio priskyrimo. Ir „nenuoseklumas“. Pastarojo reikšmė yra ta. Tai svarbu įmonės (ir ne tik) aplinkoje.
Įterpkite į dokumentą
Galite užtikrinti savo EDS dokumento turinį, jei jo galiojimo laikas nėra, o jo sertifikatas ar savininkas nėra pažeistas. Tada nėra kliūčių naudoti šį įrankį. „Office“ paketo, palaikančio šią technologiją, kuri yra „Word“ ir „Excel“, programos Patikrinkite visų šių ženklų įterptą parašą. Tik turėdami teigiamą rezultatą, jie leidžia patikrinti tekstinį failą su jo pagalba. Toks čekis yra autografo tikrovės įrodymas ne tik dokumento autoriui, bet ir tam, kuriam jis yra skirtas. Abipusio saugumo principas ir šios technologijos paklausa tapo paklausa.

Prieš įterpdami EDS į „Word“, įsitikinkite, kad jis atitinka visus nurodytus reikalavimus. Norėdami įterpti specialią sritį, skirtą įterpti skaitmeninį parašą, atidarykite dokumentą „Word“, įdėkite žymeklį į reikiamą vietą ir eikite į „Insert“ skirtuką „Nustatymų juosta“. Ten jums reikia grupės „teksto“, jame bus mygtukas „Signature Line“. Spustelėję jį, atidarysite meniu „Drop -Town“, kuriame turėtumėte pasirinkti parašo eilutę „Microsoft Office“. Toje vietoje, kur buvo įdiegtas žymeklis, regionas bus įdėtas. Tuo pačiu metu ekrane pasirodys nustatymo dialogo langas, kuriame prireikus bus galima nurodyti asmens pavadinimą, jei reikia. Šis asmuo turėtų patikrinti teksto failą, poziciją ir el. Pašto adresą. Be to, jei turite komentarus ar instrukcijas pasirašytam asmeniui, tada jie turėtų būti įvesti į „instrukcijų“ lauką tame pačiame dialoge. Tuo metu, kai jis spustelėja parašo liniją, „Pop -Up“ lange bus rodomi jūsų komentarai. Tai labai patogu, kai nenorite fotografuoti dokumento formatavimo, į jį įspausti papildomą tekstą arba padaryti kitą failą ar pastabą su paaiškinimais. Jei jums reikia, kad pasirašęs asmuo palieka jums atsakymą, tame pačiame dialogo lange pažymėkite tašką atitinkama rezoliucija. Tuo metu, kai jis įterps autografą į dokumentą, „Word“ suteiks jam galimybę įvesti savo komentarą šalia jūsų komentaro. Taigi, „Microsoft“ išplečia savo teksto procesoriaus galimybes grupiniam failų apdorojimui.
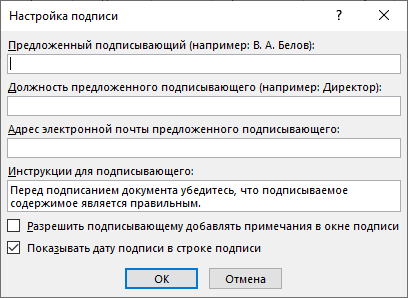
Viskas tame pačiame lange gali pridėti datą, ji bus rodoma parašo eilutėje. Jei turėtų būti kelios tokios sritys, tada reikės pakartoti šią procedūrą tinkamu kartų skaičiumi, kiekvieną kartą, jei reikia, užpildant norimus laukus.
Dabar mes kreipsimės į šią problemą iš pasirašymo. Norėdami įterpti savo skaitmeninį parašą į parašo sritį, atidarant dokumentą, spustelėkite jį su kairiuoju pelės mygtuku. Šis paspaudimas išryškins eilutę ir suteiks jums įėjimo į autografą lauką. Dabar galite arba įspausti savo vardą, kad įterptumėte spausdintą EDP versiją, arba nurodyti pasirinkimo dialogo piešinį su autografu standžiajame diske. Tiek tai, tiek kitas paleis nurodyto parašo patikrinimo procesą, kaip minėjome straipsnio pradžioje, o su teigiamu rezultatu patvirtinimo mygtukas pasirodys tiesiai „Word“ lange. Paspaudę jūs pasirašysite dokumentą. Yra dar viena galimybė planšetinių kompiuterių savininkams. Naudodamiesi jutiklinio ekrano pranašumais, įdėkite elektroninį parašą, kaip įpratę rašiklio taktą, tik šiuo atveju jis pakeis plyšį. Tačiau reikia nepamiršti, kad tapyba šiuo atveju neturėtų skirtis nuo to, ką nurodėte registracijos metu, o tai nėra lengva. Šiuolaikinė pirštų atspaudų leidimo technologija taip pat palaipsniui pradedama naudoti EDS mechanizme, tačiau „Word“ dar negavo tinkamo atnaujinimo.
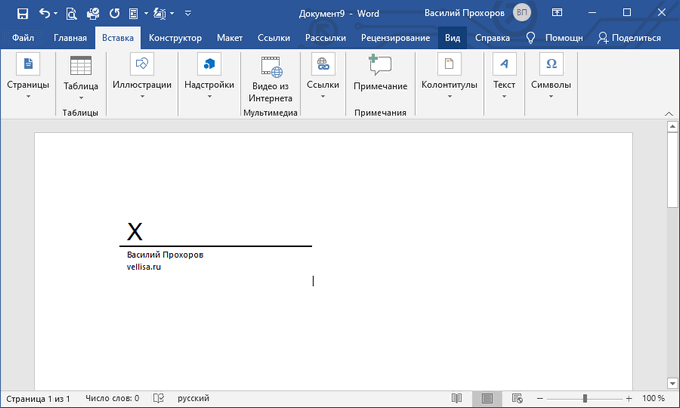
Nematomas parašas
Jei užduotis yra pateikti aiškų parašą, tačiau tuo pat metu norite apsaugoti dokumentą nuo neteisėtų asmenų pakeitimų, tuomet vėl galite įdėti skaitmeninį parašą, tačiau nepridėdami srities. Žodis turi tokią funkciją. Patvirtintas paveikslas nebus matomas turinyje, tačiau dokumento lango būklės linijoje bus atitinkama piktograma. Tik dokumento autorius galės jį pakeisti. Norėdami pridėti tokį EDS, spustelėkite mygtuką Pagrindinį meniu mygtuką dokumente (su „Microsoft Office“ piktograma) ir pasirinkite „Paruošimas“, jame - „Pridėkite skaitmeninį parašą“ ir palaikykite dialogo langą.
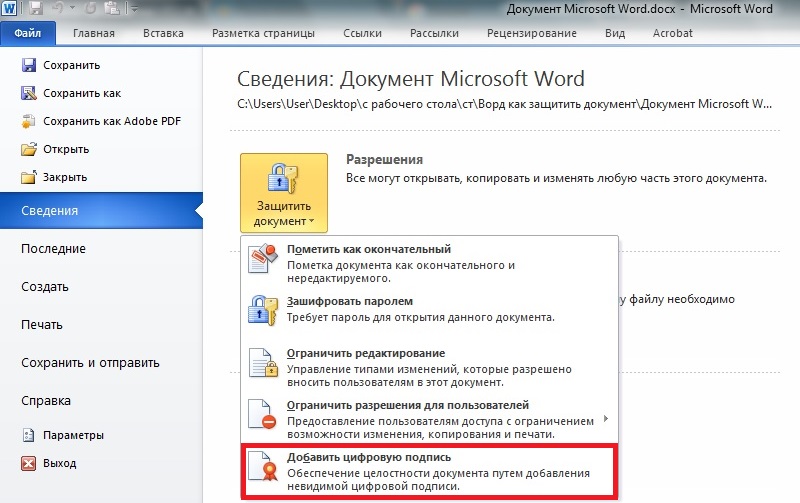
Įdėkite ranka parašytą parašą
Tačiau „Microsoft Word“ kūrėjai pasirūpino, kad parašą galima padaryti ne tik skaitmeniniu, bet ir klasikiniu rankraščiu. Tačiau pirmas dalykas, kurį reikia paimti rašiklį ar pieštuką ir pasirašyti ant švaraus popieriaus lapo. Lieka nuskaityti tik skaitytuvu ir perkelti į kompiuterį viename iš norimų failų formatų.
Patarimas. Geriausia skaitytuvą pakeisti išmaniuoju telefonu ar kita įtaisu. Nuotrauka gali pasirodyti ne kaip sniegas -baltas kaip grynas žodžio dokumento lapas.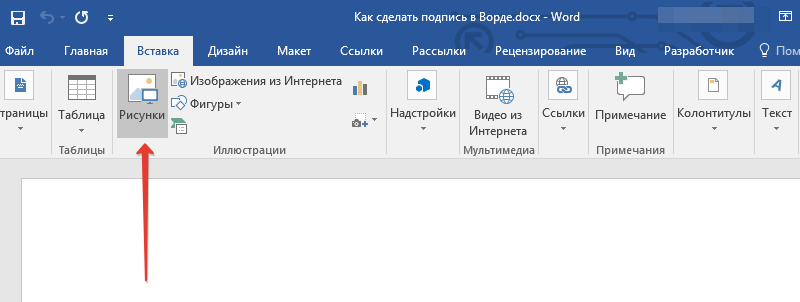
Dabar turite pridėti gautą parašą tiesiai prie dokumento, kuriam jis buvo sukurtas. Ši instrukcija padės mums tai:
- Pirmiausia įrankių juostoje randame skirtuką pavadinimu „Įterpti“. Įrankių grupėje iliustruoti mygtukas „brėžiniai“ yra mygtukas. Spustelėkite jį.
- Prieš mus pasirodo laidininko langas, kuris pasiūlys nurodyti kelią į failą, kuriame mes išlaikėme parašo vaizdą.
- Pasirinkite mums reikalingą failą, tada naudokite ją komandą „Įterpti“. Failas pridedamas prie teksto dokumento.
- Skirtukas „Formatas“ automatiškai bus atidarytas. Tai suteikia įvairių įrankių, skirtų dirbti su paveikslėliais.
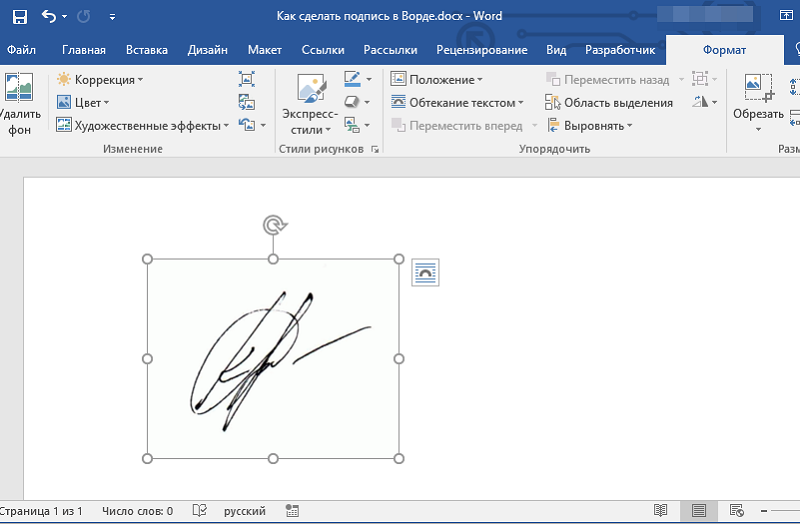
Kaip matote, naudodami šį algoritmą, galite padaryti intarpą ne tik parašus, bet ir kitus failus, kuriuose yra grafikos. Dabar galite pakeisti failo dydį (jei reikia) arba iškirpti darbo sritį, palikdami tik parašą. Vaizdą su ja galutine forma galima nutempti į tinkamą dokumento vietą.
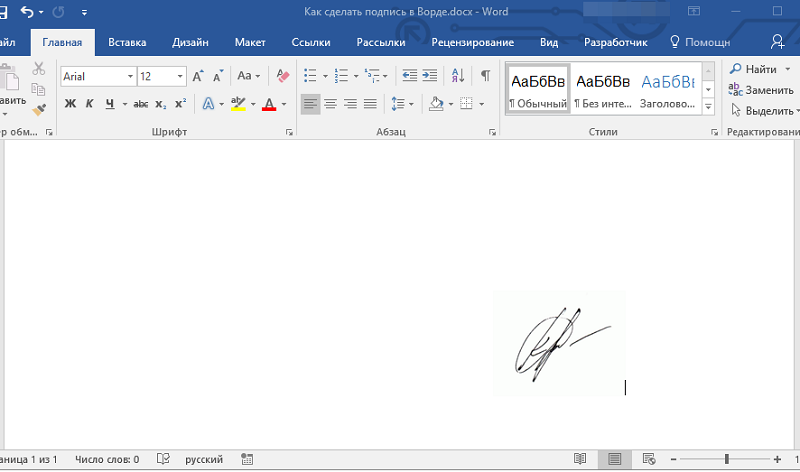
Teksto pridėjimas prie parašo
Taip atsitinka, kad reikia lydėti paveikslą su kažkokiu tekstu. Dažniausiai prideda signataro ar jo vardo poziciją. Pasirodo, kad kartu su grafiniu vaizdu turite išsaugoti informaciją teksto formatu. Mes veiksime pagal šį algoritmą:
- Įveskite norimą tekstą iš šono arba parašo apačioje.
- Mes visa tai pabrėžiame kartu su kairiuoju pelės raktu.
- Mes einame į skirtuką „Įterpti“, kur ieškome mygtuko „Express Block“, priklausanti teksto įrankių grupei.
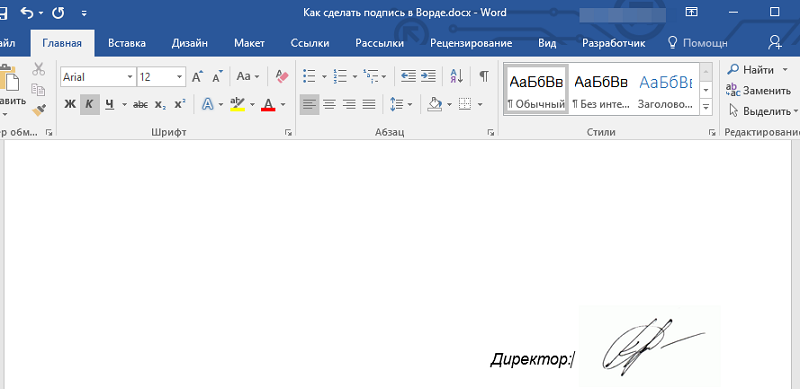
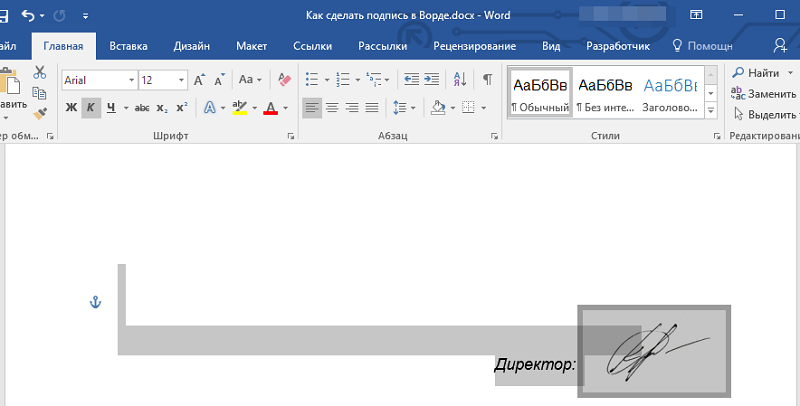
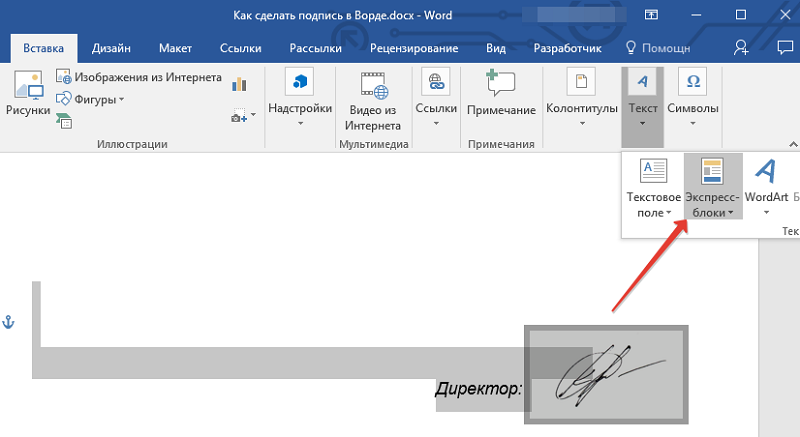
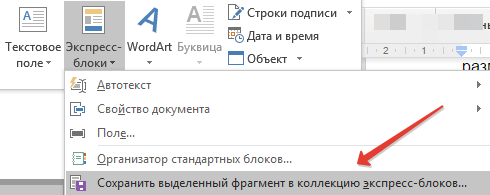
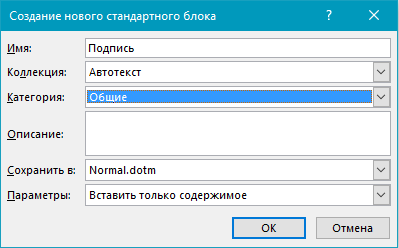
Linijos įterpimas su pridedamu tekstu parašo eilutei
Kitas naudingas metodas, kuriuo galima pridėti ne tik liniją su autografu, bet ir pridedant pridedamą teksto informaciją netoliese. Paprastai tai gali būti data, pozicija su pavadinimu ar kitomis parinktimis. Jei naudosite eilutę, visa ši informacija bus tame pačiame lygyje su parašu.
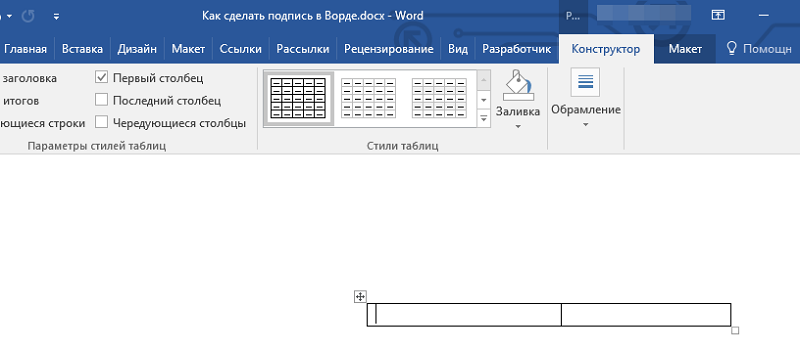
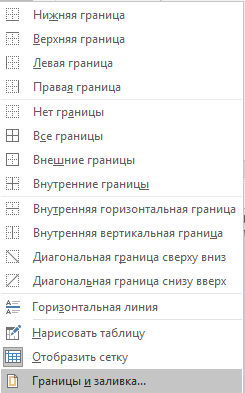
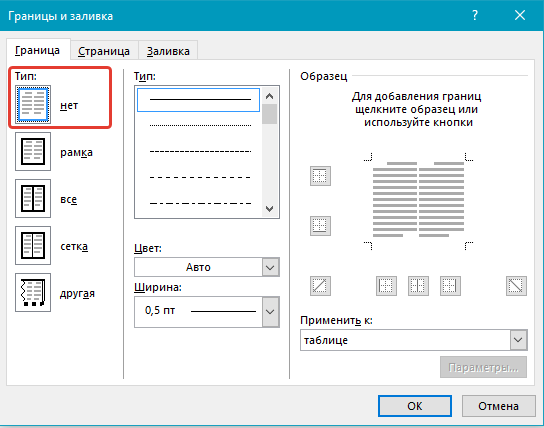
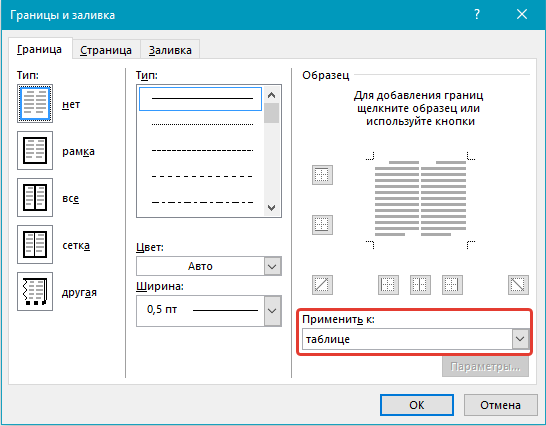
Taigi, mes atliekame šiuos veiksmus:
- Mes ieškome vietos, kur bus atlikti pakeitimai, ir spustelėkite ją su pele.
- Mes ieškome skirtuko „Įterpti“ skydelyje, o jo viduje yra mygtukas „lentelė“.
- Dabar galite pridėti lentelę, kurioje turėtų būti 1 eilutė, bet 2 stulpeliai.
- Jei reikia, galite pakeisti jo vietą, taip pat visos lentelės matmenis ir kiekvienos jos eilutės.
- Kontekstiniame meniu, kurį sukelia dešinysis spustelėjimas.
- Mes einame į skirtuką, nurodytą kaip „sienos“. Mes randame skyrių „Tipas“, jame mes nustatome varnelę priešingai „ne“.
- Dabar turite eiti į skyrių „Taikyti“, ir jame nurodykite parinktį „Lentelės lentelė“.
- Lieka patvirtinti veiksmą paspausdami klavišą „Gerai“.
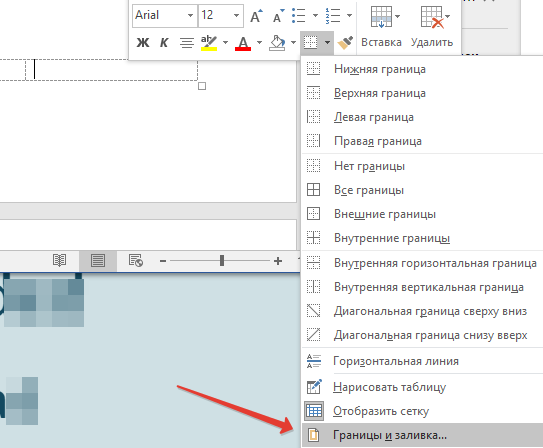
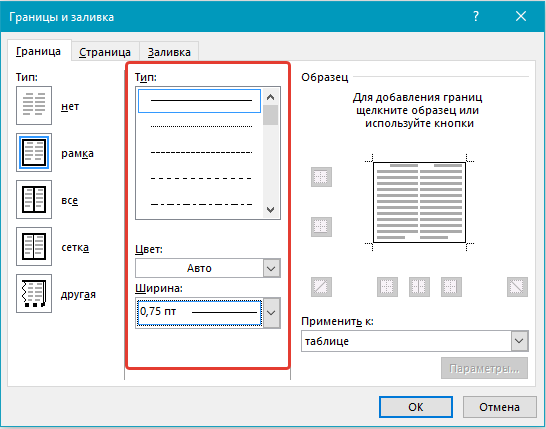
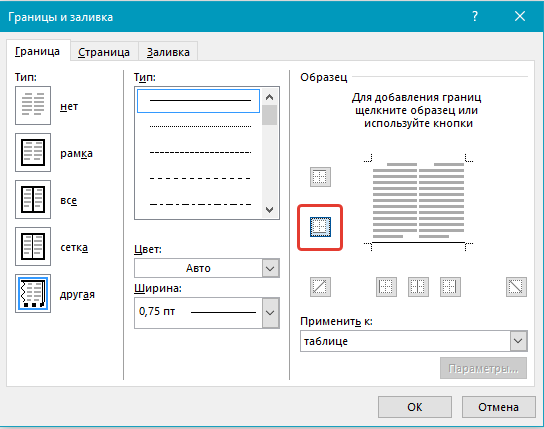
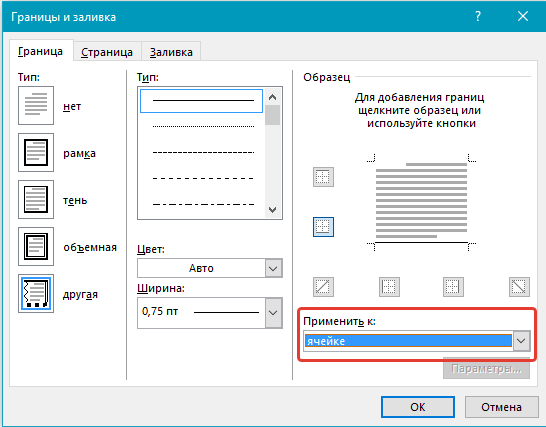
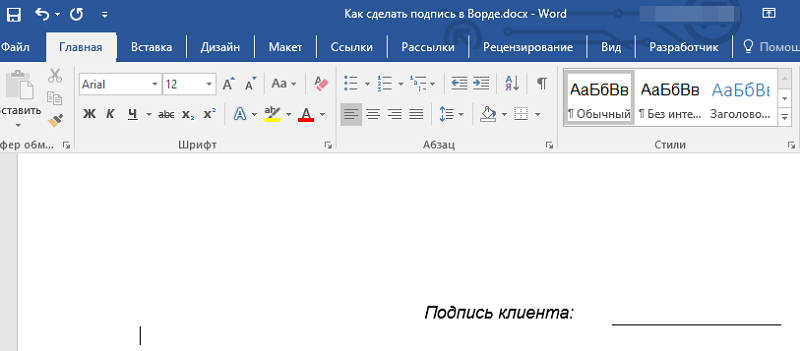
Išvada
Tokio mechanizmo naudojimas yra pateisinamas ne tik korporacinėje aplinkoje, bet ir tarp paprastų vartotojų, kuriems rūpi jų saugumas. Štai kodėl darbas su juo yra sukurtas „Microsoft Word“ kuo patogiau, kad kiekvienas galėtų juo naudotis.
- « Galingiausių pasaulyje kompiuterių įvertinimas
- Būdai atkurti nuotolinius failus „Android“ išmaniuosiuose telefonuose »

