Tinkamas darbas su tekstu „CorelDraw“

- 1358
- 24
- Thomas Zemlak
Prieš pradėdami pritaikyti „CorelDRAW REDACION“ praktikoje, turite atsižvelgti į tai, kad jis pirmiausia skirtas dirbti su grafika, o ne mylios mylios. Todėl teksto naudojimas čia turi emocinę ir estetinę orientaciją. Šiame straipsnyje bus pasakyta, kaip dirbti su „Corele“ tekstu, dėl kurio turėsite visą paletę įrankių, kad įkūnysite savo ambicingas idėjas.

Teksto įsikūnijimas
Teksto vaizdų įdiegimas galutiniame „CorelDraw“ produkte atliekamas naudojant dviejų klasių objektus:
- Pirmasis yra figūros (meninės, anglų kalbos figūra.) Tekstas, kurį gali būti taikoma bet kokia metamorfozė, kurią palaiko grafikos objektų programa. Yra kelių lygių prijungtas blokas.
- Antroji klasė yra paprasta (pastraipa, anglų kalba.) Tekstas kviečiamas apmąstyti visų rūšių teksto epizodų brėžinius.
Apytiksliai tariant, garbanotų klasė yra brėžinys, o paprastas yra rėmelyje uždengtas teksto klasė, kuri, savo ruožtu, įkišama į brėžinį.
Figūros klasė
Atributai
Objekto atributai (charakteristikos, parametrai) yra operacijos, skirtos joms naudoti. Kalbant apie tekstą - yra parametrų, naudojamų atskirai simboliams, ir atskirai teksto blokams apskritai. Apsvarstykite juos išsamiau.
Simbolių atributai
Ausinės (šriftas) - abėcėlės simbolių dizainerio vaizdas.
„Corela“ yra standartiniai ir grafiniai rinkiniai (juose simbolių ženklai yra vaizdai).
Jei jie kalba apie šrifto aukštį, išreikštą taškais, jie reiškia Kegl.
Galite pamatyti „Kegla“ savybių ir ausinių įtaką paveikslėlyje su tekstais.

„CorelDraw's“ ausinės ir KAGL
Jei jų storis ar nuolydis keičiasi teksto simboliais, tada tekstas užima kitokį ženklą (stilius). Tada stilius pasirodo įprasto, pusiau riebalų, kursyvo ar pusiau riebalų pavidalu.

Skirtingas piešinys
Žinoma, kaip žodyje, yra funkcijų, kurios pabrėžia, piktnaudžiauja ir nesąmoningos funkcijos.
Taip pat sukurti linijų standartai:
- vienas plonas;
- Vienas Tolstojus;
- dvigubai plonas.
Be to, leidžiama pakeisti charakteristikas (standartus), palyginti su linijų storiu, diapazonu nuo teksto pagrindo ir interlinee liumeno dydžio.
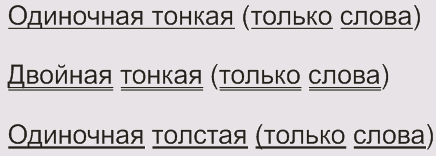
Užimtumo galimybės
Registracijos transformacija numato parametrų naudojimą:
- Kapitalas (mažos dangteliai) - mažosios raidės teksto simboliai virsta kapitalu be aukščio pokyčių;
- kapitalizacija (visi dangteliai) - mažųjų raidžių simbolių transformacija į kapitalą su sostinės aukščiu;
- nepakitęs (nė vienas).
Teksto simbolių nuokrypio (charaterShift) grupei pavaizduota trys komponentai:
- horizontalus (horizontalus);
- vertikalus (vertikalus);
- kampinis nuokrypis (sukimasis).
Priskirtos parametrai suteikia teksto bloko poslinkio ilgį, palyginti su standartine padėtimi.
Paveikslėlyje parodyta: pradinėje eilutėje simbolių poslinkis vertikaliai, tada horizontaliai, apatinėje - viena raidė pasislinko horizontaliai, vertikaliai ir su 160 laipsnių posūkiu:

Pradinių nuostatų simbolių poslinkis
Tekstas
Tekstą stumia parametrai:
Lygiavimas (suderinimas)- linijų ribose. Kinta šešiais būdais:
- Kairėje- kairėje pusėje;
- Dešinėje- dešinėje pusėje;
- Nėra - lygiavimo trūkumas;
- Centras - išilgai sąlyginės vertikalios linijos (linijos viduryje);
- Forfull - plotis (vienodas paskirstymas per liniją).
Diapazonas yra įprastas, norint nustatyti interlinee (linijų erdvę). Jo vertė yra tam tikras dydis tarp pagrindinių linijų bazių.
Tekste yra galimybė priversti intervalus tarp žodžių ir simbolių, keičiant ausinių nustatytą tvarką.
Natūralu,.
Sukuriant redagavimą
Bet kurios teksto klasės kūrimas yra sukurtas pagal tekstą (tekstas).
Kai tik jis bus pasirinktas, galimų įrankių skydelyje imsis šio tipo:
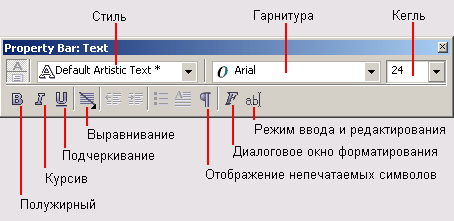
Teksto įrankio atributai
Pirmiausia turite nurodyti jo išdėstymo tašką su pele. Ši pastraipa paveiks žymeklį vertikalios linijos, pažįstamos iš kitų programų, pavidalu.
Kita eilutė nustatyta naudojant „Enter“.
Naujų ženklų rinkinys žymiai pagreitinamas, jei importuojate jo importą ant specialaus mygtuko:
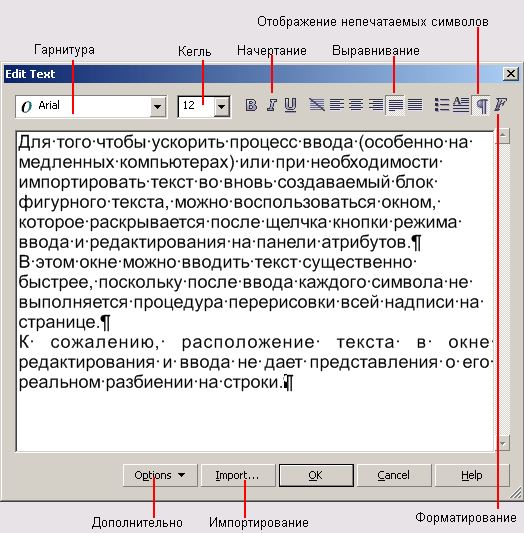
Redaguoti teksto dialogo langą
Apskritai, visi viršutinės lango dalies elementai yra labai patogūs, norint iš anksto pateikti simbolių formatą tiesiogiai įvesties procese.
Ypač paminėkite mygtuką F, kuris sukelia formatavimo langą, kuriame yra visi turimi įrankiai.
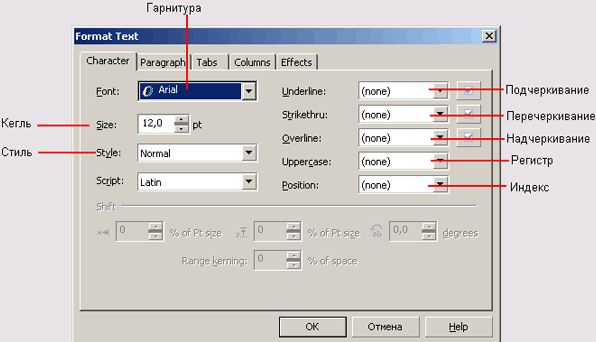
Formato teksto dialogo lango skirtukas
Skirtuke simboliai yra:
- laisvų rankų įrangos pasirinkimas;
- Keglya;
- stilius;
- Papildymai su horizontaliomis linijomis (pabrėžiama ir PR.);
- mažųjų raidžių ženklų transformacijos į kapitalą (didžiosios raidės -registro);
- rodyklės pakeitimas (padėties pozicija);
- Scenarijaus diegimas (scenarijus).
Skirtuke pastraipoje (pastraipoje) nustatyta diegimo vieta, skirta nustatyti konstruktyvų žodžių išdėstymą, pakeiskite nurodytą intervalą tarp ženklų (simbolių), žodžių (žodžių), taip pat skaitiklį, kuris nustato interlinese (eilutė) (eilutė).
Likę trys skirtukai nesusiję su figūros tekstu.
Mažesni fragmentų mygtukai:
- Pasirodžiusiame lange esantį mygtuką Importuoti galite pasirinkti dokumentą, kurio tekstas perkeliamas į žymeklio vietą.
- Mygtukas Modes vadina papildomų funkcijų, panašių į daugelį teksto redaktorių, kontekstinį meniu.
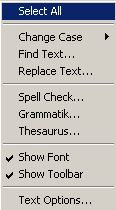
Kontekstinis pagalbinių įrankių meniu su tekstu
Visą įrenginio išleidimą galima padaryti mygtuku, kad būtų galima paryškinti viską („SelectAll“).
Ši trys metų grupė yra skirta rasti atskiras dalis ir pakeisti tekstą.
Šie gramatikos ir rašybos klaidų testai.
Priešpaskutinės dvi komandos kontroliuoja įrankių rodymą formatavimo lango viršuje.
Mažiausias naudojamas teksto įrankiui nustatyti (tekstas).
Paprastas tekstas
Skirtumas tarp paprasto teksto ir figūros yra tas, kad jis yra rėmelyje (pastraipos teksto rėmelis), o tai savaime yra objektas. Jo forma (pagal numatytuosius nustatymus yra stačiakampis) gali pasikeisti, o patys rėmai gali būti sujungti į surištą seriją.
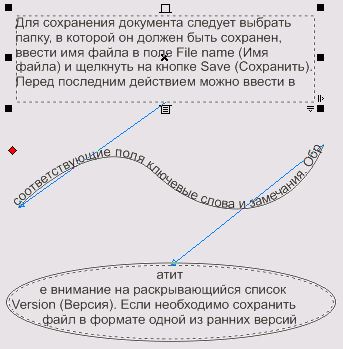
Rėmelis
Paprasto teksto rinkinį sukelia tas pats įrankis - tekstas (tekstas).
Tačiau prieš rašant epizodą, kadras pirmiausia sukurtas pagal jį. Pelės žymeklis dedamas į tariamo kampo tašką, jis yra įstrižai ištiestas - išleidimo metu suformuotas pasirinkto dydžio rėmelis su žymekliu viduje.
Rašant paprastą tekstą, žymeklio judėjimas prie naujos linijos nėra automatiškai atliekamas, tačiau persikėlus į dešinį linijos kraštą. Ir pasiekus kadro pabaigą, jis dingsta (simboliai pristatomi, bet neatspindi).
Jei jums reikia pristatyti didelį tomą - geriau naudoti redagavimo langą, kurį sukelia „editText“ komanda, arba surinkti teksto rengyklę ir importuoti jį į importavimo komandą.
FRNORDO
Norėdami sutvarkyti teksto rinkinį skirtinguose fragmentuose, naudojamos grandinės.
Когд содержащийся в блоке орезок невозожно увидеть целиком - сниз р раи повлетететоčai - снизз раи повляеraftuok. Jei paspausite jį su pele, ji virs lapo piktograma su turima tekstu:

Norėdami pridėti naują rėmelį prie esamos pelės, turite perkelti šią piktogramą:

Rėmelių serija yra sujungta dažytais ženklais (kai spausdinimas nerodomas). Rasti ir pasibaigus rodikliams, suprantama suprantama rėmo vieta serijoje.
Srautas
Kryžiuojant rėmą su bet kuriuo objektu, tekstui (jo viduje) gali būti suteiktas „Streamlines“ režimas.
Tai nustato mygtukas „Flow“ (įvyniokite. Be pasirinkimo pagal srauto režimą, galite nustatyti intervalo tarpą tarp simbolių ir objekto.
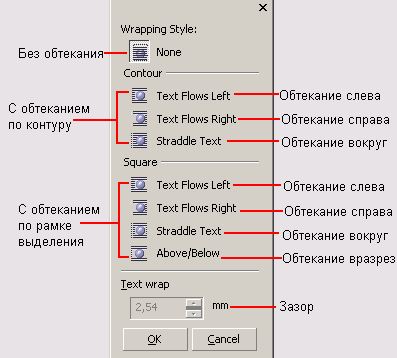
Srauto taisyklės sumažinamos iki dviejų puikių kategorijų:
- palei kontūrą;
- Ir ant rėmo.
Atributai
Atributų ir ašmenų, atsižvelgiama į figūros klasę, yra priimtini paprastam. Tačiau pastarasis turi papildomų.
Intervalai
Formatavimo dialoge skirtuke „Pastraipa“ (pastraipa):
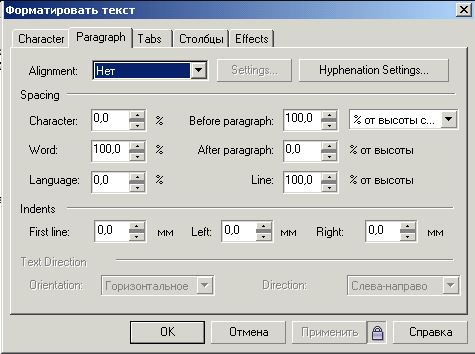
Nustatymų klavišas (nustatymai) nustato, kad yra skaitiklių, kad būtų galima sureguliuoti pločio simbolių tankį:
- Didžiausias interfluve (maksimalus. Žodžių taškas);
- min. Tarpininkavimas (Min. Žodžių tarpai);
- Maks. Intersimival (maks. charspacing).
Pastraipų tarpus (pjaustymą) spragas nustato metrai „į pastraipą“ (prieš paragą.) ir „Už pastraipos“ (po parago.).
Brūkšninių nustatymo diegimas sukelia žodžių koregavimą:
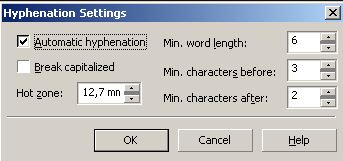
Jame galite valdyti šiuos parametrus:
- Pagal numatytuosius nustatymus atjungta automatinio žaliojo (automatinio brūkšnio) erkė ją suaktyvina (ir atveria prieigą prie kitų parametrų);
- Standartinė atjungta patentuoto suskirstymo vėliava („Break“ kapitalizuota) išjungia draudimą perduoti žodžius pavadinimu;
- Perdavimo zona („Hotzone“) nustato savo platumą;
- mažiausio žodžio ilgio matuoklis (min. Min. „WordLength“) nustato mažiausia jo perduota dalis;
- Parametrai Min. Veikėjai prieš ir min. Simboliai po to, kai nustato simbolių skaičių „prieš“ ir „for“.
Pakeitus retroaktų vertes (sutartą) subtilaus tvarkymo su jų vertėmis, leidžia leisti. Tai turėtų būti paversta tuo, kad šios vertės matuojamos nuo vidurio iki rėmo krašto.
Lentelės
Vieta linijoje, skirianti šią jos dalį išlyginimo veiksmams, vadinama „Tabulostop“. Jis turi savo simbolį.
Jis pridedamas komandoje „Pridėti“, ištrynus komandą „Delete“ (po išskirtinumo).
Jo poziciją galima nurodyti naudojant koordinates skirtukų puslapyje (skirtukai).
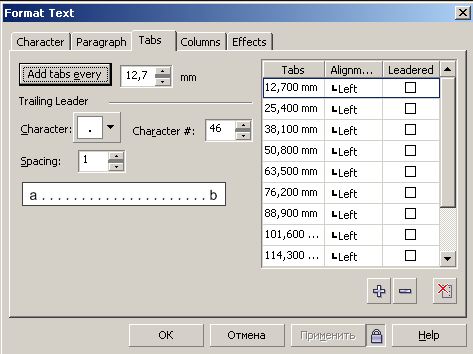
Padėdami pelę į vieną iš dešinės pusės langelių, galite pakeisti naujų verčių (kairiojo stulpelio) „Tabulostop“ įvesties padėtį, pasirinkti padėtį (centrinę), suderinti su užpildu (dešiniajame stulpelyje).
Užpildymo simbolis yra nustatytas ląstelės simboliu, „Intersimbol“ tarpas, skirtas užpildyti tarpų ląstelę.
Teksto pranešėjai
Intra-rėmo tekstui leidžiama sudėti programą su stulpeliais stulpeliais. Šie stulpeliai gali būti vienodo pločio ar skirtingo. Jų pakeitimai dedami į stulpelio skirtuką (stulpeliai):
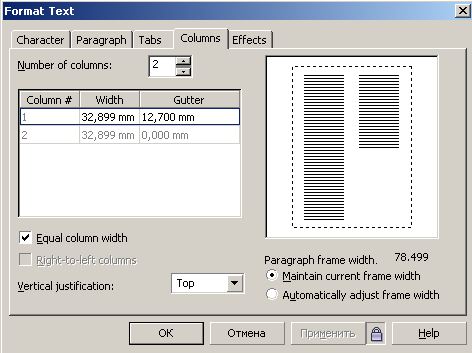
- Stulpelių skaičius nustatomas stulpelių stulpelių skaičių;
- Stulpelio eilutės plotis yra pločio;
- Inter -Column Atstumo ilgis nurodomas latakuose;
- Žymės langas „Lygus stulpelių plotis“ priskiria tas pačias reikšmes visoms stulpeliams, priskirdami parametrus į pirmąjį stulpelį;
- Pastraipos rėmo pločio langelis sulanksto stulpelių ir tarpų ilgį tarp jų.
Žymių langelių grupė apatinėje dalyje:
- Nepakeisto rėmo pločio išsaugojimas, kai jis keičiasi stulpeliuose ir spragose - palaikykite dabartinį rėmo plotį;
- lygybės išsaugojimas tarp rėmo pločio ir visų stulpelių su tarpais sumos - automatiškai sureguliuokite rėmo plotį;
Vertikalus išlyginimas vertikalaus pateisinimo rinkinyje leis jums pasirinkti teksto linijų pateikimo parinktis, sugrupuoti jas viršuje, centre ir kt.
Efektai
Šis skirtukas atspindi pažymėtų sąrašų valdymą ir abėcėlės spausdinimą.
Iš pradžių jie yra neįgalūs (ir neprieinami). Jų įtraukimas pasiekiamas pasirinkus kulkos ar „Dropcap“ žymeklį (raidę) iš efektų rinkinio.
Pažymėtas sąrašas
Toks sąrašas yra tam tikra pastraipų tvarka, kai kiekvieno šaltinis yra žymeklis.
Skirtuke, skirtoje tipografiniams efektams, yra nustatymai:
- žymeklio ženklo pasirinkimas iš simbolio langelio (jų rinkinio pakeitimai, nusistovėję pagal rinkinį);
- Alternatyvus būdas pasirinkti simbolį, nurodantį kodą simboliu #Cell;
- Kegus diegimas dydžio langelyje;
- nurodant vertikalų žymeklio poslinkį ant pagrindo (Bazelin eshft);
- Intervalo pasirinkimas iš kairiojo žymeklio simbolio (padėtis).
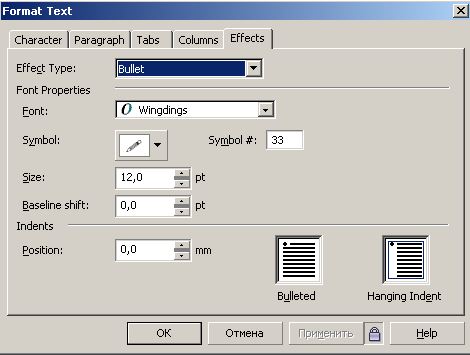
Atkreipkite dėmesį į pakabinamą įtraukos toleranciją kairėje.
Knyga
Tikriausiai visi matė, kaip ir senovės knygose ypatingu būdu, pirmoji pastraipos raidė išsiskyrė. Tai vadinama laišku.
Galite įsitraukti į šį efektą „CorelDraw“, pasirinkdami sąraše esantį „Drop Cap“:
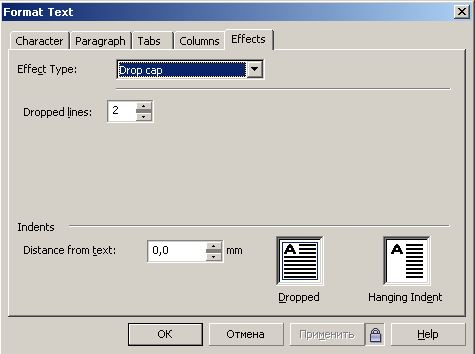
- „Droppedlines“ ląstelė nurodo teksto eilučių skaičių, kurio bendras aukštis yra paimtas lygus raidės aukščiai;
- Distanto fromteksto lange įdiegtas atotrūkis nuo laiško dešinėje teksto simboliams;
- Išnešė ir Hangingindento paskyrimas yra aiškus iš paveikslo.
Klasių transformacija
Tarp teksto klasių Korelyje galima abipusė transformacija.
Pavyzdžiui, kad būtų galima suprasti paprastą, pirmiausia jį reikia paryškinti pasirinkimo įrankiu. O pati transformacija vyksta „ConverttoParagraph“ komandoje teksto meniu.
Atvirkštinį procesą priskiria „ConvertTtoartististicalText“ komanda tame pačiame meniu, taip pat po paskirstymo.
Jei tokia operacija neįmanoma (taip gali būti), tada komandų nebus galima įsigyti.
Keletas žetonų
Kartais dizainerio mintis reikalauja teksto įsikūnijimo nestandartine forma.
Tekstas išilgai objekto
Prieš rašydami tekstą ratu ar aplink kažkokį sulaužytos formos objektą, pirmiausia turite jį sukurti. Tai gali būti apskritimas, lankas, kvadratas, trikampis - viskas. Svarbiausia yra tai, kad jame nėra kombinuotų elementų.
- Sukūrę, pavyzdžiui, trikampį - pasirinkite parinktį Teksto įrankis ir įveskite kažkokį užrašą (tekstas).
- Po to mes naudosime įvesto teksto „kelio“ indikaciją, kad įrėmintume objektą.
- Šioje komandoje žymeklis pakeis jo atspindį ir atrodys kaip rodyklė. Jai reikia parodyti objektą, kuris bus apvyniotas tekste.
- Suprojektuoto rezultato taisymas atliekamas suaktyvinant formos įrankį (pakeisti tekstą) ir pasirinkti įrankį (jį perkelti).
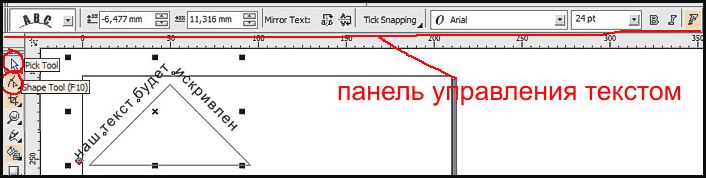
Išlenkta teksto forma
Jei reikia, pakeitimo formą galite pateikti teksto forma, neprisijungdami prie to su geometrinio objekto kontūru.
Suaktyvinęs interaktyvų vokų įrankio funkciją, tekstas bus apsuptas punktyrine linija su taškais, judančiais, kuriais jis gali būti įkūnytas norima forma.
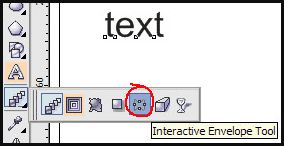
O viršuje bus skydelis, kuris gali būti naudojamas parametrams pakeisti, o ne rankinis žymeklis, kuris ne visada yra arba ne visiems.
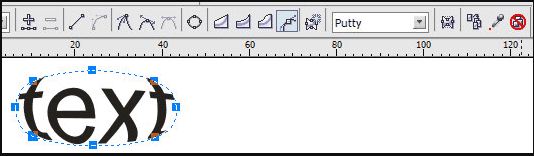
Svarbu, kad tekstas liktų „tekstas“ - jį visada galima pakeisti įprastu būdu. Ir rezultatas gali būti, pavyzdžiui, tai:
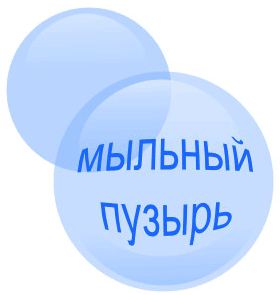
Teksto aukštis
Galiausiai, dar vienas niuansas tiems, kurie nori sužinoti, kaip „CorelDraw“ nustatyti teksto aukštį mm.
Kad tekstas būtų rodomas milimetrais, turite juos pasirinkti įrankiuose - parinktys - tekstas - numatytasis teksto blokas.
Tačiau reikia nepamiršti, kad keglo dydis nenurodo tikrojo simbolio aukščio. Tai rodo to stačiakampio aukštį, kuriame simbolis telpa.
Todėl norint nustatyti tikrąjį dydį, geriau juos palyginti su objektais, kurių dydis jau žinomas (naudojant papildomas eilutes).
Iš šio leidinio išmokote daug naujų. Dabar jūs žinote apie darbą su tekstu „CorelDraw“ programoje.
Perskaitykite kitus mūsų straipsnius ir sužinosite dar daugiau.
Palikite savo komentarus, užduokite klausimus.
- « Kaip platinti internetą naudojant „Wi-Fi“ iš modemo?
- Ping - kas tai yra, kodėl jis tampa didelis ir kaip jį sumažinti? »

