„MacBook“ naudojimo taisyklės

- 4142
- 560
- Charles Schamberger PhD
„Apple“ įpratę nustebinti savo vartotojus šiuolaikiškais prietaisais, kurių išvaizdą kartais sunku sekti. Dar sunkiau išsiaiškinti, kaip naudoti tokius įtaisus, kaip iš jų išgauti daug teigiamų galimybių. Jei tapote naujos „MacBook“ savininku, bet joje nieko nesuprantate, net nežinote elementariausių veiksmų, kurių turėtumėte imtis, kad pradėtumėte dirbti, jums bus naudinga susipažinti su instrukcijomis, kurios yra instrukcijos, kurios yra instrukcijos, kurios yra instrukcijos, kurios yra instrukcijos, kurios yra instrukcijos, kurios yra instrukcijos, kurios yra instrukcijos, kurios yra instrukcijos, kurios yra instrukcijos, kurios yra instrukcijos, kurios yra instrukcijos, kurios yra instrukcijos, kurios yra instrukcijos, kurios yra instrukcijos, kurios yra instrukcijos, kurios yra instrukcijos, kurios yra instrukcijos, kurios yra instrukcijos, kurios yra instrukcijos, kurios yra instrukcijos, kurios yra instrukcijos, kurios yra instrukcijos, kurios yra instrukcijos, kurios yra instrukcijos, kurios yra instrukcijos, kurios yra instrukcijos, kurios yra instrukcijos, kurios yra instrukcijos, kurios yra instrukcijos, kurios yra instrukcijos, kurios yra instrukcijos, kurios yra instrukcijos, kurios yra instrukcijos, kurios yra instrukcijos, kurios yra instrukcijos, kurios yra instrukcijos, kurios yra instrukcijos, kurios yra instrukcijos, kurios yra instrukcijas gali orientuoti net pradedantįjį dėl daugelio naudingų funkcinių galimybių.

Darbo principai
Taip pat svarbu apsvarstyti, kad gamintojas nepalieka „MacBook One“ savininkų su įrenginiu, bendrovės kūrėjai sistemingai atnaujina programinę įrangą, prideda naujas funkcijas, taip pat ištaiso nustatytus trūkumus. Atsižvelgiant į šią aplinkybę, norėdami padėti jūsų įrenginiui kuo efektyviau veikti, jūs patys galite atnaujinti programinės įrangos programinę įrangą. Norėdami tai padaryti, pakanka pasirinkti parametrą „Programos atnaujinimas“. Su atnaujinta „MacBook“ naudojimo versija bus daug patogesnė.
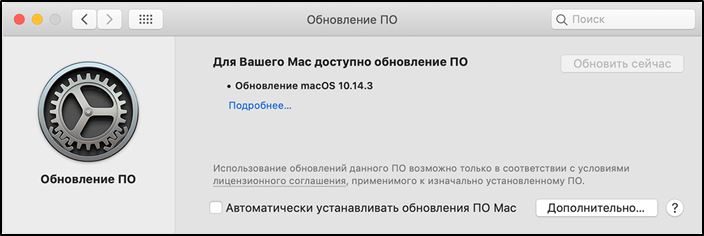
Pradinė informacija
Problemos, kai naudojate „MacBook“, atsiranda tarp daugelio vartotojų, nes daugelis turi daug metų praktinės patirties labiausiai paplitusi „Windows“ operacinėje. Deja, ne tik visiškai skirtingos taisyklės, bet ir „System Windows“ sąsaja, darbalaukis gali nugrimzti į „MacBook“.
Jei jums reikia įdiegti kokią nors programą, galite sau leisti, tačiau svarbu tik atsižvelgti. Tokias programas dažniausiai lydi DMG archyvai. Įkelkite programą į aplanką „Program“, tada išimkite ją iš archyvo ir ištrinkite įkeltą failo ištrynimą.
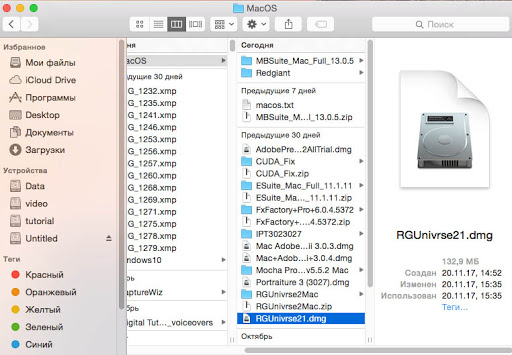
Tačiau taip pat galite jus nustebinti, kad bandydami uždaryti programos langą ir norėdami sustabdyti jo darbą, spustelėsite mygtuką „X“, tačiau tuo pat metu visas programos uždarymas negalės to pasiekti būdas. Norėdami tai padaryti, rekomenduojame prispausti du CMD ir Q raktus tuo pačiu metu. Galite padaryti kitaip spustelėdami piktogramą su dešiniu klavišu, tada pasirinkite parametrą „Visas“.

Galite atlikti „MacBook“ veiksmus naudodami pelę arba unikalų stebėjimą, kuriame yra įrenginys. „Trackpad“ yra išskirtinis tuo, kad jo veikimą lydi palaikymas gestų, o pats vartotojas gali tiesiogiai juos sukonfigūruoti. Norėdami tai padaryti, užtenka pereiti į „nustatymus“ ir pereiti į skyrių „Stebėti“. Šiame skyriuje pakaks, kad jūs nustatytumėte erkes žymimuose langeliuose šalia tų gestų, kuriuos norėtumėte suaktyvinti.
Norėdami turėti idėją, kurios programos tam tikru momentu yra aktyvioje būsenoje, rekomenduojame suaktyvinti dvi naudingas funkcijas. Funkcija, tokia kaip „Expose“, tiesiog leidžia sėkmingai parodyti aktyvių programų langus, tačiau, jei reikia, ji gali parodyti darbalaukį be jokių atidarytų skirtukų.
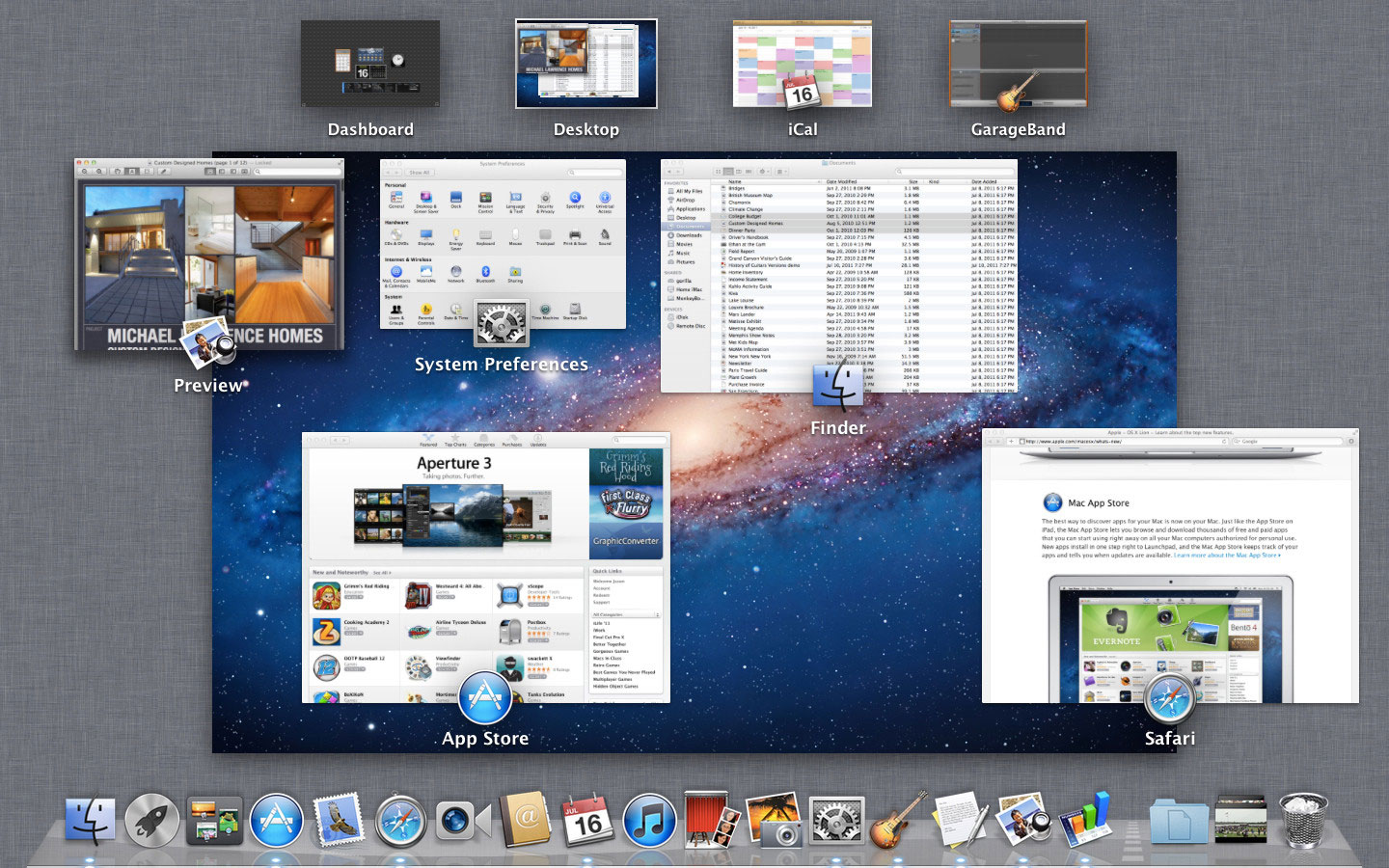
Antrosios erdvės funkcija leidžia „MacBook“ darbalaukiui sąlygiškai padalyti į kelias dalis. Norėdami pagreitinti ir palengvinti šių dviejų funkcijų paleidimą, mes siūlome jiems nurodyti raktus, paspausdami jų paleidimo procesą, bus automatiškai atliktas.
Papildomos galimybės
Naudodami „MacBook“, galite apsilankyti interneto svetainėse vienodai, atsisiųsti bet kokį turinį. Žinoma, tam reikės įdiegti, tada naudoti keletą interneto naršyklių. Mes rekomenduojame neperkrauti operacinės sistemos ir pasirinkti vieną iš naršyklių. Nepamirškite stebėti saugos dirbdami internete, visada atsiminkite, kad pasaulinis tinklas yra kupinas grėsmių. Norėdami apsaugoti savo įrenginį, įdiekite užkardą. Būtent jis galės sekti visus tinklo protokolus, apsaugodamas jūsų įrenginį nuo nepageidaujamų atakų.
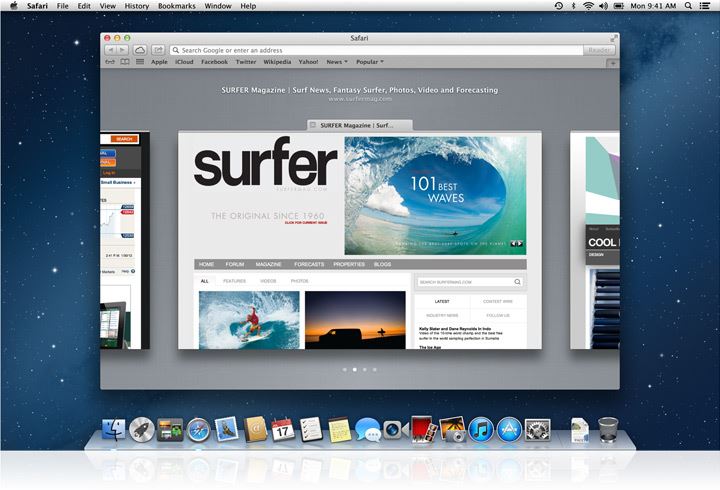
Turėdami „MacBook“, galite sėkmingai peržiūrėti vaizdo medžiagą, joje visokius vaizdus, klausytis mėgstamų garso failų. Taip pat dirbant su archyvais, taip pat nėra jokių apribojimų.
Darbas su „Windows“ „MacOS“
Organizuotas panašiai kaip tai, kaip tai daroma „Windows“. Tačiau vis dar yra keletas papildomų „žetonų“. Pirma, pagal numatytuosius nustatymus mygtukas „Užuolaida“ (geltona lango antraštėje) paverčia sąsają į doko skydą, o kiekvienam langui atskirai kiekvienam langui. Tiems, kurie persikėlė į „MacOS“ su „Windows“, tai ne visada yra patogu. Kiekvienam skirtukui pasukti į viršutinį skydelį, tiesiog atlikite šiuos dalykus:
- Eikite į doko nustatymus;
- Nuimkite varnelę iš elemento „Nuimkite langą doku į programos piktogramą“.
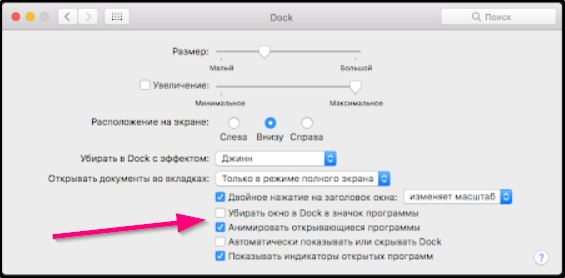
Čia taip pat galite sukonfigūruoti animacijas, skirtas paleisti/uždaryti programas.
Be to, kiekvienam langui pateikiamas „viso ekrano“ veikimo būdas - jis įsijungia paspaudus žalią mygtuką lango antraštėje. Tuo pačiu metu sąsaja išskleidžiama visame ekrane, paslėpta doko skydelis ir kiti elementai. Norint išeiti iš viso ekrano režimo, užtenka pelės žymeklio į viršutinę lango dalį - bus valdymo mygtukai (kaip antraštėje). Jei kuri nors iš programų nepalaiko tokio veikimo būdo, tada paspausdami posūkio mygtuką, langas bus tiesiog padidintas iki maksimalios įmanomos vertės (dokas ir antraštė lieka matoma).
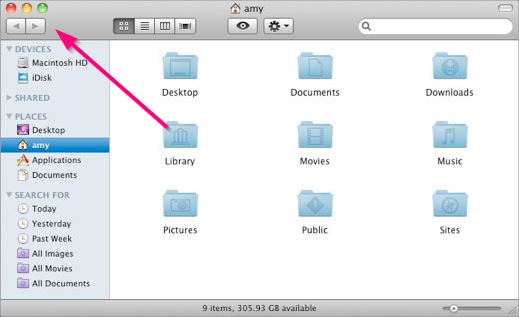
„MacOS“ taip pat yra naudinga misijos valdymo funkcija, leidžianti parodyti visų atvirų langų miniatiūras. Suaktyvinta paspaudus atitinkamą piktogramą „Dock“ skydeliuose. Taip pat galite jį suaktyvinti naudodami gestą ant segtuko (nubrėžkite 4 pirštais iš apačios) arba paspausdami „F3“ klaviatūrą klaviatūroje.
Daugeliui vartotojų „Split View“ funkcija pasirodė patogi, tai yra, ekrano atskyrimas tuo pačiu metu dirbant su dviem „Windows“. Norėdami jį suaktyvinti, jums reikia tik uždėti žymeklį ant „Disloking“ lango piktogramos, palaukite, kol pasirodys „Drop -Town“ meniu, ir pasirinkite „Padėkite langą į kairę/dešinę“. Likusi ekrano dalis bus užimta kitomis atviromis programomis. Norėdami jį išeiti, tokiu pat būdu turite uždėti žymeklį ant žaliojo mygtuko lango antraštėje ir pasirinkite „Išleiskite iš viso ekrano režimo“. Ir jei yra „iPad“, galite pasirinkti „Perkelkite į„ iPad ““ ir toliau dirbti su atidarytu langu planšetiniame kompiuteryje.
Programų paleidimas ir užbaigimas
Programų paleidimas praktiškai nesiskiria nuo to, kaip tai daroma „Windows“. Yra keletas variantų:
- Spustelėkite etiketę „Dock“ skydelyje, „Finder“ arba „SideBar“ (priklausomai nuo to, kur vartotojas įdėjo piktogramą);
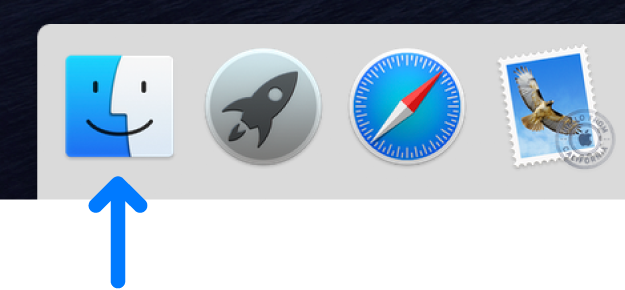
- Naudodamiesi „SpotIlight“, tiesiog paspauskite klavišo „Komandos + GAP“ derinį, įveskite pirmąsias raides programos pavadinime ir spustelėkite ją rodomame sąraše;
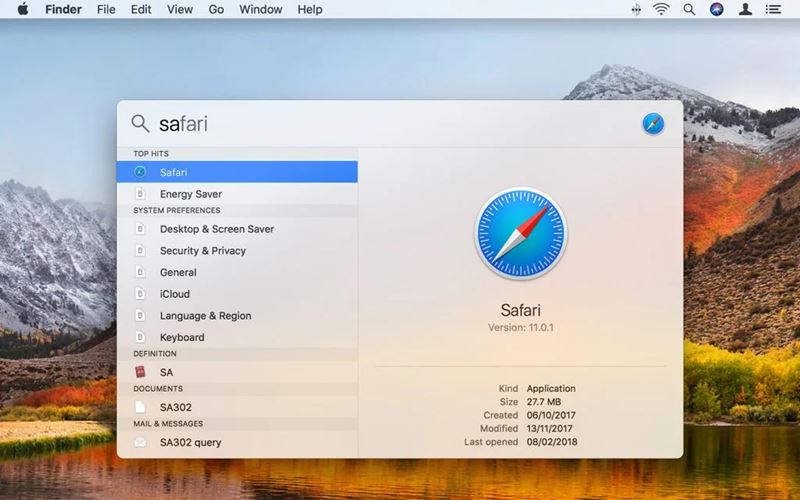
- Du kartus spustelėję „Finder“ piktogramą;
- Spustelėję programas į „Dock“ skydelius, tada pagal reikiamą programą (pirmiausia turite pridėti skirtuką „Applications“ arba aplanką su pasirinktomis komunalinėmis paslaugomis).
Bet norint užbaigti programos darbą, nepakanka tik spustelėti „kryžius“ lango antraštėje. Taip, langas bus uždarytas, tačiau pati piktograma liks dokas, programa ir toliau „pakabins“ atmintyje. Tai daroma vartotojų patogumui, siekiant pagreitinti darbą su sistema. Ir jei reikia, sistema automatiškai „iškrauna“ (arba verčiau pereis į RAM plaukimo skyrių), jei jai reikės naudoti daugybę RAM atminties.
Jei vartotojui reikia visiškai užbaigti programos darbą, tai gali būti atliekama šiais metodais:
- Spustelėkite meniu eilutę iki programos pavadinimo ir pasirinkite „Užpildykite“;
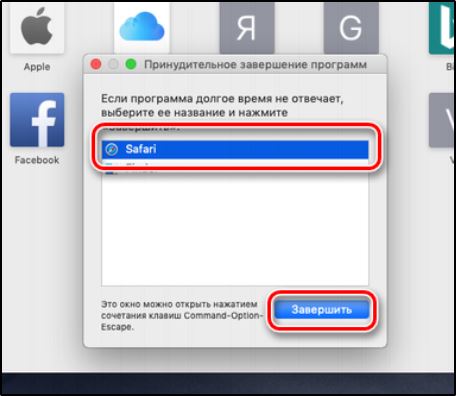
- Spustelėkite dešinįjį pelės mygtuką ant naudingumo piktogramos doko skydelyje ir pasirinkite „Užpildykite“;
- Spustelėkite klaviatūros derinį „Komanda + Q“ (su aktyviu programos langu, kuris turi būti baigtas);
- Pasirinkite programą „Sistemos stebėjimas“, spustelėkite ją su dešiniu mygtuku ir pasirinkite „Užpildykite“ (arba „Užpildykite prievarta“, jei pirmasis metodas nepadėjo, tai yra, programa „Hung“).
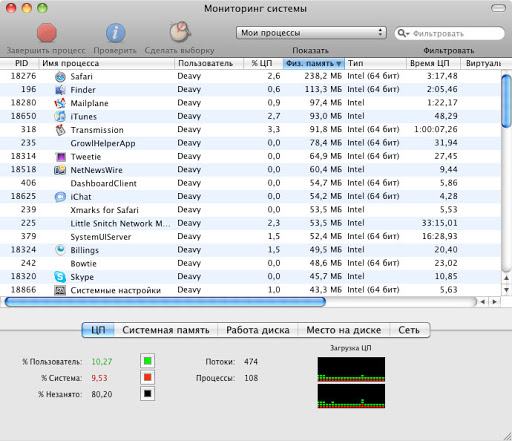
Yra dar viena galimybė naudoti terminalą, tačiau paprastiems vartotojams paprastai atrodo nepatogu.
Kurti aplankus
Norėdami užtikrinti susistemintą turinio saugojimą „MacBook“, turite išmokti kurti aplankus. Po jų sukūrimo naudinga priskirti kiekvieną tinkamą pavadinimą, kad vėliau nebūtų varginanti rasti norimą aplanką jums. Apie aplankų sukūrimas užtikrinamas keliais metodais, paprasčiausiu būdu, orientuota į greitą aplanko kūrimą, laikomas ieškikliu.
Eikite į meniu „Failas“, ten rasite parametrą „Naujas aplankas“, kai tik spustelėsite jį, iškart galėsite sukurti norimą objektą.
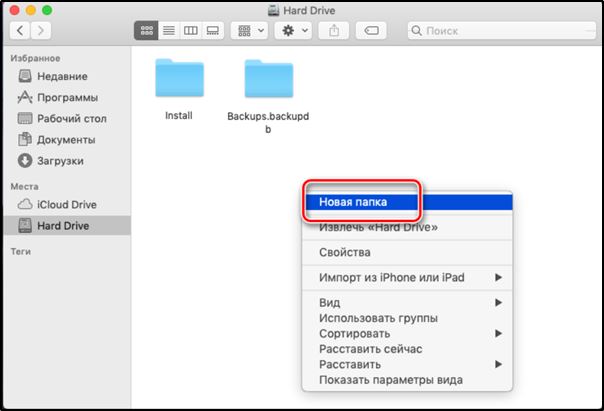
Beje, „MacBook“ yra nuostabi galimybė, kuri tikrai sukels susižavėjimą įrenginio vartotojams. Vos per kelias sekundes galima ne tik sukurti paprastą aplanką, bet ir orientuoti į konkrečius failus. Norėdami tai padaryti, iš pradžių pasirinkite failus, kuriuos norėtumėte apibrėžti viename aplanke, tada spustelėkite klavišus: valdymas, komanda ir n.
Visi jūsų paskirti failai bus automatiškai surinkti į vieną aplanką su pavadinimu „Naujas aplankas su elementais“. Žinoma, geriau to nepalikti tokiu pavidalu, nes po laiko jums bus sunku išsiaiškinti, kur ir kas saugoma. Atitinkamai, jūs turėsite pervardyti aplanką, išrasdami jį bet kurį jums tinkamą pavadinimą. Nėra sunku pervardyti jokį objektą „MacBook“, tačiau svarbu tik manyti, kad kontekstiniame meniu nėra prasmės, pavyzdžiui, „Windows“ nėra.
Patarimas. Norėdami priskirti naują aplanko pavadinimą, pakanka vieną kartą spustelėti seną pavadinimą, spustelėkite iškart po to išilgai „Enter“ klavišo, tada įveskite bet kurį pavadinimą ir spustelėkite „Enter“ klavišą. Manoma, kad daugiau veiksmų.Kaip matote, net pradedantysis galės pervardyti objektus „MacBook“, nes jis neturėtų patirti sunkumų atliekant tokius veiksmus.
Dirbti su nuimamais diskais
Šiuolaikinis vartotojas yra įpratęs tvarkyti daugybę dokumentų „USB Flash“ diske, suteikdamas sau galimybę visada juos turėti po ranka, visada greitai juos naudokite. Tačiau daugelis vartotojų praranda, kaip naudoti „Flash Drive“, jei yra įrenginys, kuris nėra žinomas visiems „Windows“.
Taigi, norėdami atidaryti „MacBook“ USB „Flash“ diską, rekomenduojame iš anksto nerimauti dėl kai kurių programinės įrangos diegimo. Visų pirma galite įdiegti:
- „X-PORORE FILES“ tvarkyklė.
- ES failų tyrinėtojas.
Prijunkite savo USB „Flash“ diską prie USB-SKETCH, palaukite kelias sekundes, po to rodys jūsų nuimamą diską. Spustelėkite Du kartus spustelėkite jo piktogramą, galite nedelsdami stebėti visą disko turinį.
Jei turite sunkesnę užduotį, turite prisijungti ir nedelsdami atidaryti „Flash“ diską, ant kurio išsaugomi paslėpti failai, rekomenduojame atlikti kitus veiksmus. Iš pradžių įprastu būdu atidarykite „Flash Drive“, tada rasite skyrių „Paslauga“ meniu, įveskite jį ir raskite parametrą „Aplanko ypatybės“. Toliau turėsite padaryti dar du perėjimus, nuosekliai patekdami į „rūšis“ ir „papildomus parametrus“ aplankus.
Dabar rasite keletą „viliojančių“ pasiūlymų, priešingai. Išvalykite žymimąjį laukelį, esantį šalia eilutės „Slėpti saugią sistemos failus“, tačiau šalia kito parametro „Rodyti paslėptus failus ir aplankus“ Rekomenduojame, kad, atvirkščiai, įdiektumėte varnelę.
Ką daryti, jei „MacBook“ pakabintų
Skirtingai nuo „Windows“, sistema veikia atskirai nuo likusių paleistų programų „MacOS“ (tai yra, naudojama „konteinerio“ išteklių paskirstymo sistema). Todėl, jei kuri nors iš programų neatsako, operacinės sistemos sąsaja veiks visiškai. Jums tereikia užpildyti programą „pakabinti“ bet kuriame iš galimų metodų. Arba tiesiog paleiskite sistemą iš naujo spustelėdami nuorodą su „Apple“ logotipo atvaizdu ir pasirinkdami atitinkamą parinktį.
Jei sistema neatsako į vartotojo veiksmus, tokiais atvejais galite atlikti „priverstinį perkrovimą“. Norėdami tai padaryti, tiesiog paspauskite galios raktą 5-8 sekundes. Bet tokiu būdu neverta piktnaudžiauti - galite išjungti kietąjį diską (jei duomenys skaitomi ar įrašomi, kai išjungiate įrenginį).
Taigi, norint dirbti su „MacBook“, jums nebus sunku, jei atidžiai perskaitysite instrukcijas, išsiaiškinkite visus būtinus niuansus, kurie dažnai randami dirbant su tokiu įrenginiu.

