Išsamios instrukcijos, kaip padaryti „MacBook“ ekrano kopijas

- 4473
- 148
- Raul Becker
Dirbant bet kuriame įrenginyje, mobiliajame ar kompiuteryje, gali reikėti nufotografuoti ekraną.
Tai yra standartinė funkcija. Bet kaip tiksliai ji veikia, ne visi vartotojai žino praktiškai. Ypač kalbant apie „MacBook Apple Computers“.

Tiesą sakant, čia nėra nieko sudėtingo. To pakanka, kad vartotojas atsimintų keletą pagrindinių derinių. Be to, galite fotografuoti atskiras ekrano sritis, meniu, konkrečius „Windows“ ir kt.
Kaip tiksliai tai daroma, sužinosite iš pateiktų instrukcijų.
Trūkumai su karštais raktais
Pirmiausia, kaip galite padaryti „Mac“ ekrano kopiją ir ką turite žinoti tam.
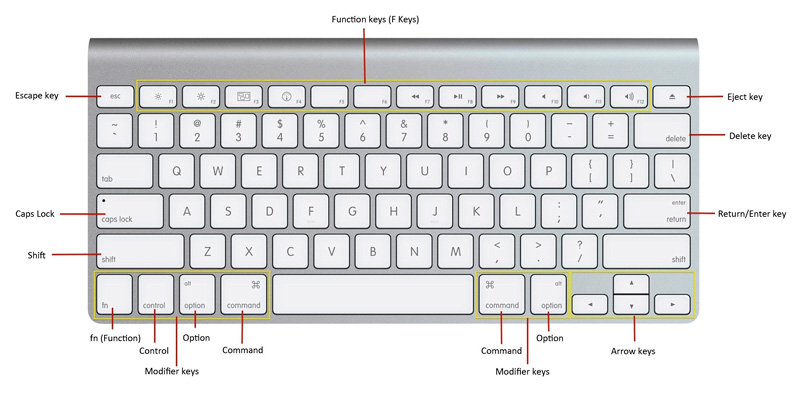
Prieš atlikdami reikiamą „Mac“ ekrano kopiją, kontroliuojamą „MacOS“, nuspręskite, ką tiksliai reikia išsaugoti.
Čia yra keletas variantų.
Visas ekranas
Lengviausias ir labiausiai paplitęs variantas suteikia viso ekrano nuotrauką. Norėdami padaryti įprastą ekrano kopiją, veikiančią „MacBook Air“, fiksuodami visą ekrano sritį, turite atsiminti „Shift“, „Command“ ir 3 mygtukų derinį. Tai yra šių trijų raktų derinys, leidžiantis padaryti standartinį ekraną.

Tai yra „PRTSCR“ mygtuko, naudojamo kompiuteriuose, veikiančiame „Windows“ operacinėje sistemoje, analogas.
Bet kartais to nepakanka vartotojams.
Pvz., Daugeliui gali tekti atlikti ekrano kopiją, o ne visą ekraną „MacBook Air“, bet tik atskirą plotą arba konkretų langą.
Čia nėra iš esmės svarbu, naudojama „MacBook Air Pro Max“ ar kokia nors kita kompiuterio versija su „MacOS“ laive. Visiems „Apple“ kompiuteriams instrukcija yra tokia pati, kaip ir „Apple Production“ nešiojamieji kompiuteriai.
Pasirinkta teritorija
Jei kompiuteris yra įdiegtas kompiuteryje, OS operacinė sistema yra įdiegta ir jums reikia nufotografuoti ne visą ekraną, o tik pasirinktą sritį, dar vienas pagrindinis derinys bus naudojamas čia. Tai galima rasti „MacBook Air Pro“ ir kitose „Apple Computers“ versijose. Visiems jiems galite atlikti ekrano kopiją pagal vieną principą.
Tokiu atveju pamaina, komanda ir numeris 4 yra užspaustas vienu metu. Kaip prisimenate, numeris 3 naudojamas standartinei ekrano kopijai.
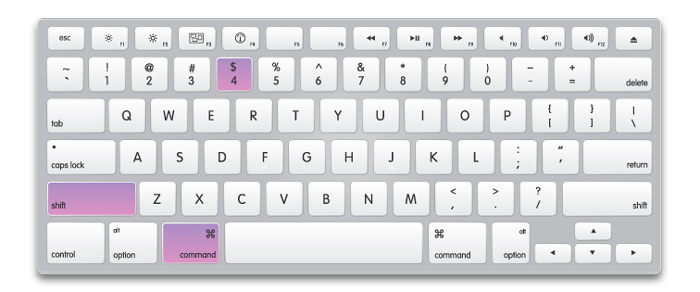
Paspaudžiant šiuos 3 mygtukus, žymeklis keičiasi į žvilgsnio piktogramą. Su pagalba paryškinta būtina ekrano dalis. Verta nuimti žymeklio pirštą, o nuotrauka bus automatiškai padaryta. Todėl neatleiskite mygtuko, kol nenusidėsite.
Be to, screechui skirtą plotą galima papildomai modifikuoti. Čia keli raktai ateina į gelbėjimą. Jie būtinai spaudžiami skirdami ekraną:
- Naudodamas šį klaviatūros klavišą, vartotojas gali pakeisti pasirinktos srities ribas dviejose plokštumose. Būtent horizontaliai ir vertikaliai.
- Šis mygtukas yra būtinas, jei jums reikia pakeisti ekrano plotą, tačiau tuo pačiu išlaikykite teisingas proporcijas.
- Erdvė. Padeda perkelti pasirinktą plotą per kompiuterio ekrano vietą.
- Toks mygtukas tikrai bus naudingas, jei išleidimas bus atliktas neteisingai, ir jį reikia atšaukti.
Galimybės yra gana plačios, todėl jums tereikia atsiminti keletą mygtukų.
Langas
„MacOS“ taip pat leidžia tik tam tikro lango ekrano kopiją atidaryti įmonės „Apple“ ekrane.
Šioje situacijoje tai būtina:
- Pasinaudokite ankstesniu deriniu, tai yra, spustelėkite kartu perjunkite, komandą ir 4;
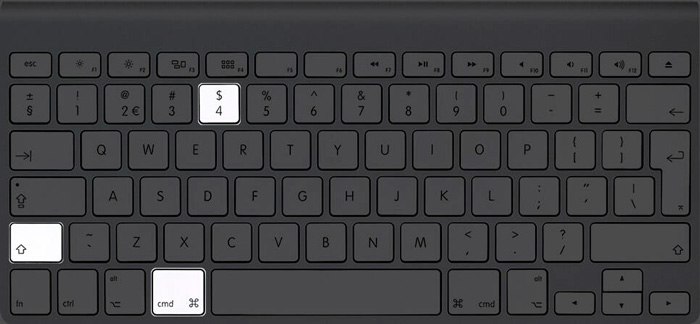
- Paspauskite paleidimą;
- Naudodami žymeklį, perjunkite „Windows“;
- Sustabdykite reikiamą MAS langą;
- Paleisti žymeklį.
Viskas, nuotrauka paruošta. Ir ne visas ekranas bus rodomas jame, bet tik langas, kurį paryškino vartotojas.
Meniu
Kai kuriems vartotojams ekraną reikia padaryti tik ekrano meniu ar dokumente.
Čia nėra nieko sudėtingo. Principas yra visiškai tas pats, kas ankstesniu atveju. Būtent:
- Paspauskite pamainos, komandos ir 4 raktų derinį;
- Paspauskite spragą;
- Pasirinkite tinkamą meniu su žymekliu;
- Paleisk;
- Išsaugokite paveikslėlį.
Principas yra identiškas.
Bet jei spustelėsite paleidimą ir laikysite komandą, tai išryškins ne tik visą meniu, bet ir atskirą dalį. Jei yra toks poreikis.
Jutiklinės juostos skydelis
Sukūrus jutiklinės juostos skydelio blizgesį, nusipelno ypatingo dėmesio.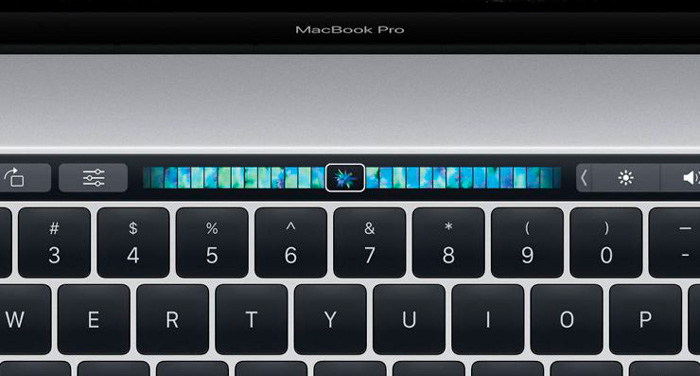
Čia yra šiek tiek kitokio principas. Tiksliau tariant, naudojamas šių klavišų derinys:
- Pamaina.
- Komanda.
- 6.
Kaip ir įprastų ekrano kopijų atveju, kuriant jutiklinės juostos paveikslėlį, baigtas vaizdas bus saugomas darbalaukyje, o jo formatas automatiškai pasirinktas kaip PNG.
Ekrano kopijos per „schient“ naudingumą
Kitas dažnas „Apple Computers“ savininkų klausimas yra susijęs.
Atsiradus atnaujintai „MacOS“ operacinės sistemos versijai, būtent „Mojave“, „Apple“ šiek tiek modernizavo ekrano ekrano darbo naudą.
Nuo šiol vartotojas gali naudoti raktų derinį, į kurį įeina „Shift“, komanda ir 5 mygtukai. Atidarę naudingumą, ateityje galėsite fotografuoti ekraną per šios programos įrankių juostą.
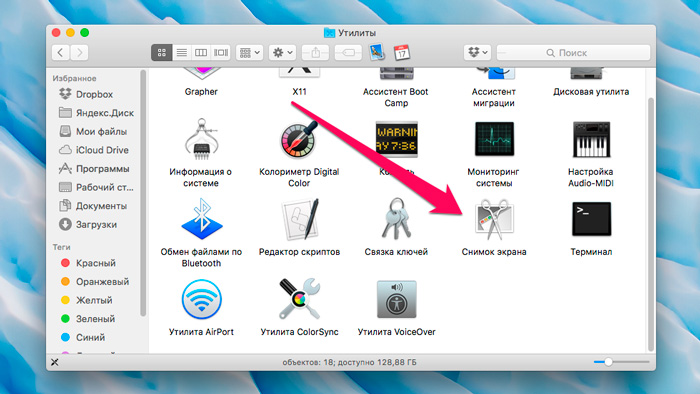
Pasirinkus reikiamą ekrano tipą, vis dar reikia spustelėti mygtuką „Paveikslėlis“. Po to vaizdas automatiškai saugomas vartotojo darbalaukyje.
Iš viso už ekrano kopijas atsakingiems mygtukams galima rasti naudingumo įrankių juostoje. Tai yra kvadratai su šiek tiek skirtingu grafiniu dizainu:
- Pirmasis mygtukas naudojamas tais atvejais, kai reikia visiškai išsklaidyti visą kompiuterio ekraną.
- Spustelėjęs antrą mygtuką, vartotojas galės išsaugoti atskiro lango vaizdą.
- Trečiasis mygtukas, esantis naudingumo skydelyje.
- Ketvirtasis raktas reikalingas norint įrašyti vaizdo įrašą iš viso ekrano.
- Penktasis mygtukas taip pat yra atsakingas už vaizdo įrašą. Tik čia jau įmanoma pradėti fotografuoti pasirinktą pasirinktą kompiuterio ekraną.
Darbas su ekrano kopijomis kompiuteriuose, kuriuose veikia „MacOS“, yra gana paprasta. Taip, yra keletas raktų derinių ir būdų, kaip sukurti paveikslėlius. Bet pažodžiui vienoje pamokoje visa tai galima lengvai atsiminti ir meistriškai.
Ekrano kopijų nustatymai
Kai vartotojui pavyko nufotografuoti ekraną savo „MacBook“, jis gali pastebėti, kad gautas vaizdas jam nepatinka tam tikrame plane.
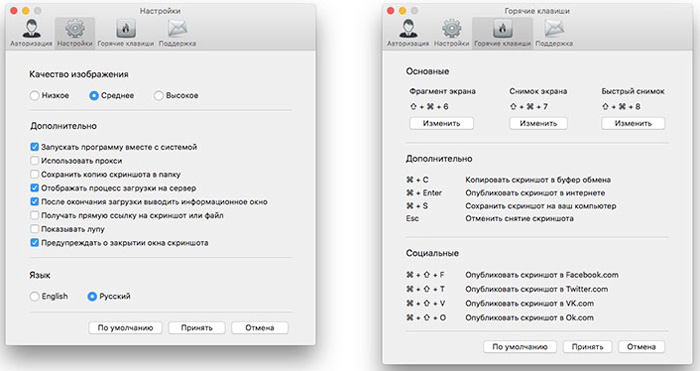
Todėl čia reikia atlikti tinkamus pakeitimus. Tai daugiausia susiję su išsaugojimo, vaizdo formato ir šešėlių vieta.
Terminalo nustatymai
Terminalas yra savotiška komandinė eilutė kompiuteriams, kuriuose veikia „Windows“ operacinė sistema.
Per terminalą galite pritaikyti keletą pakeitimų, susijusių su ekrano vaizdais.
Apsaugos vieta
Pirmiausia, kaip pakeisti standartinę vietą, kad išsaugotų paruoštų sukurtų ekrano kopijas.
Pagal numatytuosius nustatymus nuotraukos saugomos darbalaukyje. Bet tai nėra labai patogu. Ypač kai yra tikrai daug vaizdų. Jie pradeda užpildyti stalinį kompiuterį, papildyti jį papildomais failais.
Pvz., Patogi parinktis, kaip laikyti tokius failus.
Norėdami tai padaryti, turite sukurti aplanką su atitinkamu pavadinimu, jei prieš tai jo nebuvo, tada užregistruokite komandą su tokiu turiniu per „terminalą“:
Numatytai rašykite com.Obuolys.„ScreenCapture“ vieta ~/dokumentai/ekrano kopijos ir „Killal SystemUiserver“
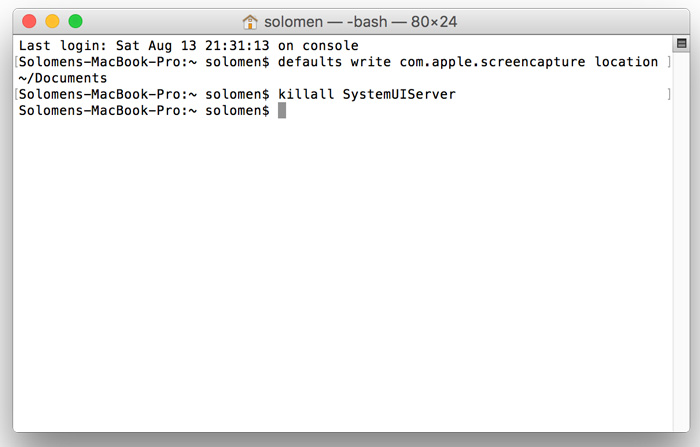
Štai viskas, dabar nuotraukos nebus užkimštos jūsų darbalaukio, bet paprastai galės būti išdėstytos atskirame aplanke, skirtoje specialiai ekrano kopijoms.
Pagal analogiją galite pakeisti failų vietą, tiesiog pakeisdami jums reikalingą aplanką.
Jei staiga reikia grįžti prie standartinės saugyklos parinkties, tiesiog vietoj /documbs /screenshots nurodo kelią /darbalaukį /. Ir tada nuotraukos grįš į darbalaukį.
Formato pakeitimas
Kadangi pagal numatytuosius nustatymus ekrano kopijos yra išsaugotos ne populiariame PNG formate, kaip tai atsitinka kompiuteriuose, veikiančiuose „Windows“, vartotojai turi logiškai norą sužinoti, kaip pakeisti JPG PNG formatą iš PNG.
Tai padaryti nėra taip sunku.
PNG formato pranašumas yra tas. Bet yra atvirkštinė pusė. Tai yra didelis failų, užimančių daug vietos diske, svoris.

Jei yra toks poreikis, standartinį formatą galima pakeisti labiau pažįstamu ir lengvu JPG.
Tokiu atveju naudojama ši komanda, įvesta į „terminalą“:
Numatytai rašykite com.Obuolys.„ScreenCapture Type JPG && KillLLL SystemUiserver“
Vėlgi, norėdami grįžti prie standartinio formato, tiesiog įveskite tą pačią komandą, pakeiskite JPG tik PNG.
Šešėliai
Kita „MacOS“ operacinės sistemos savybė yra ta, kad išlaikant ekrano kopijas, ji automatiškai prideda šešėlius. Taigi klausimas, kaip pašalinti tuos pačius šešėlius.
Taip, jis atrodo gana gražus ir įspūdingas. Tik šis poveikis ne visada reikalingas ir ne visiems.

Išjunkite šešėlių kūrimą paveikslėlyje paprasčiausiai. Norėdami tai padaryti, atidaromas terminalas, į kurį tinka ši komanda:
Numatytai rašykite com.Obuolys.„ScreenCapture“ Išjungti -shadow -bool true & Killal SystemUiserver
Jei šešėliai vėl naudingi, tada toje pačioje komandoje, užuot rašykite, parašykite ištrynimą ir tiesiog ištrinkite liniją -Bool True.
Nustatymai „MacOS Mojave“
Yra keletas niuansų, kaip teisingai sukonfigūruoti „ekrano ekrano“ naudingumą, kai naudojate operacinės sistemos „MacOS Mojave“ versiją „Apple“ kompiuteryje.
Atidarę įrankį „ekrano ekranas“, be 5 režimų ir paties mygtuko „Paveikslėlis“ galite pamatyti, taip pat parametrų elementą.
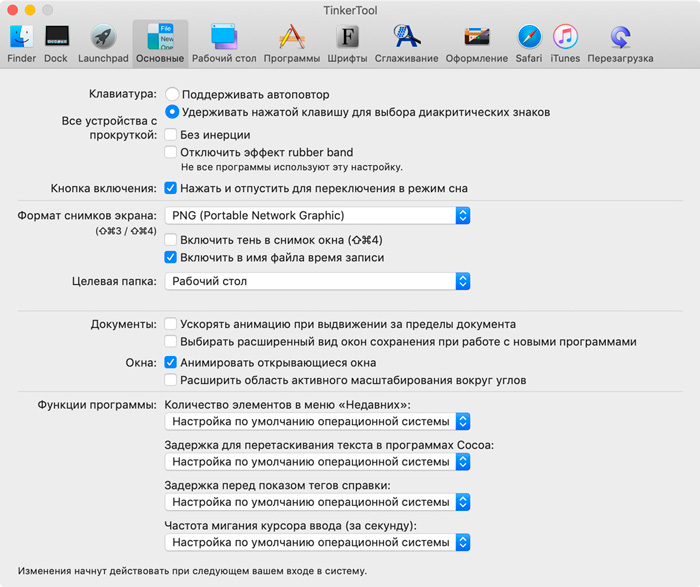
Spustelėjęs „Parametrus“, vartotojas atveria keletą galimybių vienu metu:
- Nufotografuokite laikiną 5 arba 10 sekundžių vėlavimą;
- Rodykite žymeklį vaizde;
- Pasirinkite vietą, kur failas bus išsaugotas;
- Prisiminkite paskutinį naudojamą režimą;
- Atjunkite ir įjunkite plūduriuojančią miniatiūrą ir kt.
Vartotojui reikia pasirinkti tik jam reikalingus nustatymus ir atlikti tinkamus standartinio naudingumo darbo pakeitimus, kad sukurtų ekrano kopijas.
Padarykite ekraną, nustatykite jį, pasirinkite tinkamą vietą išsaugoti „MacOS“ atveju yra gana paprasta. Pakanka suprasti trumpą nurodymą, ir viskas taps aiški, prieinama ir lengva.
Ačiū visiems, kurie mus skaito!
Prenumeruokite, pakomentuokite, užduokite klausimus ir kalbėkite apie mūsų projektą savo draugams!
- « „IPhone“ patikrinimas pagal serijos numerį ir IMEI
- Instrukcijos, skirtos kompiuterio ir nešiojamųjų kompiuterių vaizdo plokštės pervertinimui »

