Modemo ryšys su maršrutizatoriumi, kad paskirstytų internetą

- 3701
- 532
- Cecil Kreiger
Laidinis internetas jau seniai nebuvo prabanga - šis metodas laikomas pagrindiniu ir greičiausiu. Tačiau daugelyje tolimų gyvenviečių šis prieigos prie žiniatinklio būdas vis dar nėra prieinamas. Mobilusis internetas išlieka vienintelė galimybė patekti? Yra išeitis - paskirstykite srautą „Wi -Fi“ naudodami raiščių modemą - maršrutizatorių. Šiandien sužinosime, kaip tai padaryti.

Maršrutizatoriaus pasirinkimo kriterijai, skirti prijungti modemą
Pagrindinė sąlyga yra ta, kad maršrutizatorius turi USB išvesties prievadą. Tačiau to nepakanka, tokiame prievade yra moderniausių maršrutizatorių modelių - per jį galite prijungti spausdintuvą, „Flash“ diskus, nešiojamus kietąjį diskus. Bet mūsų uostas turėtų palaikyti darbą su modemais, tai yra, maršrutizatorius turėtų sugebėti dirbti su 3G/4G tinklais. Sužinokite, ar taip yra nuo dokumentacijos iki įrenginio, ar apsilankę oficialioje tinklo įrangos gamintojo svetainėje.
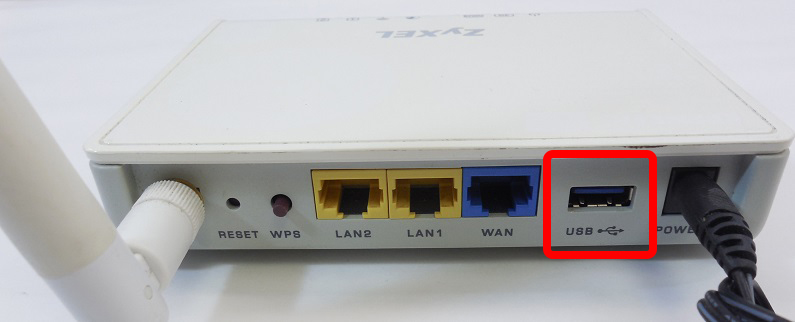
Galiausiai būtina, kad abipusis jūsų modemo ir įgyto maršrutizatoriaus suderinamumas.
Kaip sužinoti, kurie modemai yra suderinami
Tiksliai tokia pati situacija su modemu. Jei jau turite maršrutizatorių arba jums patinka konkretus modelis, norėdami sužinoti, kokie modemai gali dirbti su juo tame pačiame tinkle, turite apsilankyti kūrėjo kūrėjo svetainėje. Yra visa reikalinga informacija. Norėdami palengvinti šią kūrinio dalį, mes padėsime pateikti pagrindinių tinklo įrangos tiekėjų sąrašą, nurodydami informacijos puslapių adresus: https: // www.TP-Link.Com/ru/palaikymas/suderinamumo sąrašas/
Pirmiausia iš savo maršrutizatoriaus modelio sąrašo pasirinkite „Suderinamų modemų sąrašas“, o spustelėjus jį atidarys naują puslapį, kuriame nurodomas modemai, kurie gali veikti kartu su jūsų tinklo įranga.
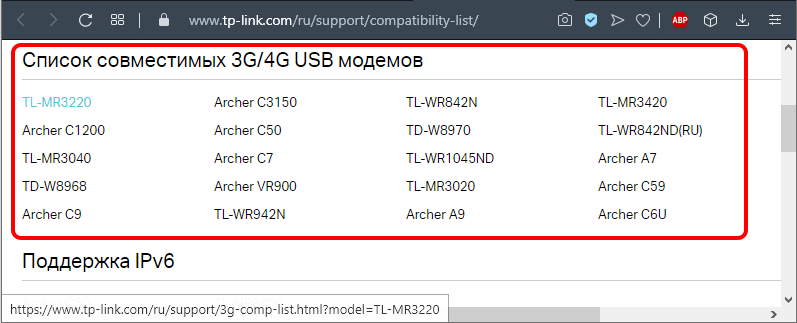
Asus - https: // www.Asus.Com/įvykis/tinklai_3g4g_support/
Čia iškart patenkate į modemų, suderinamų su visais ASUS maršrutizatoriais su USB prievadu, sąrašą, išskyrus tuos, kurie nurodyti tekste prieš lentelę. Sąrašas yra didelis ir išsamus, atsižvelgiant į vietą, tai yra, turite rasti bloką su suderinamais Rusijos modemais.
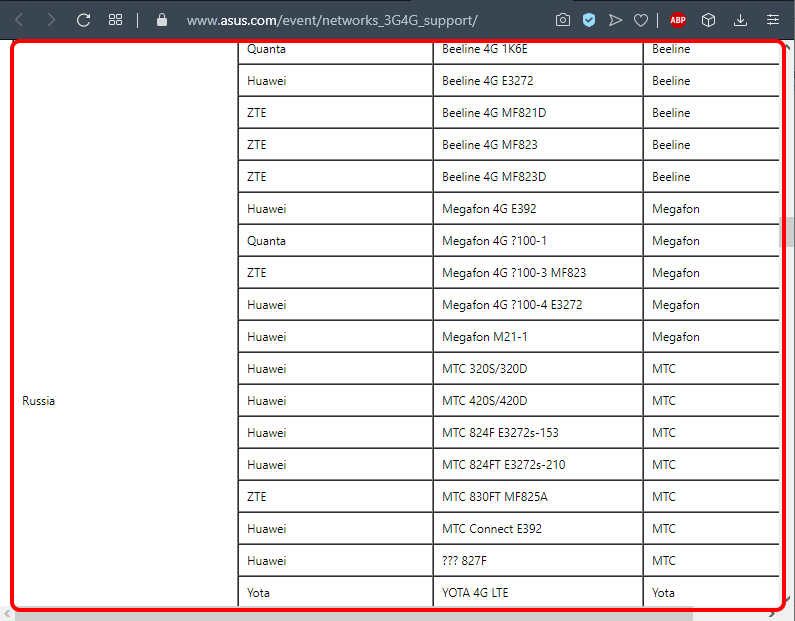
D -slink - http: // www.DLINK.ru/ru/produktai/5/
Čia yra nuoroda į puslapį su prekės ženklo maršrutizatorių modeliais, tarp kurių turite pasirinkti savo. Mes spustelėjame, einame į puslapį su maršrutizatoriaus aprašymu, spustelėkite skirtuką „Charakteristikos“ ir ieškokite lentelės bloko, kuriame išvardyti palaikomų mobiliųjų USB modemų modeliai. Blokas yra stalo gale.
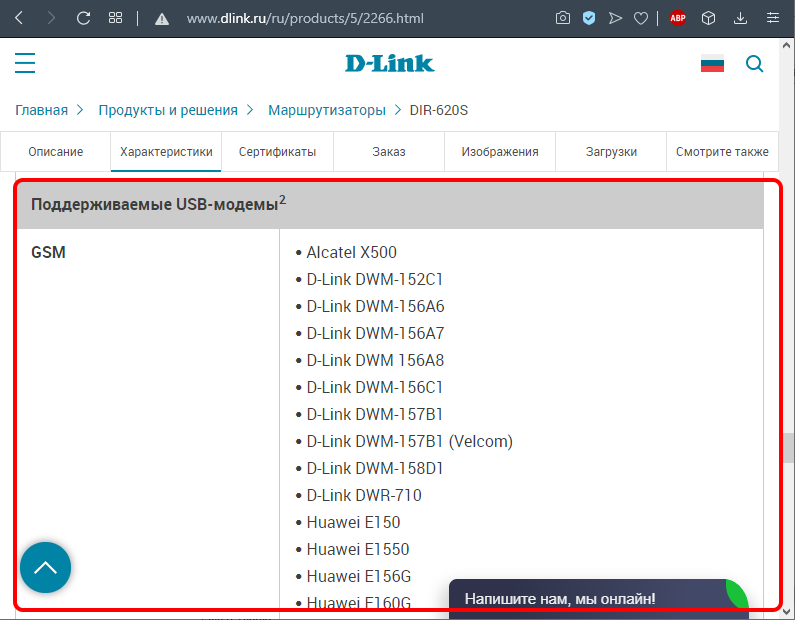
Keenetic - https: // pagalba.Keenetic.Com/hc/ru/straipsniai/214471025?Page = 1
Čia yra bendra lentelė visiems maršrutizatorių modeliams su USB prievadu. Lieka rasti tik šiame dideliame sąraše jūsų turimas modemas arba kurį planuojate įsigyti.
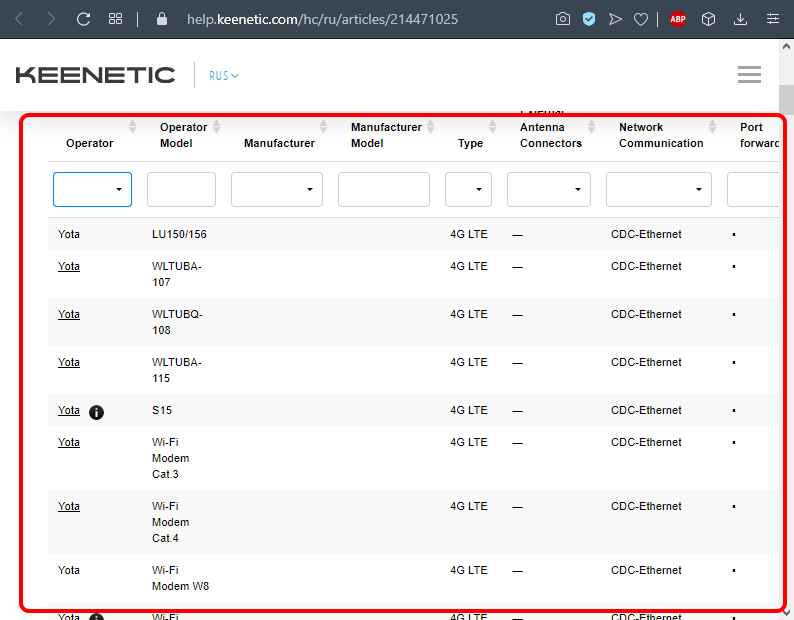
Netis - http: // www.Netisru.Com/home/info/id/2/hi/38
Tai yra maršrutizatorių puslapio adresas, palaikantis 3G/4G modemus. Jums tereikia pasirinkti savo modelį, bus atidaryti nauji puslapiai su tinklo įrenginio charakteristikomis, kurių pabaigoje pateikiamas palaikomų modemų sąrašas.
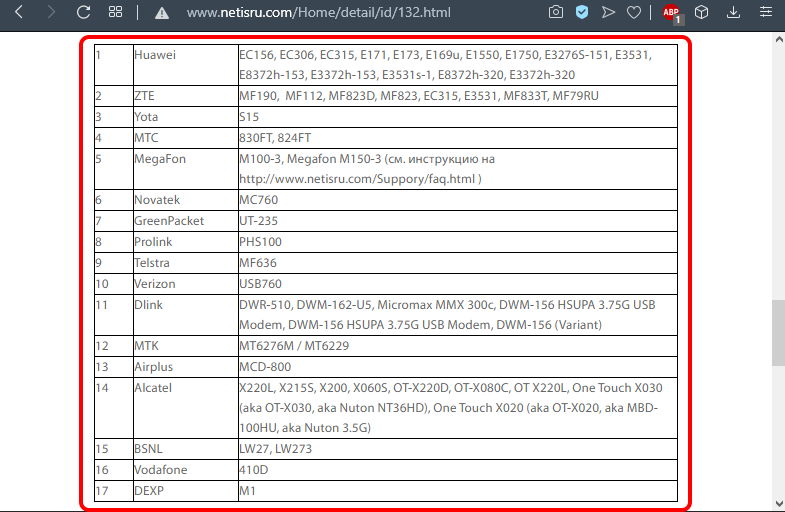
Atkreipiame dėmesį į naujausios programinės įrangos buvimo maršrutizatoriuje svarbą. Jei susidūrėte. Tai galima padaryti tiek automatiniu, tiek rankiniu būdu. Pastarasis metodas apima šviežios programinės įrangos atsisiuntimą iš gamintojo svetainės į jūsų kompiuterį, įvesti maršrutizatoriaus žiniatinklio sąsają, iš kurios bus galima įkelti programinę -aparatinę įrangą tiesiai į maršrutizatorių. Mirksėjimo metu neatlikite jokio veiksmo su maršrutizatoriumi ar kompiuteriu ir jokiu būdu atjunkite juos nuo maitinimo šaltinio.
USB modemo prijungimo prie maršrutizatoriaus funkcijos
Yra keletas būdų, kaip sujungti du suderinamus įrenginius.
Per USB prievadą
Lengviausia įgyvendinti ir bendras būdas sujungti maršrutizatorių prie jūsų modemo. Pakanka paprasčiausiai sujungti abu įrenginius, pritvirtinus modemą atitinkamoje maršrutizatoriaus jungtyje. Jei dėl kokių nors priežasčių šis metodas jums netinka, galite naudoti prailginimo laidą, tokiu atveju modemą galima dėti atstumu nuo maršrutizatoriaus. Paprastai taip jie tai daro, nes maršrutizatoriai turi arčiau kambario centro, o norima modemo vieta yra šalia lango nuo mobiliojo operatoriaus bokšto.

Per ADSL kabelį
Tai gana pretenzingas būdas, tačiau jis yra aktualus tais atvejais, kai maršrutizatorius neturi USB prievado. Abu įrenginius galite prijungti dviem būdais, atsižvelgiant į tai, kurie iš įrenginių yra prijungti prie interneto.

Jei maršrutizatorius turi prieigą prie tinklo, tada modemas veiks kaip tiltas tarp maršrutizatoriaus ir kompiuterio. Šiuo atveju maršrutizatoriaus WAN prievadas yra prijungtas prie „Eternet“ modemo prievado. Maršrutizatoriaus nustatymas atliekamas taip:
- Mes einame į žiniatinklio sąsają;
- Skyriuje „Ryšio tipo“ pasirinkite Driding;
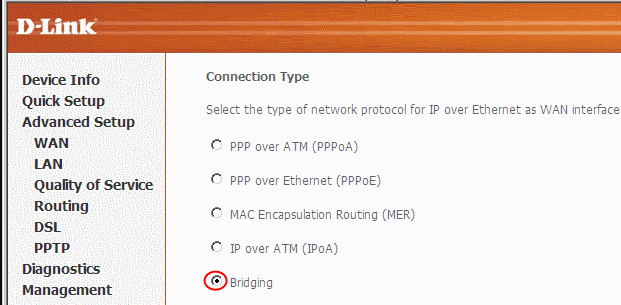
- IP adresas ir kaukė palieka nepaliestą.
Galite platinti internetą kitaip: prijunkite modemą prie nešiojamojo kompiuterio ir prie modemo - maršrutizatoriaus. Lieka šiek tiek pakoreguoti modemo nustatymus: Dinamiškai nustatykite ryšio tipą su IP adresų apibrėžimu, nurodydami adresų tipą per DHCP.
Naudojant WAN-USB adapterį
Turėsite įsigyti specialų adapterį, kuris leis jums paversti USB prievadą į RJ-45 jungtį, pastarasis turi būti prijungtas prie maršrutizatoriaus WAN prievado. Šio metodo pliusas yra tas, kad tokiam ryšiui nereikia pakeisti maršrutizatoriaus nustatymų.

Apsvarstykite tipines klaidas, atsirandančias jungiant modemus prie maršrutizatoriaus. Daugelis jų yra susiję su nesėkminga maršrutizatoriaus vieta modemo atžvilgiu, kuriame pablogėja signalo kokybė. Galite jį išmatuoti naudodami specializuotą tinklo signalo informacijos „Pro Utility“ iš „Kaibits“ programinės įrangos, tai parodys vietą, kurioje bus geriausia signalo kokybė.
Kartais maršrutizatoriaus nustatymai prarandami (paprastai po įtampos praradimo tinkle). Tokiais atvejais turite eiti į maršrutizatoriaus žiniatinklio sąsają ir atlikti pakartotinius pakeitimus.
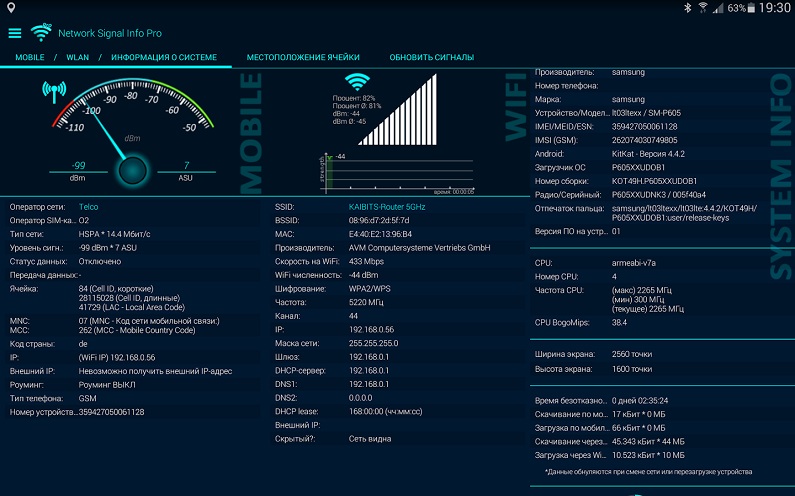
Jei pastebite, kad naktį greitis yra daug didesnis - tai nėra klaida: daugelis interneto tiekėjų praktikuoja šią techniką, nes naktį jų įvesties kanalų darbo krūvis žymiai sumažėja.
Ar yra skirtumas nustatant modemus su 3G ir 4G palaikymu
Kalbant apie suderinamumą programinės įrangos lygyje, neturėtumėte jaudintis: 3G modemų nustatymas ir jų daugiau greičio analogų atliekamas tas pats. Jei naudojamas modemas palaiko abi mobiliųjų tinklų veisles, perjungimas tarp jų bus automatiškai, tai yra, maršrutizatorius nieko apie jį nežinos. Tačiau tai svarbu tik tais atvejais, kai jūs naudojate modemą kaip mobilią prieigos prie interneto šaltinį, kai maršrutizatorius reikalingas labai retai. Naudojant nejudantį modemą, nebus jokio perjungimo modemo, jis sugaus tinklą, kuris yra šioje vietoje. Tiesa, esant didžiausioms apkrovoms, 4G tinklo ryšio stabilumas pablogėja, o tada modemas tikrai gali pereiti prie 3G standarto, kuriame maksimalus greitis neviršys 2 MB/s (4G tinklas turi 1 GB/s ).
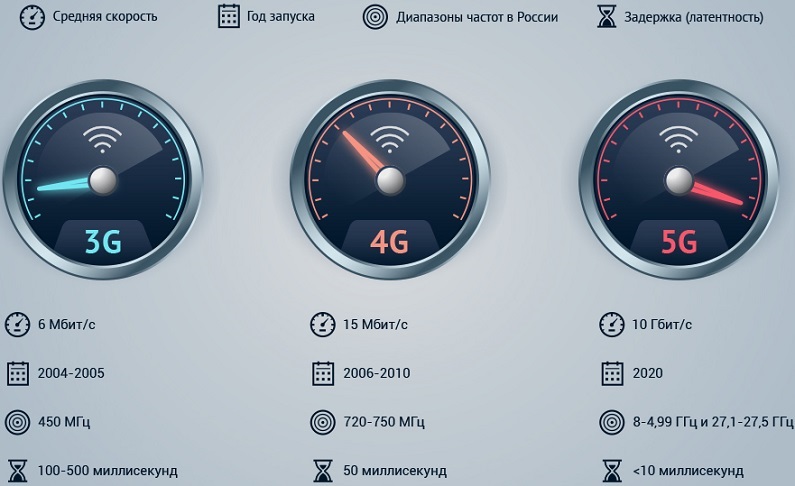
Atminkite, kad šiandien greitaeigį mobilųjį tinklą galima įsigyti tik keliuose milijono plius miestuose, esančiuose ne didesniame kaip 100 kilometrų atstumu nuo ryšio bokšto. Tikimasi, kad laikui bėgant 4G tinklai apims visą šalies teritoriją, nes pakeliui - kitos, penktosios kartos tinklas. Taip pat atkreipiame dėmesį, kad šiuolaikiniai modemų modemai palaiko darbus 4G tinkluose, tačiau kadangi dideliuose miestuose yra dažnesnis vielos ryšys su internetu, toje vietoje, kur jo nėra, tikriausiai nėra 4G Nr. 4G.
Kaip prijungti modemą prie „Wi-Fi“ maršrutizatoriaus
Dabar išsamiau apsvarstykime, kaip sukonfigūruoti maršrutizatorių, skirtą dirbti kartu su USB modemu. Tuo pat metu suprantama, kad abu įrenginiai yra suderinami vienas su kitu. Bendra darbo nustatymas atliekamas keliais etapais:
- Namų tinklo nustatymas kompiuteryje;
- Maršrutizatoriaus parametrų nustatymas.
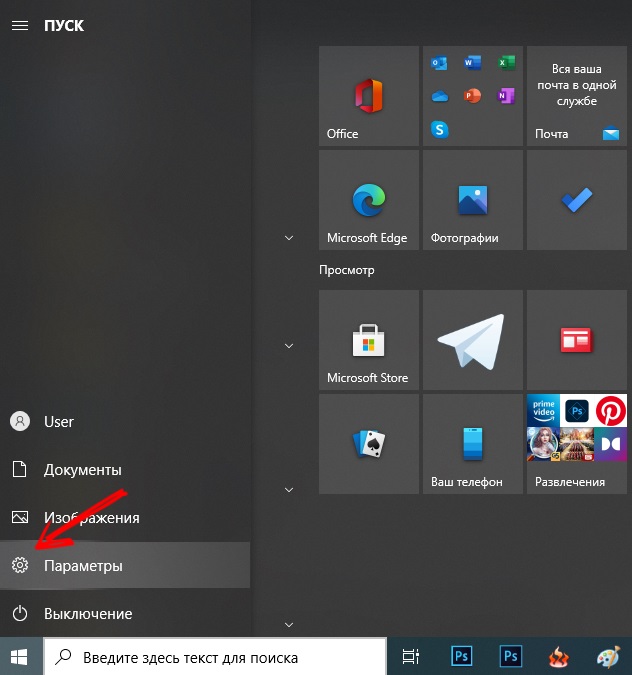
Mes jau kalbėjome apie būdus, kaip sujungti modemą prie maršrutizatoriaus (per YUSB prievadą, adapterį). Maršrutizatorius prisijungia. Tiesa, jo ilgis ne visada pakanka, tokiais atvejais turite nusipirkti reikiamo ilgio pleistro kukurūzų arba patys, kaip tai padaryti, galite sužinoti iš atitinkamo straipsnio.
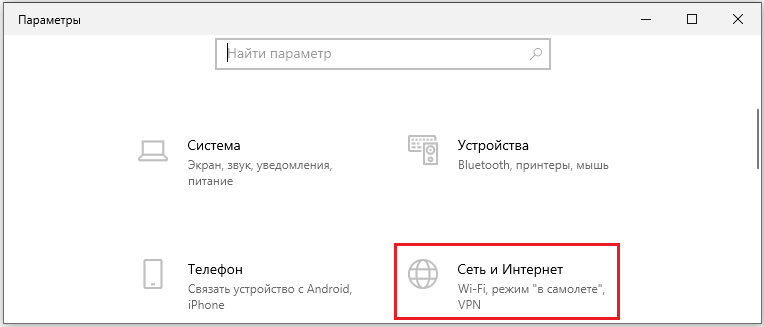
Jei turite nešiojamąjį kompiuterį, šokiai su pataisomis negali būti išdėstytas-jis susisieks su maršrutizatoriais per „Wi-Fi“ ryšį.
Dabar turite sukonfigūruoti tinklą asmeniniame kompiuteryje, kuriam meniu „Pradėti“ ir lange „Tinklas ir internetas“ pasirenkame parametrų elementą - skirtuką „Tinklas ir internetas“. Antrasis prieigos prie šios funkcijos būdas yra per užduočių juostą, kurioje yra tinklo ryšio piktograma. Spustelėję piktogramą, pasirinkite parinktį „Tinklo parametrai“.
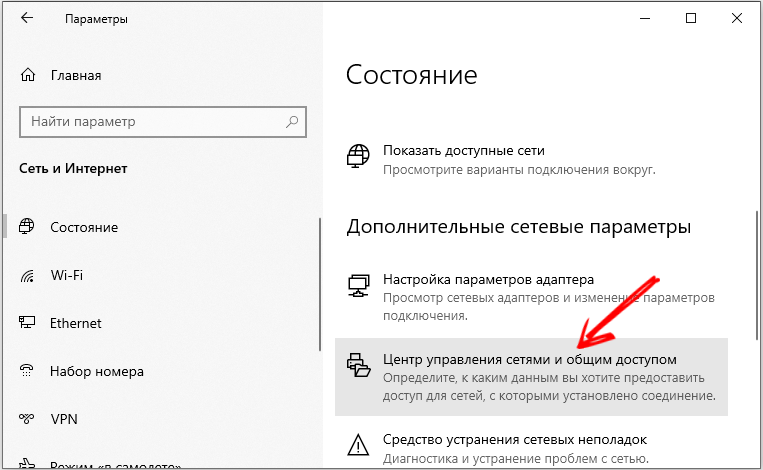
Atidarytame lange mes spustelėjame tašką „Tinklų valdymo centras“, o kairiajame įrenginyje pasirenkame „Adapterio parametrų keitimas“.
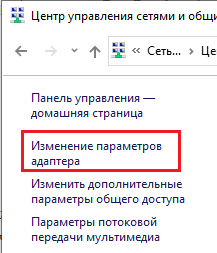
Pasirinkite darbo ryšį, spustelėkite jį su dešiniuoju mygtuku ir kontekstiniame meniu Pasirinkite „Savybės“.
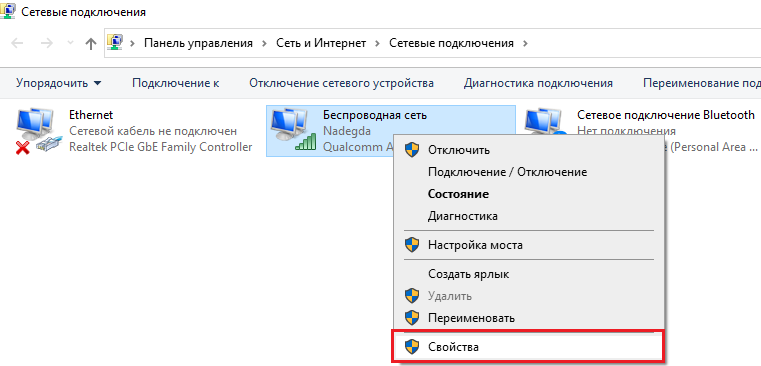
Naujajame lange mes patikriname, ar prijungtų tinklo komponentų skyriuje yra ženklas priešais „IP 4 versijos 4 versijos“ parinktį ir dešiniajame bloke, ar pasirinkta automatinio IP ir DNS adreso gavimo parinktis buvo pasirinkta parinktis. Prižiūrėję nustatymus, galite pereiti į antrąjį etapą, nustatydami maršrutizatorių, kad dirbtumėte kartu su belaidžiu modemu.
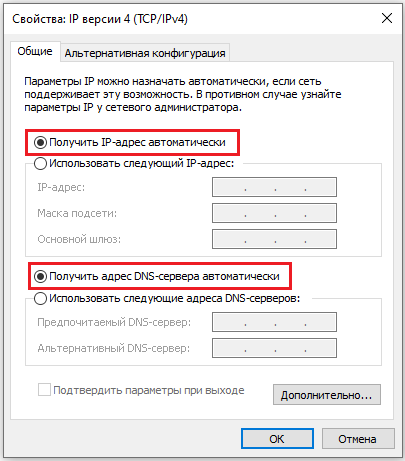
Apsvarstykite veiksmų seką modemo MT ir maršrutizatoriaus „D-Link Dir-615“ pavyzdyje (ta pati schema gali būti taikoma TP-Link maršrutizatoriams):
- Mes numetame maršrutizatoriaus parametrus į gamyklą (prevencinė priemonė, jei jis anksčiau buvo naudojamas, o jame buvo išsaugoti seni profiliai ir parametrai). Paprastai šiems tikslams maršrutizatoriuje ant nugaros yra specialus mygtukas, mūsų atveju jis vadinamas iš naujo;
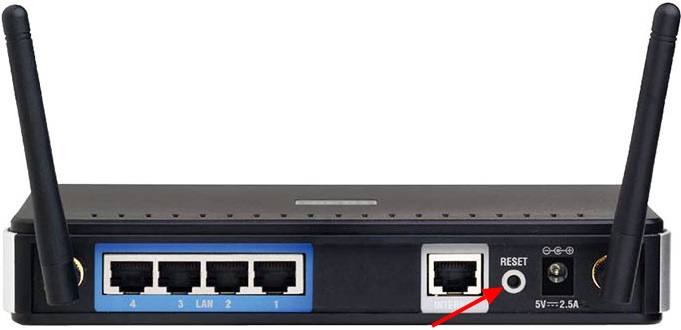
- Dabar kompiuteryje einame į maršrutizatoriaus žiniatinklio sąsają, surinkę adresą 192 bet kurioje naršyklėje.168.0.1 (IP reikšmė gali būti kitos, ji nurodoma instrukcijose ir pačiame įrenginyje).
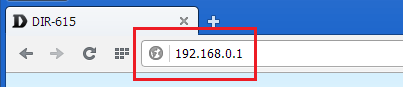
- Paprastai yra prisijungimas ir slaptažodis įvedant nustatymus, įveskite juos į atitinkamus laukus;
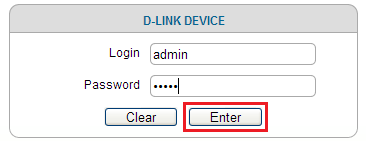
- Modemo ryšį galima atlikti rankiniu būdu arba naudojant nustatymo vedlį, kai pats maršrutizatorius nustato tinklo nustatymus;
- Mūsų atveju maršrutizatoriuje jau buvo pristatytas profilis su APN ir Nr. Prieiga prie modemo;
- Dabar galite patikrinti prieigą prie interneto - jei visi ankstesni veiksmai bus atlikti teisingai, rezultatas bus teigiamas;
- Bet tai ne viskas, jei norite platinti internetą naudodami „Wi-Fi“, tačiau būtent tam mes naudojame maršrutizatorių. Norėdami tai padaryti, pasirinkite LAN maršrutizatoriaus parametruose - „Bendrieji nustatymai“ ir suaktyvinkite belaidį ryšį;
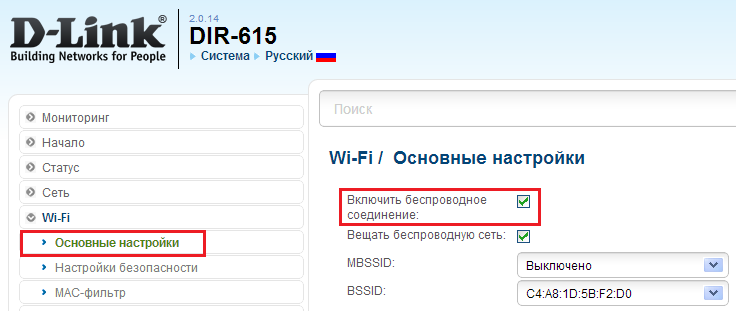
- Dešiniajame lange įvedame tinklo pavadinimą, kuris bus rodomas prijungtuose įrenginiuose;
- Belaidžio ryšio nustatymuose mes įdiegiame WPA2-PSK tipą, reikalaujame slaptažodžio, kai prisijungsite prie tinklo, tada sugalvojame ir nurodykite patį slaptažodį;
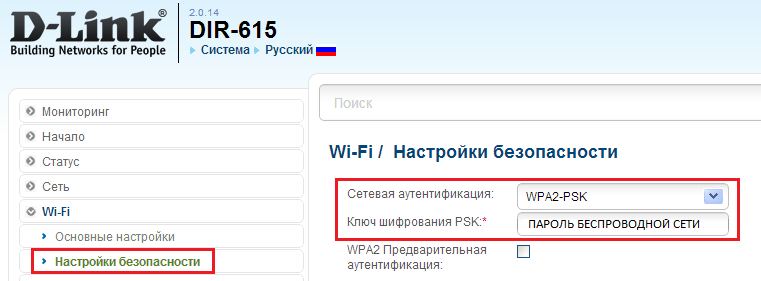
- Renkantis šifravimo metodą, reikėtų nurodyti AES arba TKIP;
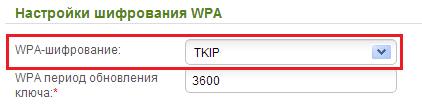
- Mes saugome profilį, paleiskite maršrutizatorių.
Tas pats algoritmas turėtų būti naudojamas kitiems maršrutizatorių modeliams. Mes pateikiame pagrindinių vietinių mobiliųjų telefonų operatorių įvadinius duomenis APN/Nr. Parinktyje/slaptažodžio formatas/slaptažodis, leidžiantis prijungti modemus „IOTA“, „megafon“, „Beeline“, MTS prie maršrutizatoriaus:
- „Megafon“: Internetas/*99#/*99 *** 1#/gdata/gdata;
- „Beeline“: internetas.Beelinas.ru/namai.Beelinas.ru/*99#/*99 *** 1#/Beeline/Beeline;
- „MTS“: internetas.MTS.ru/*99#/*99 *** 1#/mts/mts;
- „Tele2“: internetas.„Teleru“/*99#/*99 *** 1# (vardas/slaptažodis nereikalaujama);
- „Rostelecom“: internetas.USI.ru/*99 *** 1# (vardas/slaptažodis nereikalaujama);
- Yota: Yota.ru/*99# (vardas/slaptažodis nereikalaujama);
- „SkyLink“: APN nereikia/#777/mobilusis/internetas;
- „Smarts“: „Smarts“.Ru/*99#/*99 *** 1#/Internetas/Internetas;
- „MTS-Belarus“: MTS/Skaičius nereikia/MTS/MTS.
Kaip matote, užduotis-prijungti modemą prie maršrutizatoriaus, skirto „Wi-Fi“ paskirstymui. Kalbant apie problemas, aprašykite jas komentaruose, mes bandysime padėti jas išspręsti.

