Tinklo spausdintuvo „Windows 10“ ryšys ir konfigūracija, skirta spausdinti vietiniame tinkle iš kitų kompiuterių

- 2528
- 618
- Gilberto Weimann
Tinklo spausdintuvo „Windows 10“ ryšys ir konfigūracija, skirta spausdinti vietiniame tinkle iš kitų kompiuterių
Vietiniame tinkle galite ne tik keistis failais, bet ir naudoti bendrą prieigą prie spausdintuvo. Labai naudinga funkcija tiek namams, tiek biure. Šiame straipsnyje apsvarstysime tinklo spausdintuvo nustatymo kompiuteryje su „Windows 10“ procesu. Parodysiu visą procesą: nuo bendrosios prieigos prie spausdintuvo parametrų keitimo iki tinklo spausdintuvo prijungimo kituose vietinio tinklo kompiuteriuose. Aš jau patikrinau viską savo įrangoje ir padariau būtiną ekrano kopiją. Man pavyko sukonfigūruoti viską, viskas veikia gerai, todėl jums pasiseks.
Bet pirmiausia išsiaiškinkime, kaip tai veikia, kaip naudoti šią ryšio schemą ir kokie yra niuansai. Kai suprantate, kaip kažkas veikia ir veikia, daug lengviau jį sukonfigūruoti.
Kodėl jums reikia tinklo spausdintuvo ir kas tai yra?
Paprastai turime keletą kompiuterių, ir yra tik vienas spausdintuvas, ir jis yra prijungtas prie vieno kompiuterio. Norėdami spausdinti iš skirtingų kompiuterių ar nešiojamųjų kompiuterių, kiekvieną kartą turite tiesiogiai prisijungti prie spausdintuvo (naudodami USB kabelį), perkelkite spausdintuvą ir kt. D. Tai labai nepatogu. Jei visi kompiuteriai yra prijungti prie vieno tinklo (prie vieno maršrutizatoriaus ar megztinio), tada jie yra viename vietiniame tinkle. Jums tereikia pakeisti kai kuriuos bendrus prieigos nustatymus „Windows“ nustatymuose, o visi kompiuteriai galės ne tik keistis failais, bet ir gauti prieigą prie spausdintuvo, kuris yra prijungtas prie jo iš vietinio tinklo kompiuterių.
Pvz.: Spausdintuvas yra prijungtas prie kompiuterio, o kompiuteris yra prijungtas prie maršrutizatoriaus per tinklo kabelį arba „Wi-Fi“ naudojant „Wi-Fi“. Šiame nejudančiame kompiuteryje mes nustatėme bendrą prieigą prie spausdintuvo. Ir galite siųsti failus spausdinimui iš visų kompiuterių, nešiojamųjų kompiuterių, kurie yra prijungti prie to paties maršrutizatoriaus.
PASTABA! Šis ryšio metodas yra svarbus tiems spausdintuvams, kuriuose nėra galimybės prisijungti prie maršrutizatoriaus. Daugelis šiuolaikinių spausdintuvų palaiko nuotolinio spausdinimo funkciją. Tai reiškia, kad jie gali būti tiesiogiai prijungti prie maršrutizatoriaus naudojant „Wi-Fi“ tinklą arba tinklo laidą. Toks spausdintuvas bus prieinamas taip pat iš visų vietinio tinklo įrenginių. Bet mums nebereikės sukonfigūruoti tinklo spausdintuvo tam tikrame kompiuteryje. Ir mums nereikės, kad šis kompiuteris visada įjungtų, kad kiti įrenginiai galėtų spausdinti. Spausdintuvas veikia autonomiškai, visada yra vietiniame tinkle ir yra pasirengęs spausdinti iš bet kurio įrenginio.
Jei spausdintuvas be tinklo sąsajų (LAN, „Wi-Fi“), tada lieka tik prijungti jį prie kokio nors kompiuterio ir sukonfigūruoti prieigą vietiniame tinkle. Anksčiau „Windows 10“ tai būtų galima padaryti naudojant namų grupę. Bet kadangi „Windows 10 1803“ jis buvo ištrintas ir naujose versijose, tokiose funkcijose, kaip „namų grupė“, nebėra, turėsite nustatyti rankiniu būdu (be kliento vedlio).
Spring ant spausdintuvo, prijungto prie kompiuterio „Windows 10“ iš kitų kompiuterių tame pačiame dešimtyje, „Windows 8“, „Windows 8“.1, „Windows 7“. Tačiau „Windows XP“ gali kilti problemų. Bet šiandien tai nebėra labai aktualu.
Mes nustatėme tinklo spausdintuvą „Windows 10“
Svarbus! Pats spausdintuvas turi būti prijungtas prie kompiuterio ir nustatyti (nustatykite tvarkykles). Spausdintuvas turi būti įjungtas.Prieš nustatant spausdintuvą, patartina nustatyti „Windows 10“ bendrą prieigos parametrus pagal šią instrukciją: Kaip sukonfigūruoti vietinį tinklą „Windows 10“? Bendri prieigos parametrai ir bendra prieiga prie aplanko „Windows 10“. Jei tai nebus padaryta, nustatydami, kad mes taip pat turime pakeisti bendrosios prieigos parametrus (aš tai parodysiu).
Eikite į parametrus, į skyrių „Įrenginiai“, į skirtuką „Spausdintuvai ir skaitytuvai“. Turėtų būti mūsų spausdintuvas. Spustelėkite jį, tada spustelėkite mygtuką „Valdymas“.
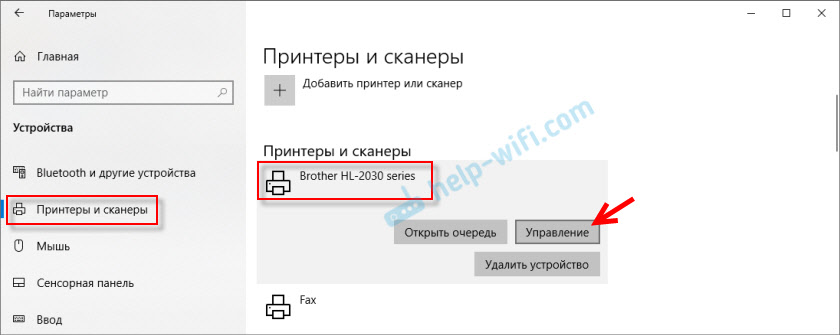
Toliau atidarome „spausdintuvo ypatybes“.
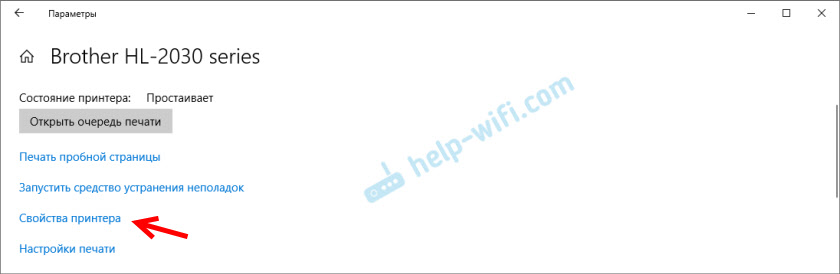
Naujame lange mes einame į skirtuką „Prieiga“. Padėkite varnelę šalia prekės „Bendroji prieiga prie šio spausdintuvo“. Jei norite, galite pakeisti „išteklių pavadinimą“ (spausdintuvas). Spustelėkite mygtuką „Taikyti“.
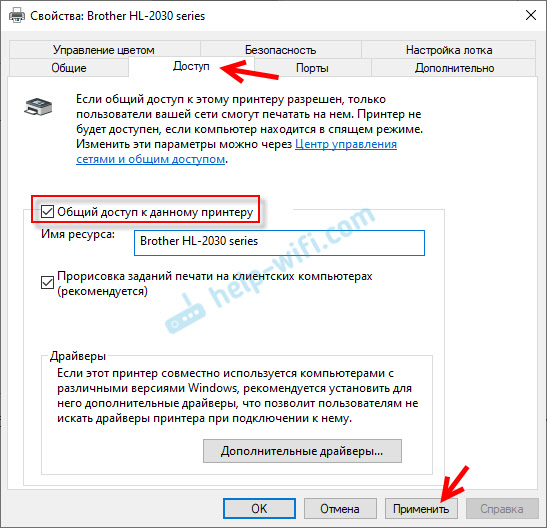
Jei įtraukiama tinklo aptikimas ir bendra prieiga prie jūsų kompiuterio, tada viskas yra paruošta, spausdintuvą jau galima rasti iš kitų namų tinklo kompiuterių.
Bendrosios prieigos prie spausdintuvo nustatymas
Mes atidarėme bendrą prieigą prie spausdintuvo. Bet jei „Windows 10“ nustatymuose bendra prieiga yra draudžiama, tada kiti kompiuteriai negalės pasiekti spausdintuvo. Turite patikrinti/sukonfigūruoti bendrosios prieigos parametrus.
Pirmiausia priskirkite savo ryšį su „privataus“ tinklo būsena. Skaitykite daugiau straipsnių namuose (privati) ir viešai (viešai prieinamas) „Windows 10“ tinklas.Galite atidaryti reikalingus nustatymus naudodami „parametrus“ - „Tinklas ir internetas“ - „Bendrieji prieigos parametrai“. Arba spustelėkite lange „Valdymo centras ir bendroji prieiga“ (naudojant spausdintuvo nustatymus). Ir tada eikite į „Pakeiskite papildomus bendrosios prieigos parametrus“.
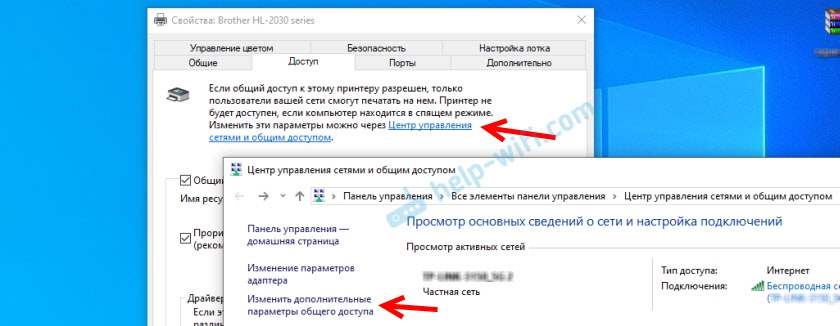
Naujame skirtuko lange "Privatus (dabartinis profilis)" reikia „Įgalinti tinklo aptikimą“ Ir „Įgalinkite bendrą prieigą prie failų ir spausdintuvų“.
Be to, tame pačiame skirtuko lange “Visi tinklai “ reikia "Atjunkite bendrą prieigą prie slaptažodžio apsaugos" (Jei pasitikite savo tinklo kompiuteriais ir nenorite įvesti paskyros slaptažodžio, kai pasieksite tinklo spausdintuvą) ir "Įgalinkite bendrą prieigą, kad tinklo vartotojai ..." (Atrodo, kad spausdintuvui tai nėra būtina).
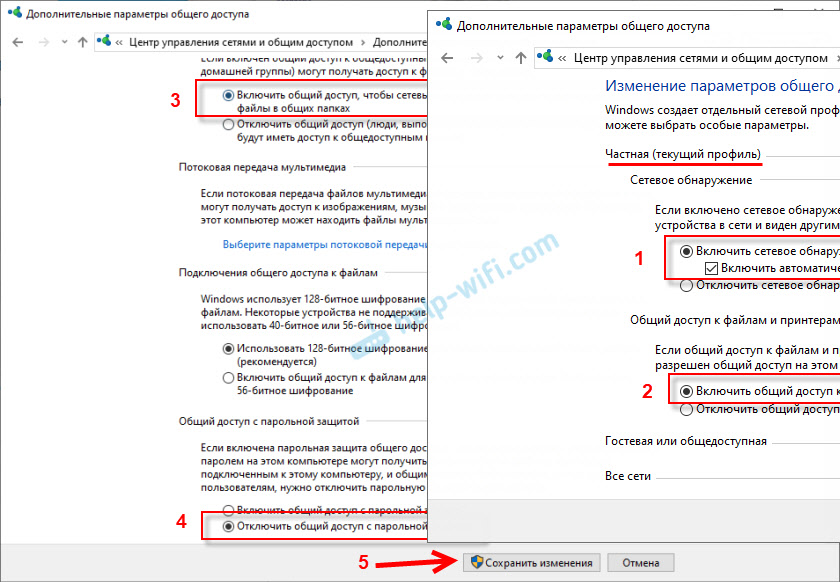
Buvo atidaryta prieiga prie spausdintuvo, įjungtas tinklo aptikimas ir prieiga prie tinklo į kompiuterį (prie kurio prijungtas spausdintuvas) taip pat buvo įjungtas. Viskas yra paruošta, galite prijungti šį spausdintuvą kituose vietinio tinklo kompiuteriuose ir spausdinti.
Prisijungimas prie bendrojo spausdintuvo iš kompiuterių „Windows 10“
Kadangi viską patikrinau dviejuose kompiuteriuose su įdiegtais „Windows 10“, mes apsvarstysime galimybę prisijungti prie tinklo spausdintuvo šios sistemos pavyzdyje. Aš toliau parodysiu „Windows 7“ pavyzdį. „Windows 8“ viskas yra maždaug taip pat.
Atidaryti „parametrai“ - „įrenginiai“ - „spausdintuvai ir skaitytuvai“. Spustelėkite mygtuką „Pridėti spausdintuvą arba skaitytuvą“. Kai tik prasideda paieška, mes spustelėjome sąraše esantį „Būtiną spausdintuvą“.
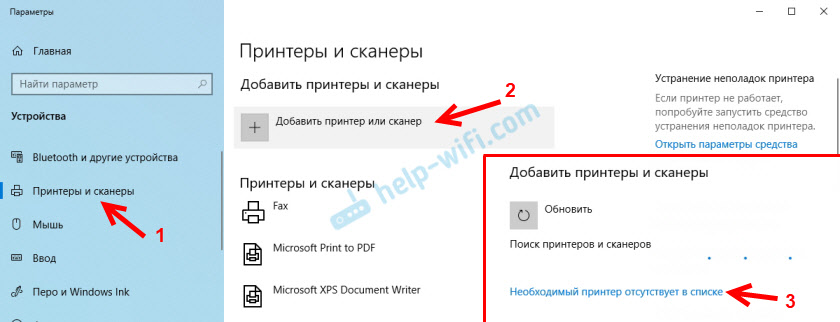
Įdėkite jungiklį šalia „Pasirinkite bendrą spausdintuvą pagal pavadinimą“ ir spustelėkite mygtuką „Peržiūrėti“.
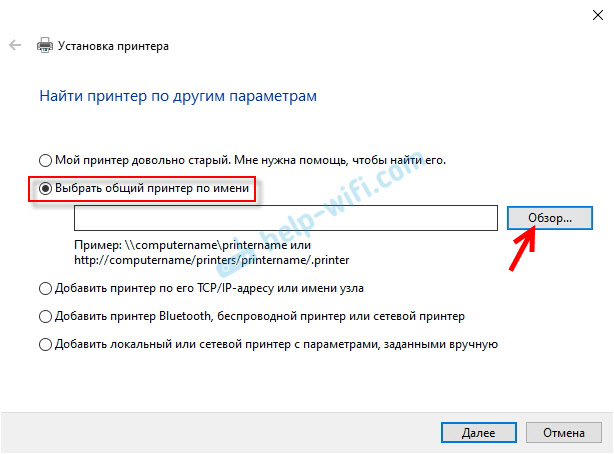
Laidininkas atidarys (skirtukas „Tinklas“). Jei šiame kompiuteryje neįtraukite tinklo aptikimo ir bendros prieigos, tada viršuje pasirodys tinkamas pranešimas. Spustelėkite jį ir pasirinkite „Įgalinti tinklo aptikimą ir bendrą prieigą prie failų“. Ir jei pasirodo vienas kitas langas, tada pasirinkite elementą „Ne, sukurkite tinklą, prie kurio prijungtas šis kompiuteris yra privatus“.
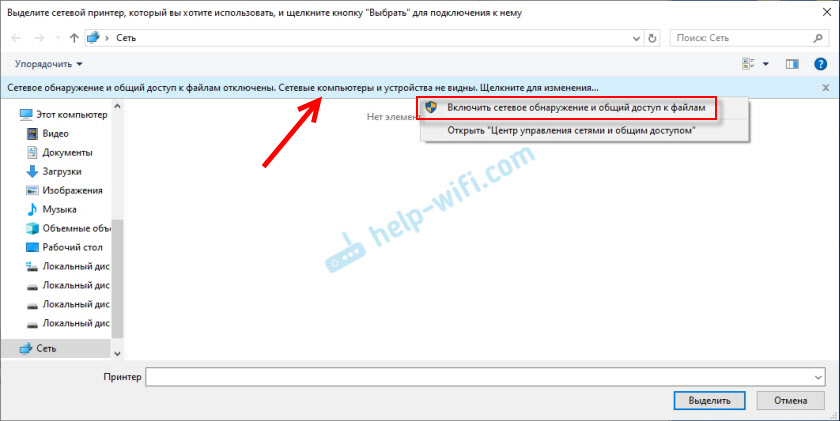
Kompiuteriai turėtų pasirodyti iš vietinio tinklo. Atidarykite kompiuterį, kuriame buvo sukonfigūruotas tinklo spausdintuvas, pasirinkite spausdintuvą ir spustelėkite mygtuką „Pasirinkite“.
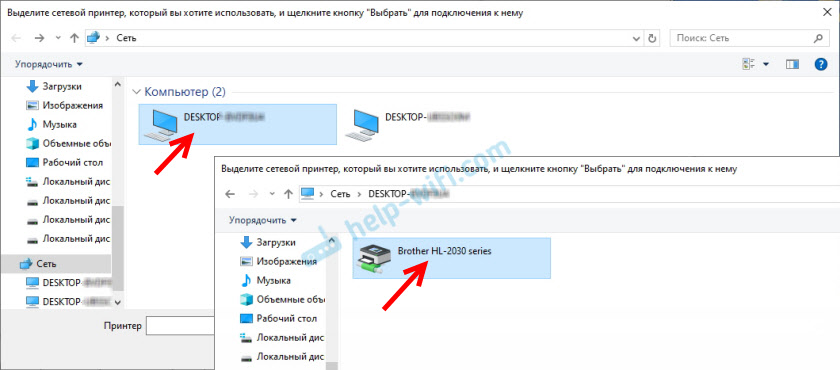
Pasirinktas spausdintuvas, spustelėkite mygtuką „Kitas“.
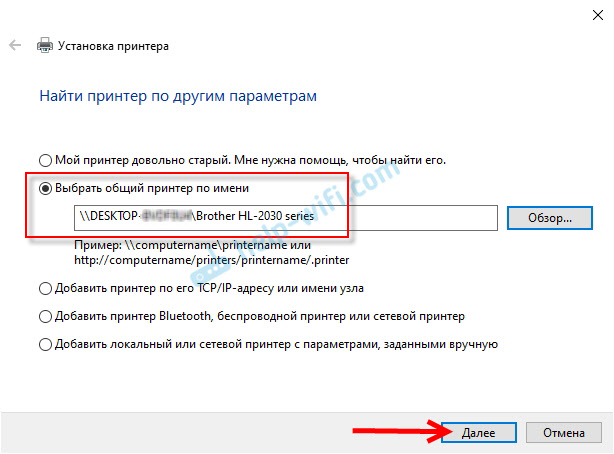
Patvirtiname tinklo spausdintuvo tvarkyklės diegimą.
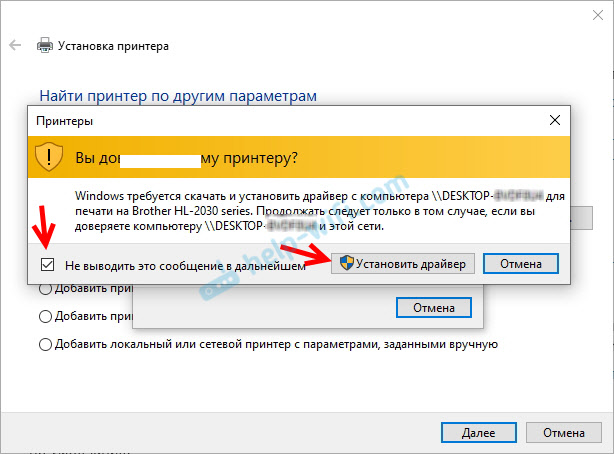
Baigę diegimą, galite tiesiog spustelėti mygtuką „Bendra“ arba atsispausdinti bandymo puslapį.
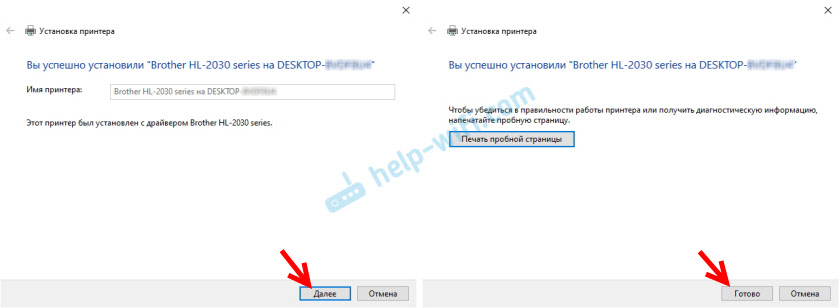
Aš atspausdinau bandomąjį puslapį, viskas veikia gerai.
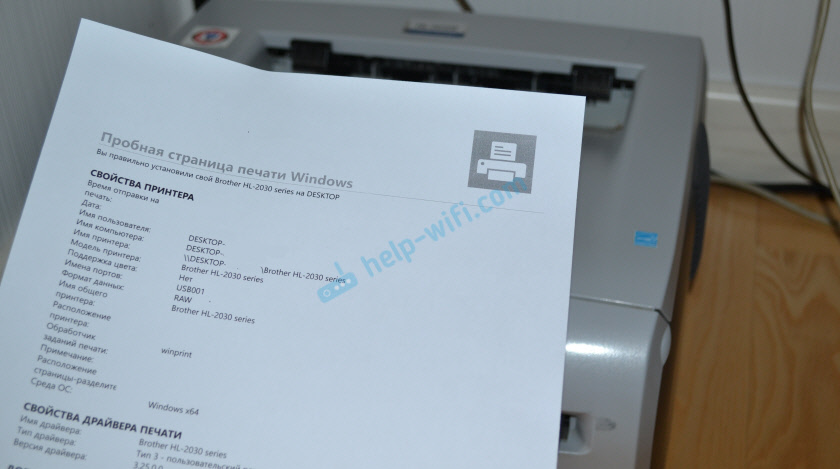
Tinklo spausdintuvas pasirodys skirtuke „spausdintuvai ir skaitytuvai“. Čia galite atidaryti spausdinimo eilę, pakeisti spausdintuvo parametrus arba pašalinti iš sistemos.
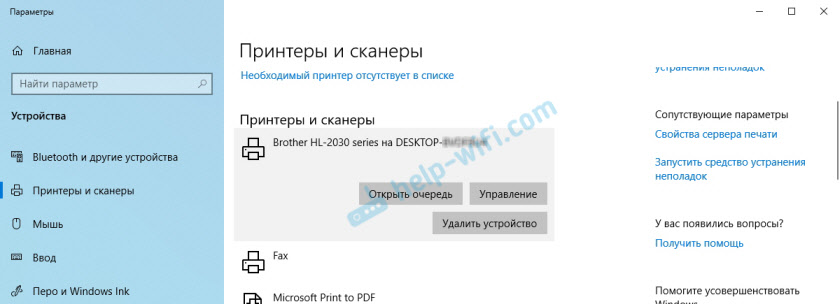
Viskas veikia!
Spausdintuvo ryšys „Windows 7“ (8, 8.1)
Kadangi galite turėti kompiuterius „Windows 7“, „Windows 8“ jūsų tinkle, aš parodysiu dar vieną būdą („Universal“, „Windows 10“ taip pat veikia), kaip greitai prisijungti prie tinklo spausdintuvo.
Svarbus! Kompiuteryje, iš kurio norite prisijungti prie bendro spausdintuvo, reikia įjungti tinklo aptikimą. Jei jis bus atjungtas, tada dirigente bus pasiūlymas jį įjungti (žr. Toliau).Atidarykite „Windows“ laidininką ir eikite į tinklo skirtuką. Jei tinklo aptikimas ir visa prieiga atjungta (pasirodo pranešimas) - įjunkite jį (spustelėdami pranešimą dešiniu pelės mygtuku).
Tada atidarome kompiuterį, kuriame įdiegta bendra prieiga prie spausdintuvo. Mūsų spausdintuvas turėtų būti rodomas ten. Turite arba du kartus paspausti jį su kairiuoju pelės mygtuku, arba paspausti dešinįjį pelės mygtuką ir pasirinkite „Prisijunkite“.
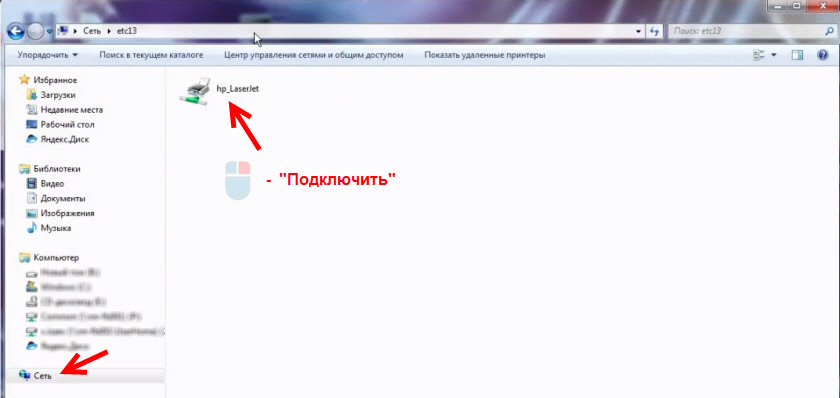
Pradės spausdintuvo tvarkyklių paiešką ir diegimą. Sėkmingai baigus diegimą, spausdintuvas bus rodomas valdymo skydelyje „Įrenginyje ir spausdintuve“. Jis gali būti naudojamas spausdinti iš visų programų spausdinti. Jei kyla problemų su vairuotojų diegimu - atkreipkite dėmesį į toliau pateiktas šio straipsnio rekomendacijas.
Kompiuteris nemato tinklo spausdintuvo, neprisijungia
Pagrindinio kompiuterio dalyje (prie kurio spausdintuvas yra prijungtas iš kabelio) paprastai nėra jokių problemų. Svarbiausia yra tai, kad tvarkyklės yra įdiegtos, sistema nustato spausdintuvą ir ji buvo teisingai sukonfigūruota pagal aukščiau pateiktas instrukcijas (pirmoji straipsnio dalis).
Bet prijungiant kitus kompiuterius prie bendro spausdintuvo, yra skirtingų problemų ir klaidų (0x00000002, 0x00000006, „Atsisakyta prieiga“, kompiuteris nemato spausdintuvo ir kt. D.). Paprastai visos šios problemos yra susijusios su bendrosios prieigos nustatymais, spausdintuvo tvarkyklėmis arba su ugniasiene (antivirusine).
Kompiuteris nemato spausdintuvo vietiniame tinkle
Ši problema yra reta. Paprastai priežastis yra ta. Šiame straipsnyje jau keletą kartų parašiau, kaip ir kur visa tai įtraukti. Jei jūsų problema yra ta, kad spausdintuvas (ar kiti kompiuteriai iš vietinio tinklo) nėra rodomas skirtuke „Tinklo“.
Skaitykite daugiau apie tai, kurį parašiau straipsnyje „General Aplankes“, „Tinklo kompiuteriai“, „Flash Drives“, „Tinklo“ „Tinklo“ „Windows“ laidžiame skirtuke, straipsnyje nerodomi straipsnyje.
Taip pat kurį laiką sustabdykite antivirusinę veiklą arba į ją įmontuotą ugniasienę.
„Windows“ klaida negalėjo prisijungti prie spausdintuvo. Prieiga atmesta “
Ši klaida atrodo taip:
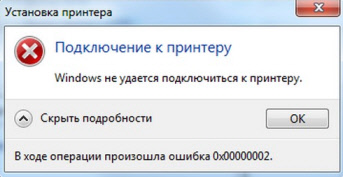
Klaidos kodas gali būti skirtingas: 0x000057, 0x00000002, 0x0000000a, 0x00000006, 0x00000214, 0x0000007E ir T. D. Paprastai pasirodo tinklo spausdintuvo ryšio ir nustatymų etape.
Sprendimai:
- Patikrinkite bendros prieigos parametrus „Windows 10“ nustatymuose. Aš rašiau apie tai aukščiau.
- Kompiuteryje, prie kurio spausdintuvas yra prijungtas, išjunkite antivirusinę/ugniasienę.
- Patikrinkite leidžiamas programas ugniasienės nustatymuose. Turėtų būti „bendra prieiga prie failų ir spausdintuvų“ ir stovėti priešais „Private“ (jei naudojate šį profilį).
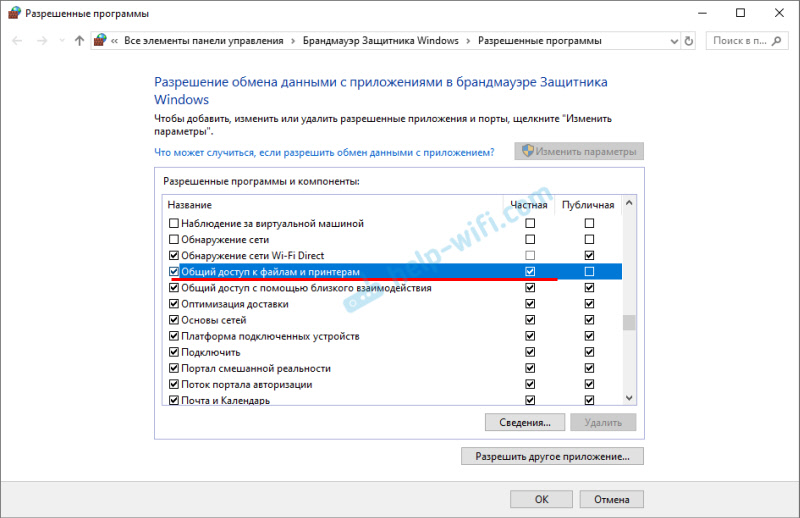 Galite pabandyti atjungti (pašalinti varnelę) Šis elementas „Bendroji prieiga prie failų ir spausdintuvų“.
Galite pabandyti atjungti (pašalinti varnelę) Šis elementas „Bendroji prieiga prie failų ir spausdintuvų“. - Galite pabandyti išjungti tvarkyklių skaitmeninio parašo patikrinimą.
- Jei jūsų kompiuterio pavadinimas yra išdėstytas rusų raidėmis - pakeiskite jį sistemos ypatybėse. Parašykite kompiuterio pavadinimą angliškomis raidėmis.
Klaida „Nepavyko rasti tvarkyklės“
Kadangi prisijungę prie šio spausdintuvo iš kitų kompiuterių, jie perduos vairuotojams, čia gali kilti problemų. Pavyzdžiui, mano kompiuterio „Windows 10 64 bit“. Ir spausdintuvo tvarkyklės yra įdiegtos tik 64 bitų _. Ir jei norime prijungti kompiuterį su „Windows 32 bit“ (x86) prie šio tinklo spausdintuvo, jis tiesiog negalės atsisiųsti tvarkyklių, o spausdintuvas neveiks. Pasirodys pranešimas „negalėjo rasti vairuotojo“.
Turite pridėti 32 bitų sistemų tvarkyklę. Arba atvirkščiai, viskas priklauso nuo jūsų įrangos, vairuotojų įdiegtų sistemos. Turite spustelėti mygtuką „Papildomos tvarkyklės“ (tame pačiame „Access“ skirtuke) ir įdėti varnelę šalia x86 (arba x64). Tada spustelėkite „Gerai“, toliau „Peržiūrėkite“ ir nurodykite kelią į aplanką su jūsų spausdintuvo tvarkyklėmis 32 bitų ir (arba) 64 bitų sistema. Ir vėl „gerai“.
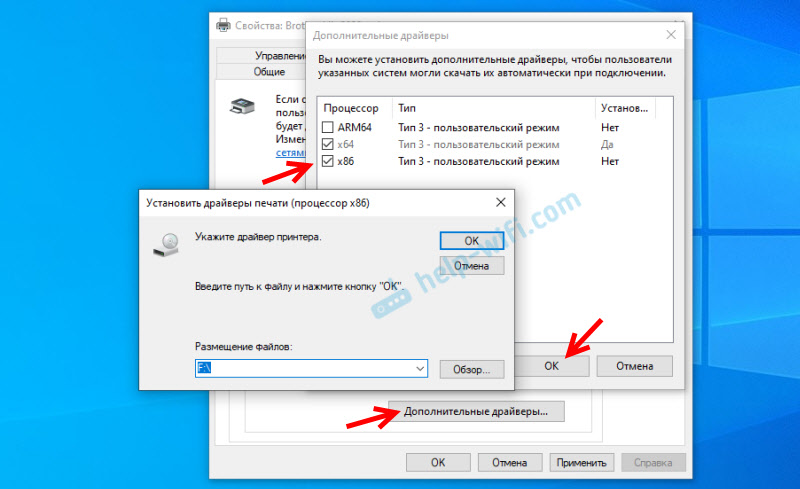
Sistema turėtų atsisiųsti ir išsaugoti skirtingų „Windows“ versijų tvarkykles (32 bitų ir 64 bitų versijai).
- « „Wi-Fi“ problemos „Lenovo IdeApad Yoga 13“
- Maršrutizatoriaus „TP-Link Archer A7 Internet“, „Wi-Fi“ tinklo, programinės įrangos, USB nustatymas »

