Prijunkite „Bluetooth“ ausines prie „Windows 7“. Kodėl neprijungta, nėra garso, tvarkyklės?

- 4469
- 806
- Charles Schamberger PhD
Prijunkite „Bluetooth“ ausines prie „Windows 7“. Kodėl neprijungta, nėra garso, tvarkyklės?
Kadangi daugybė nejudančių kompiuterių ir nešiojamųjų kompiuterių vis dar dirba „Windows 7“ ir beveik visi turi belaidžių „Bluetooth“ ausines, nusprendžiau sukurti atskirą straipsnį, kuriame būtų galima parodyti „Bluetooth“ ausines prie „Windows 7“ ir papasakoti apie populiariausių problemų sprendimą. , kuris dažnai atsiranda jungiantis.
Aš jau parašiau daug straipsnių „Bluetooth“ įrenginių prijungimo tema, įskaitant ausines. O komentaruose lankytojai labai dažnai rašo, kad neįmanoma prijungti „Bluetooth“ ausinių prie „Windows 7“ kompiuterio. Jie dirba su kitais įrenginiais, ir yra keletas problemų su septyniais. Tada sistema iš viso nemato ausinių arba jos yra prijungtos, tačiau neveikia. „Windows 7“ jų nemato garso nustatymuose, arba tvarkyklė nėra įdiegta į ryšio procesą. Labai dažnai, prijungus ausines arba „Bluetooth“, stulpelis rodomas su geltono šauktuku. O diagnozės metu atrodo klaida, kad nebuvo įmanoma įdiegti tvarkyklės.
Jei turite „Windows 10“ - kaip prijungti „Bluetooth“ ausines prie kompiuterio ar nešiojamojo kompiuterio „Windows 10“. Šis straipsnis taip pat taikomas „Bluetooth“ stulpeliams. Ryšio instrukcijos: kaip prijungti „Bluetooth“ stulpelį prie nešiojamojo kompiuterio ar kompiuterio.Aš viską patikrinau naudodamas paprastų „Bluetooth“ ausinių iš JBL (E45BT) ir „AirPods 2“ sujungimo pavyzdį pavyzdį. Būtent su „AirPod“ ryšiu su „Windows 7“, vertinant iš komentacijų, daugelis turi problemų. Aš visa tai sujungiau su nelabai nauju nešiojamuoju kompiuteriu, ant kurio įdiegta septyni. Net jei turite kompiuterį su USB blutuz adapteriu - žiūrėkite straipsnį.
Kaip prijungti belaidžius „Bluetooth“ ausines prie „Windows 7“?
Pirmiausia parodysiu ryšio procesą. Daugeliu atvejų ausinės jungiasi per minutę ir puikiai veikia. Nėra gedimų ir klaidų.
Jei turite nešiojamąjį kompiuterį ar kompiuterį, yra „Bluetooth“ modulis (fizinis įrenginys) ir įdiegtos tvarkyklės, tada bandomoji „Bluetooth“ piktograma turėtų būti bandoma  . „Bluetooth“ nešiojamieji kompiuteriai beveik visada statomi. Jei turite kompiuterį, tada žiūrėkite šį straipsnį: Kaip padaryti „Bluetooth“ kompiuteryje, jei jo nėra. Ir tai: „Bluetooth“ nustatymas kompiuteryje.
. „Bluetooth“ nešiojamieji kompiuteriai beveik visada statomi. Jei turite kompiuterį, tada žiūrėkite šį straipsnį: Kaip padaryti „Bluetooth“ kompiuteryje, jei jo nėra. Ir tai: „Bluetooth“ nustatymas kompiuteryje.
Jei įrenginių dispečeryje nėra „Bluetooth“ adapterio ir dėkle nėra piktogramos, tada atsisiųskite ir įdiekite tvarkyklę „Bluetooth“ iš nešiojamojo kompiuterio gamintojo svetainės arba adapterio. Aš taip pat neseniai paskelbiau didelį straipsnį šia tema: Kaip patikrinti, ar nešiojamame kompiuteryje ar kompiuteryje yra „Bluetooth“ ir kaip jį rasti.
- Pridėkite naują įrenginį.
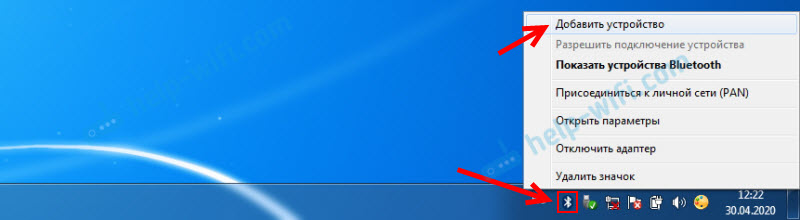
- Mes išverčiame ausines ar stulpelį į ryšio režimą. Paprastai tai atliekama paspaudus ir laikant keletą sekundžių maitinimo mygtuko arba atskirą mygtuką su „Bluetooth“ piktograma. Pvz. Kai įrenginys yra ryšio režimas - indikatorius aktyviai mirksi.

- „Windows 7“ turėtų pamatyti ausines ir rodyti jas paieškos lange. Pasirinkite juos ir spustelėkite „Kitas“.
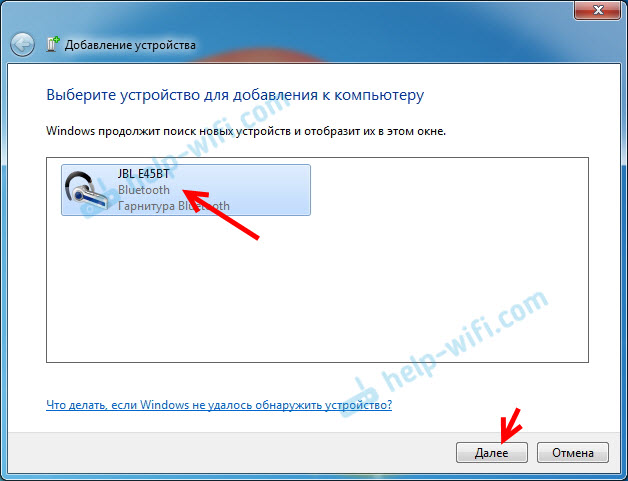 Jei ausinės nerandamos, žr. Sprendimus šiame straipsnyje: Nešiojamasis kompiuteris nemato „Bluetooth“ įrenginio. Iš savo patirties galiu pasakyti, kad ta pati problema gali kilti dėl pasenusio „Blutuz“ adapterio vairuotojo. Prieš atnaujindamas „Windows 7“ tvarkyklę, niekada nemačiau „Blutuz“ pelės.
Jei ausinės nerandamos, žr. Sprendimus šiame straipsnyje: Nešiojamasis kompiuteris nemato „Bluetooth“ įrenginio. Iš savo patirties galiu pasakyti, kad ta pati problema gali kilti dėl pasenusio „Blutuz“ adapterio vairuotojo. Prieš atnaujindamas „Windows 7“ tvarkyklę, niekada nemačiau „Blutuz“ pelės. - Pradės belaidžių ausinių ir tvarkyklių diegimo procesą. Viskas vyko sėkmingai:
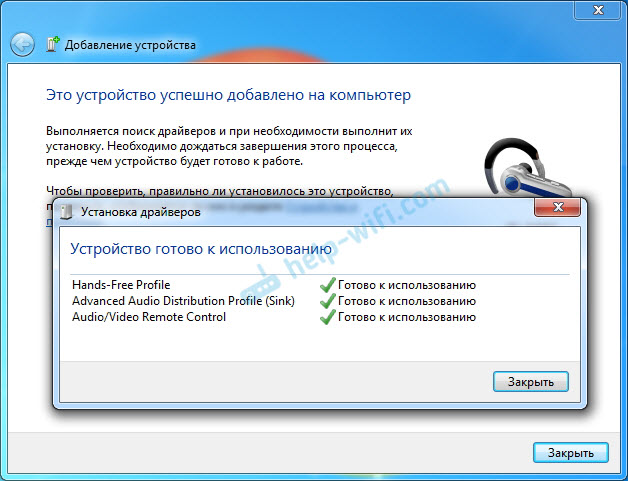 Yra situacija, kai viena „Periferinio įrenginio„ Bluetooth “tvarkyklė“ neįdiegta, o likusi dalis įdiegta. Tokiu atveju ausinės turėtų veikti. Visi langai gali būti uždaryti.
Yra situacija, kai viena „Periferinio įrenginio„ Bluetooth “tvarkyklė“ neįdiegta, o likusi dalis įdiegta. Tokiu atveju ausinės turėtų veikti. Visi langai gali būti uždaryti. - Jei garsas „Windows 7“ nėra automatiškai išskiriamas per belaidines ausines, tada turite pereiti į garso nustatymus „Player Device“.
 Mes tikriname, kad šalia įrenginio „„ Bluetooth “ausinės“ Buvo numatytoji būsena. Jei šalia „Bluetooth“ ausinių parašyta „Parengta“ - spustelėkite jas su dešiniu mygtuku ir pasirinkite „Naudokite pagal numatytuosius nustatymus“. Po to garsas turėtų pereiti prie ausinių.
Mes tikriname, kad šalia įrenginio „„ Bluetooth “ausinės“ Buvo numatytoji būsena. Jei šalia „Bluetooth“ ausinių parašyta „Parengta“ - spustelėkite jas su dešiniu mygtuku ir pasirinkite „Naudokite pagal numatytuosius nustatymus“. Po to garsas turėtų pereiti prie ausinių.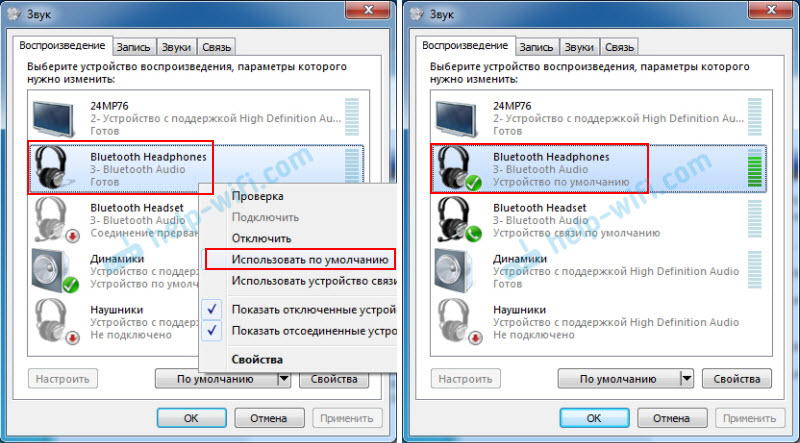 Jei netoli „Bluetooth“ ausinių yra „Ryšys nutraukiamas“, „Išjungta“ arba tokio įrenginio nėra, tada patikrinkite, ar ausinės yra prijungtos prie kompiuterio. Jei su ryšiu viskas gerai, skaitykite šiame straipsnyje šiuos sprendimus.
Jei netoli „Bluetooth“ ausinių yra „Ryšys nutraukiamas“, „Išjungta“ arba tokio įrenginio nėra, tada patikrinkite, ar ausinės yra prijungtos prie kompiuterio. Jei su ryšiu viskas gerai, skaitykite šiame straipsnyje šiuos sprendimus. - Norėdami dirbti „Bluetooth“ ausinių mikrofoną „Windows 7“, turite sukurti įrenginį garso nustatymuose „Bluetooth Head“ Numatytasis ryšio įrenginys (paspauskite jį su dešiniu pelės mygtuku ir pasirinkite šią funkciją).
 Jei nustatymuose nėra „Bluetooth“ laisvų rankų įrangos, taip pat klaida „ryšys nutraukiamas“ arba „išjungta“, tada žiūrėkite straipsnį toliau.
Jei nustatymuose nėra „Bluetooth“ laisvų rankų įrangos, taip pat klaida „ryšys nutraukiamas“ arba „išjungta“, tada žiūrėkite straipsnį toliau. - Galite patikrinti mikrofono darbą „įrašo“ skirtuke „Garso“ lange.
 Tokia akimirka, kad JBL mikrofono ausinės „Windows 7“ veikė be problemų, ir aš negalėjau sukonfigūruoti mikrofono „AirPods“.
Tokia akimirka, kad JBL mikrofono ausinės „Windows 7“ veikė be problemų, ir aš negalėjau sukonfigūruoti mikrofono „AirPods“.
Tačiau, kaip rodo praktika, belaidžių ausinių prijungimo procesas ne visada yra toks sklandus. Dažniausiai problemos, susijusios su garso rodymu ausinėse, arba mikrofono darbas. Atrodo, kad viskas yra sujungta, bet nėra jokio garso.
Ką daryti, jei nėra garso, arba mikrofonas neveikia per nelaimingas ausines?
Taip atsitinka, kad garso nustatymuose negalima perjungti garsą į „Bluetooth“ ausines (stereo ausines) arba ryšį (mikrofoną) į „Bluetooth Headseet“. Arba blogas garsas ausinėse. Tokiu atveju turite patikrinti paslaugas ausinių ypatybėse. Norėdami tai padaryti, atidarykite „Bluetooth“ įrenginius “.
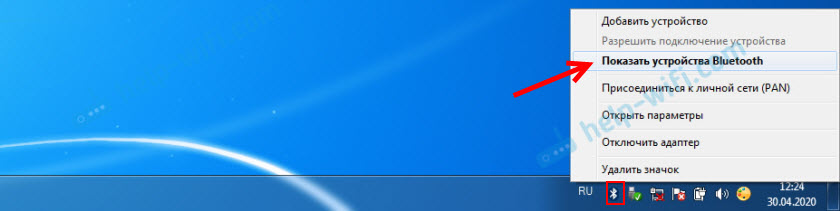
Tuomet turite spustelėti ausines ant ausinių ir pasirinkti „Paslaugos“.
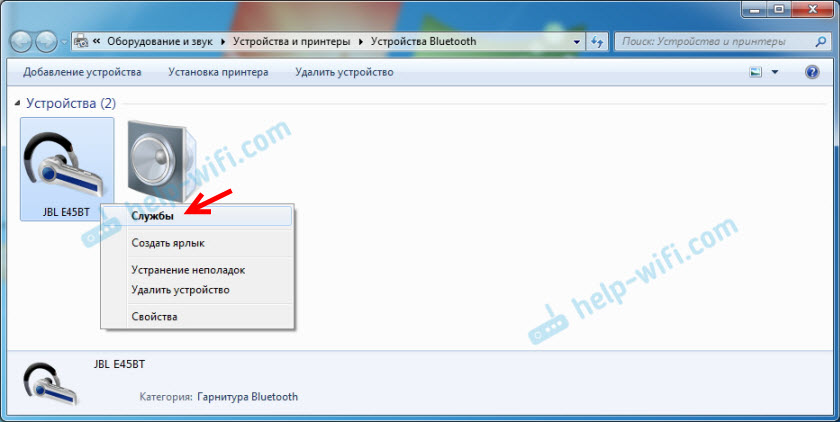
Bus dvi paslaugos: „Klausyk muzikos“ Ir "Peradresuokite VoIP skambučius į aukšto ryšio įrenginį". Jei jie yra aktyvūs (pvz., Nuorodos), tada spustelėkite juos paeiliui:
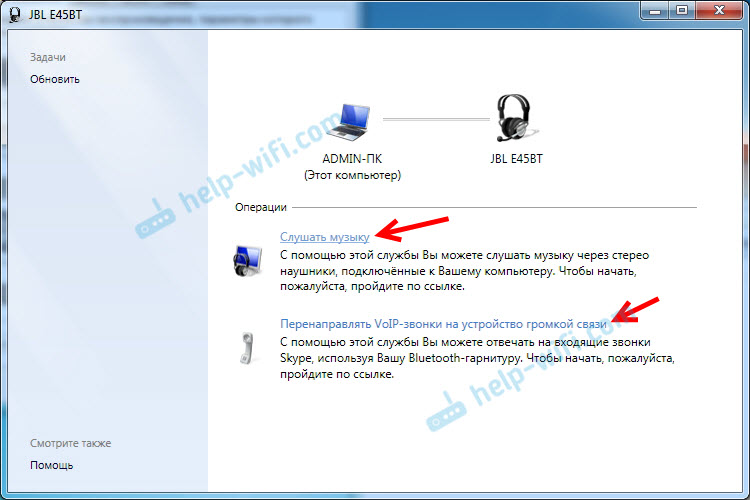
Paslaugos bus suaktyvintos.
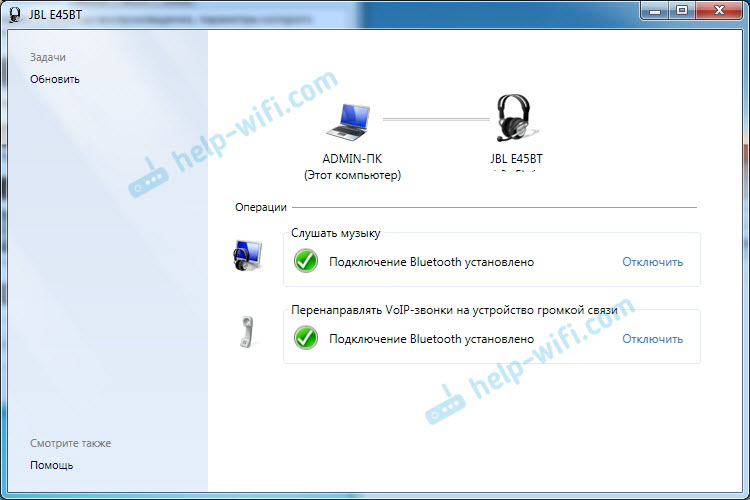
Jei, pavyzdžiui, nereikia naudoti mikrofono „Bluetooth“ ausinėms (kaip laisvų rankų įranga) „Windows 7“, tada negalima suaktyvinti „peradresuoti VoIP skambučius į aukšto ryšio įrenginį“ (išjungta).
Po to mes vėl einame į garso nustatymus (su dešiniu mygtuku ant garso piktogramos dėkle ir pasirinkite „Play Devices“) ir spustelėdami dešinį. Jei ausinės taip pat naudojamos kaip ausinės (pokalbiams „Skype“ ar kituose pasiuntiniuose), tada „Bluetooth“ ausinių įrenginys yra pagamintas kaip „numatytasis ryšio įrenginys“, spustelėjus jį dešine puse esančia pelė ir pasirinkus atitinkamą tašką meniu.
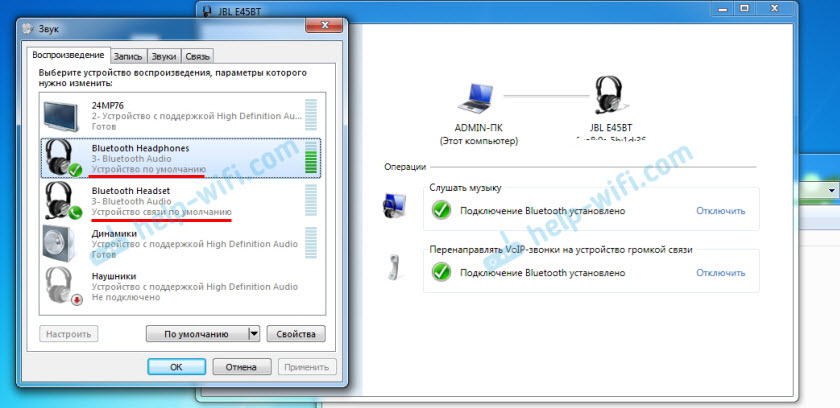
Aš paaiškinsiu:
- „Bluetooth“ ausinės yra stereo ausinės. Когд через беспрово pasirta. Šis įrenginys naudojamas kaip numatytasis įrenginys, norint gauti garsą (muzika, garsas žiūrint vaizdo įrašus, žaidimus ir kt. D.).
- „Bluetooth“ ausinės yra „Bluetooth“ ausinės. Kai dalyvauja ausinių mikrofonas. Jei, pavyzdžiui, šį įrenginį pagal numatytuosius nustatymus padarykite, kad gautumėte garsą, o ne komunikacijos, tada garsas bus labai prastos kokybės. Tai tokia ryšio bruožas. Tuo pačiu metu negali būti aukštos kokybės garso, o mikrofonas. Apie tai rašiau straipsnyje: Blogas garsas „Bluetooth“ ausinėse kompiuteryje ar nešiojamame kompiuteryje. Bet norint bendrauti toje pačioje „Skype“, garsas priimtinas.
Papildoma informacija
Galite įjungti arba išjungti reikiamas paslaugas „Bluetooth“ ausinių ar garsiakalbių ypatybėse.
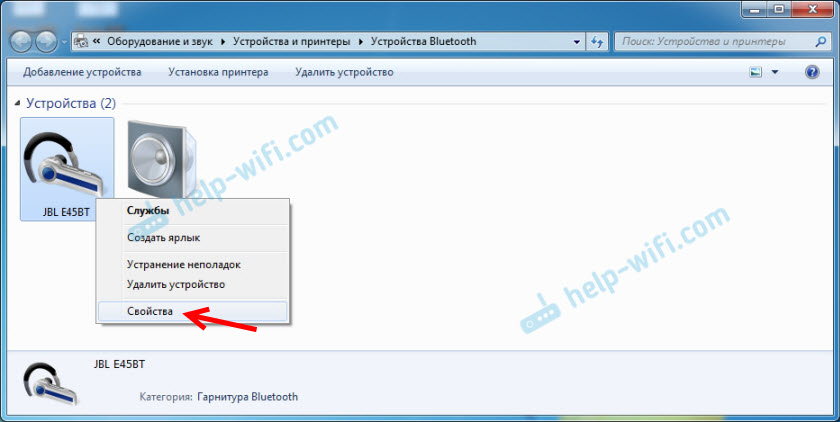
Paslaugų sąrašas priklauso nuo pačių ausinių. Pavyzdžiui, JBL ir „AirPods“ ausinių savybėse sąrašas buvo šiek tiek kitoks.
- Belaidžio telefono ryšys - kaip aš jį suprantu, tai yra ausinių naudojimas kaip ausinių naudojimas. Rodoma kaip „Bluetooth“ ausinės garso nustatymuose.
- Galvos telefonas taip pat yra paslauga, susijusi su mikrofono darbu ausinėmis. „AirPods“ savybės neturėjo šios paslaugos, o mikrofonas jiems neveikė.
- Garso imtuvas yra įprastas ausinių režimas (stereo). Jis yra „„ Bluetooth “ausinės“.
- Nuotolinio valdymo pultas - greičiausiai tai yra paslauga, atsakinga už takelių perjungimą ir paleidimą/pristabdymą naudojant ausinių mygtukus.
- AAP serveris (buvo „AirPods“ paslaugose).
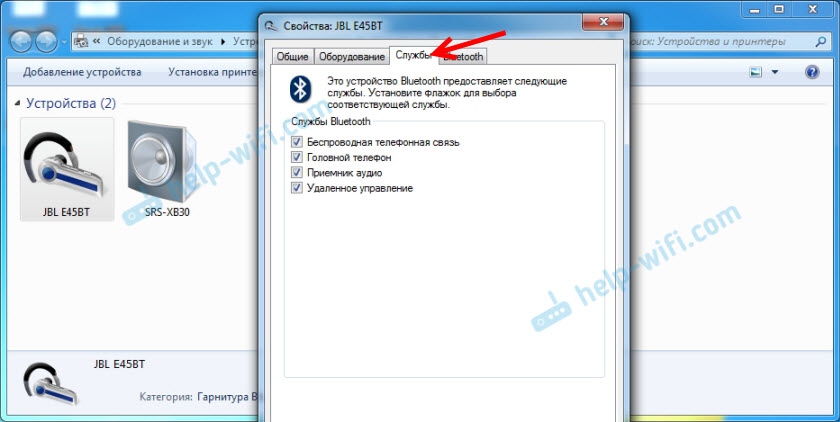
Jei kuri nors išjungta paslauga, įdiekite varnelę ir pritaikykite nustatymus. Tada patikrinkite garso nustatymų parametrus (aš rašiau apie tai aukščiau).
Mano patirtis, susijusi su „AirPod“ sujungimu su „Windows 7“
Turiu antrąjį „AirPod“, sujungtą su klaida. Netoli ausinių buvo geltonas šauktukas. Ir prijungimo metu įvyko klaida „Įrenginio programinė įranga nebuvo įdiegta“. Ir Raudonasis kryžius šalia „Periferinio įrenginio„ Bluetooth “ - nepavyko rasti tvarkyklės“.
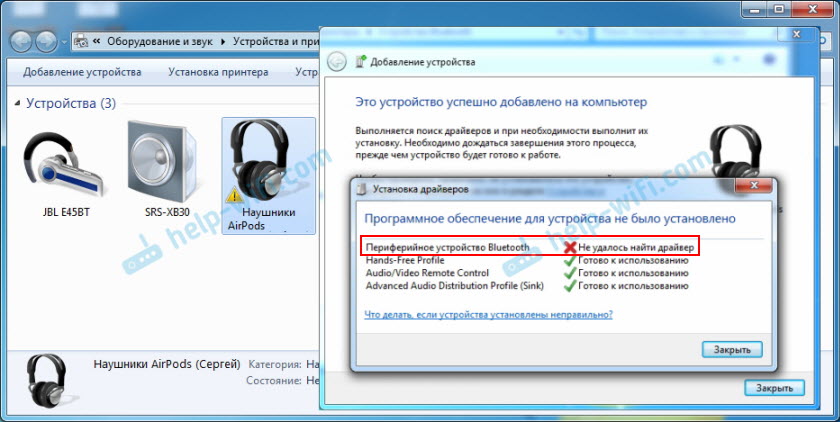
Tuo pačiu metu įdiegtos likusios komponentai (laisvų rankų įrangos profilis, garso/vaizdo nuotolinio valdymo pultas, patobulintas garso paskirstymo profilis (kriauklė)) ir ausinės puikiai veikė.
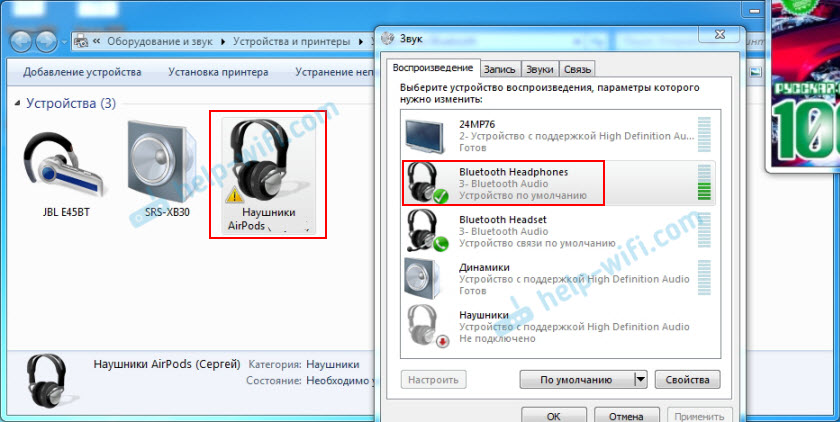
Aš bandžiau nuimti ausines ir vėl jas sujungti (norėdamas pašalinti šį geltoną šauktuką). Kai vėl prisijungiu, pagavau klaidą: „Klaida pridedant šį įrenginį prie kompiuterio“. Bet po kito bandymo viską sujungti pasirodė. Buvo įdiegtas „Periferinio įrenginio„ Bluetooth “vairuotojas“, o klaida buvo pamesta. Bet jie dirbo be šio komponento (paslaugos).
Kai parašiau straipsnį, kaip prijungti „AirPods“ prie kompiuterio ir nešiojamojo kompiuterio ant „Windows“, turėjau problemų su ryšiu su ryšiu. Septyni negalėjo įdiegti vienos ausinių tvarkyklės ir jie visai neveikė. Tačiau problema buvo išspręsta atnaujinant adapterio „Bluetooth“ tvarkyklę. Perskaitykite antrąją straipsnio dalį aukščiau esančioje nuorodoje arba šiame straipsnyje pateiktuose patarimuose.
„Blutuz“ ausinės neveikia „Windows 7“
Paslaugų įtraukimas ir problemos nustatymas ne visada išspręstas. Labai dažnai kompiuteris iš viso nemato ausinių, atsiranda klaida, kai jungiama, arba tiesiog „Windows 7“ negali įdiegti tvarkyklių prie prijungto įrenginio ir, atitinkamai, ausinės neveikia. Sistema jų nemato kaip garso išvesties šaltinis. Kalbant apie šią problemą, parašiau atskirą straipsnį: „Bluetooth“ ausinės nežaidžia garso iš nešiojamojo kompiuterio. Nerodomi „Windows“ atkūrimo įrenginiuose.
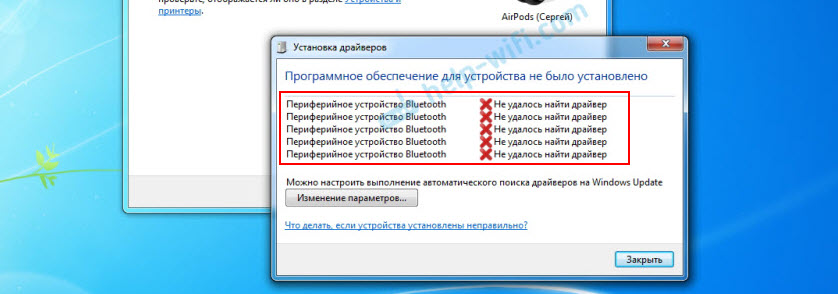
Taigi problema ta. Manau, kad taip yra dėl senos geležies ir vairuotojų. Pati sistema taip pat gali neturėti kažkokio naujo įrenginio, kuris pasirodė daug vėliau nei pati sistema (kurios, beje, „MyCrosoft“, nebe palaiko) tvarkyklės tvarkyklės tvarkyklės.
Pagrindinis sprendimas yra atnaujinti adapterio „Bluetooth“ tvarkyklę
Naujojoje adapterio tvarkyklės versijoje gali būti įrenginio tvarkyklė, kurios mes neprisijungsime prie prisijungimo. Taigi aš turėjau „AirPods“ ryšį. Atnaujinus tvarkyklę, buvo įdiegta visų komponentų programinė įranga, įdiegta visų komponentų, uždirbtų ausinių, uždirbtų ausinių.
Jie dažnai manęs klausia, sako, kur atsisiųsti vairuotoją į „Bluetooth“ ausines ir kurios. Aš atsakau - niekur. Konkretaus ausinių modelio vairuotojas negali atsisiųsti.
Atidarykite „Device Manager“ ir „Bluetooth“ radijo modulio skirtuke Atidarykite modulio „Bluetooth“ savybes. Man tai buvo pašaukta prieš atnaujinant geneerišką „Bluetooth“ adapterio tvarkyklę. Atidarykite savo savybes ir skirtuką „Vairuotojas“. Pažvelgsime į kūrimo datą ir versiją.

Matome, kad įdiegtas standartinis „Microsoft“ tvarkyklė. Ir išsivystė dar 2006 m!
Turite atsisiųsti ir įdiegti naują tvarkyklės versiją. Kur? Kaip tai padaryti? Mes turime konkretų įrenginį: nešiojamąjį kompiuterį arba USB adapterį. Jei tai yra nešiojamas kompiuteris arba tas pats adapteris, tada jis turi gamintoją, modelį. Be to, nešiojamajame kompiuteryje yra įdiegtas konkretaus gamintojo belaidis modulis, jis taip pat turi modelį. Paprastai nešiojamojo kompiuterio gamintojas, USB adapteris, belaidis modulis turi svetainę, kurioje galite atsisiųsti tvarkyklę.
Pavyzdžiui, savo nešiojamame kompiuteryje turiu „Intel“ dvigubos juostos belaidžio ryšio-AC 3160 belaidį modulį. Per paiešką iškart einu į šio modelio puslapį „Intel“ svetainėje ir atsisiunčiu „Bluetooth“ tvarkyklę. Jis yra 2019 m. Jausti skirtumą?
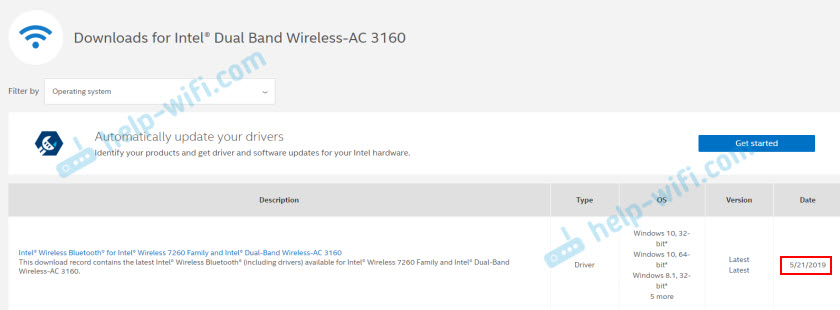
Atminkite, kad vairuotojas skirtas „Windows 7“. Vairuotoją galite atsisiųsti iš nešiojamųjų kompiuterių gamintojo svetainės. Jei žinote belaidžio modulio modelį, tada geriau atsisiųsti iš gamintojo „Wi-Fi“/„Bluetooth“ modulio svetainės.
Po diegimo:
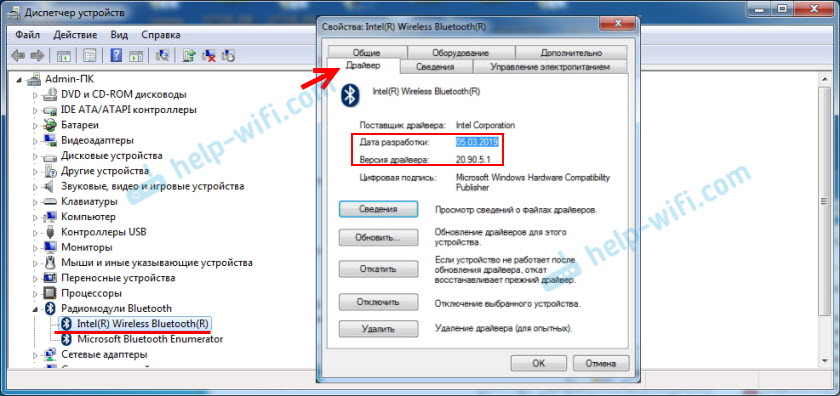
Kaip matote, adapterio pavadinimas taip pat pasikeitė. Na, vairuotojas jau yra nuo 2019 m. Visi įrenginiai yra sujungti be problemų, visi tvarkyklės yra įdiegtos. Mačiau nešiojamąjį kompiuterį ir prijungiau pelę, kurios dar nebuvau mačiusi.
Papildomi sprendimai
- Įdiekite visus „Windows 7“ atnaujinimus.
- Naudokite tokias programas kaip „Bluesoleil“.
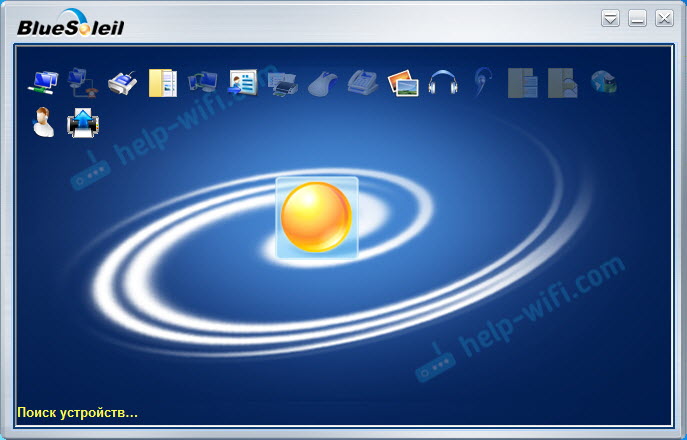 Aš jį patikrinau, bet man tai nepatiko. Kaip suprantu, ji nustato savo tvarkykles, visiškai pakeičia adapterį ir meniu (piktogramą) tria. Galbūt kai kuriose situacijose tai gali būti naudinga, kai jungiate ausines. Pvz., Kai nerandate naujos adapterio tvarkyklės versijos. Gal kam nors bus patogiau dirbti su šia programa, aš nežinau. Man tai patogiau per „Windows 7“ meniu.
Aš jį patikrinau, bet man tai nepatiko. Kaip suprantu, ji nustato savo tvarkykles, visiškai pakeičia adapterį ir meniu (piktogramą) tria. Galbūt kai kuriose situacijose tai gali būti naudinga, kai jungiate ausines. Pvz., Kai nerandate naujos adapterio tvarkyklės versijos. Gal kam nors bus patogiau dirbti su šia programa, aš nežinau. Man tai patogiau per „Windows 7“ meniu. - Įdiekite „Windows 10“. Ypač jei gamintojas rekomenduoja „Windows 10“ jūsų kompiuteriui, o svetainėje yra tvarkyklių tik šiai sistemai. Iš savo patirties galiu pasakyti, kad „Bluetooth“ įrenginių (įskaitant ausinių) sujungimo su „Windows 10“ problemomis yra daug mažesnės.
Didelis straipsnis, daug informacijos, tikiuosi, kad nieko nepraleidau. Jei turite informacijos šia tema, sprendimai, savo patirtis - pasidalykite komentaruose. Jei straipsnis nepadėjo, išsamiai aprašykite savo problemą.
- « Įėjimas į asmeninę maršrutizatoriaus „TP-Link“ sąskaitą
- Iš naujo nustatyti modemą ir mobilųjį maršrutizatorių „Huawei“ »

