Kodėl iš naujo įdiegus „Windows 7“, internetas neveikia („Wi-Fi“)

- 2506
- 712
- Mrs. Marcos Rippin
Kodėl iš naujo įdiegus „Windows 7“, internetas neveikia („Wi-Fi“)
Problema ta, kad internetas neveikia iš naujo įdiegus „Windows“, gali atsirasti ne tik „Windows 7“, bet ir „Windows 8“ bei „Windows 10“. Apie šią problemą sprendžiant „dešimtuką“, vėliau pabandysiu paruošti atskirą straipsnį. Be to, aš jau rašiau, kaip sukonfigūruoti internetą „Windows 10“. Pakanka pateikti keletą straipsnio patarimų, o internetas dar kartą veiks jūsų kompiuteryje.
Ir šiame straipsnyje mes apsvarstysime problemos sprendimus, kai jūs (ar kažkas kitas) įdiegėte kompiuteryje arba „Windows 7“ nešiojamame kompiuteryje, viskas pasirodė ir viskas veikia, tačiau nėra jokio ryšio su internete. Gali būti daug skirtingų niuansų. Kadangi yra daugybė būdų prisijungti prie interneto. Todėl sprendimai taip pat bus skirtingi. Žvelgdamas iš anksto, pasakysiu, kad greičiausiai jums reikės tiesiog įdiegti reikiamus tvarkykles arba sukonfigūruoti interneto ryšį (bet kurį ir kitą). Nes iškart po diegimo „Windows 7“ beveik niekada nenustato tvarkyklės į „Wi-Fi“ adapterį. Tai reiškia, kad „Wi-Fi“ neveiks įdiegus „Windows 7“. Na, jei sukonfigūravote interneto ryšį, tada, žinoma, jį reikia pakoreguoti.
Viskas priklauso nuo ryšio metodo, o kai kuriais atvejais - interneto teikėju. Apsvarstysime šias parinktis:
- „Wi-Fi“ neveikia įdiegus „Windows“. Beveik visais atvejais tiesiog įdiekite belaidžio adapterio tvarkyklę. „Windows 10“ jau nustato „Wi-Fi“ tvarkyklę (daugeliu atvejų), tačiau „Windows 7“ šiuo atžvilgiu atsilieka.
- Jei internetas neveikia maršrutizatoriaus laido. Vėlgi, viskas priklauso nuo simptomo. Gal taip, kad sistema negalėjo įdiegti tinklo plokštės tvarkyklės. Turite patikrinti, o jei reikia, įdiekite jį.
- Jei anksčiau buvo sukonfigūruotas ryšys su teikėju (dideliu greičiu), o iš naujo įdiegus „Windows 7“, jis nėra. Tai gana normalu. Pirmiausia patartina patikrinti, ar yra kokių nors problemų dėl tinklo kortelės tvarkyklės, tada tiesiog sukurkite ryšį su teikėju.
- Ir jei turite internetą per 3G USB modemą, tuomet būtinai turite įdiegti modemo tvarkyklę ir dar kartą sukonfigūruoti ryšį su teikėju.
Dabar išsamiau išsiaiškinsime išsamiau ir išspręsime prisijungimo prie interneto problemą įdiegę arba iš naujo įdiegę operacinę sistemą.
Kodėl „Wi-Fi“ neveikia įdiegus „Windows 7“?
Taigi mes įdiegėme „Windows“, pažiūrėjome į interneto ryšio piktogramą, tačiau ji nebuvo tokia pati, kokia buvo anksčiau. Nėra jokių „Wi-Fi“ tinklų, skirtų prisijungti, ir mes negalime prisijungti prie „Wi-Fi“ interneto. Greičiausiai ryšio būsena bus tokia (jei tinklo kabelis nebus prijungtas):

Faktas yra tas, kad „Wi-Fi“ visai nėra. Nėra tinklų, ir greičiausiai net nematysite belaidžio adapterio. Ir viskas, nes „Windows 7“ tiesiog negalėjo įdiegti tvarkyklės į belaidį adapterį, kuris yra įdiegtas jūsų nešiojamajame kompiuteryje ir kuris yra atsakingas už „Wi-Fi“ darbą. Kiek kartų aš iš naujo įdiegiau „Windows 7“ skirtinguose nešiojamuosiuose kompiuteriuose, o belaidė tvarkyklė visada turėjo būti įdiegta rankiniu būdu.
Patikrinkite, ar tai labai paprasta. Tiesiog eikite į „Device Manager“ ir pažiūrėkite. Galite atidaryti skirtingais būdais. Paprasčiausias: atidarykite pradžią, įterpkite į paieškos eilutę MMC DEVMGMT.MSC, Spustelėkite „Yntter“. Arba per „Vykdyti“. Net per „Kompiuteris“ - „Properties“ - „Įrenginių tvarkyklė“.
Dispečeryje ieškome skirtuko Tinklo adapteriai. Ir pavadinime turėtų būti adapteris, kurio yra „Wireless“ arba „Wi-Fi“. Kaip šitas:
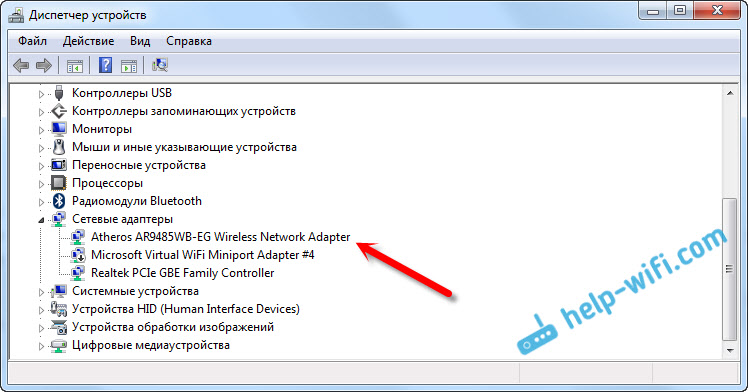
Jei neturite tokio adapterio arba jis yra, tačiau su geltono šauktuku ir būsena „įrenginys veikia neteisingai“, tai reiškia, kad jums tereikia įdėti reikiamą tvarkyklę ir viskas veiks. Tuo pačiu metu įrenginių tvarkyklėje turėtų būti bent vienas „nežinomas įrenginys“. Tai yra mūsų belaidis adapteris.
Svarbiausia yra įdiegti nešiojamojo kompiuterio modelio tvarkyklę (adapterį) ir „Windows 7“ (mūsų atveju). Aš apie tai apie tai nerašysiu. „Windows 7“ jau yra išsami instrukcija, kaip įdiegti tvarkykles į „Wi-Fi“ adapterį. Įdiegę galite prisijungti prie „Wi-Fi“ tinklų.
Iš naujo įdiegus „Windows 7“, internetas neveikia per kabelį
Jei turite interneto ryšį per tinklo kabelį iš maršrutizatoriaus arba tiesiogiai iš interneto teikėjo, tačiau be jokių nustatymų, kai jums nereikia kurti ryšio, pirmiausia tikriname tinklo kortelės tvarkyklę. Taip pat atsitinka, kad jo „Windows 7“ taip pat negali jo įdiegti. Tai yra tada, kai kompiuteris nereaguoja į kabelio ryšį (piktograma nesikeičia). Ir jei jis mato ryšį, tačiau jis yra „be prieigos prie interneto“, tada žiūrėkite šį straipsnį. Bet tai mažai tikėtina.
Taigi mes einame į „Device Manager“ (kaip įeiti, rašėme aukščiau), o tame pačiame skirtuke „Tinklo adapteriai“ turėtume turėti tinklo kortelę. Aš turiu tai „Realtek PCie Gbe Family Controller“. Jūsų vardas gali būti kitoks. Viskas priklauso nuo gamintojo.
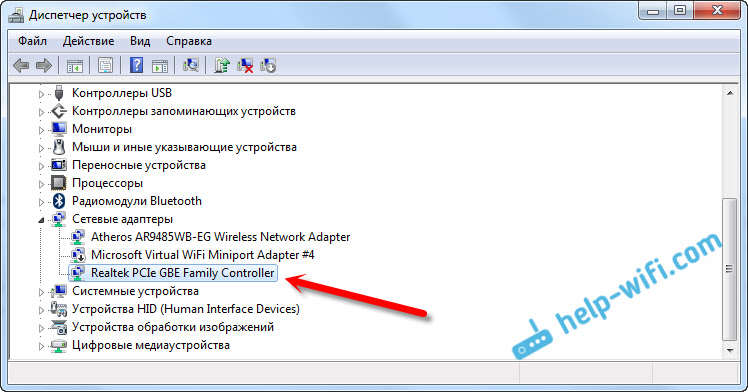
Jei ten nematote tinklo plokštės adapterio, tada, kaip ir belaidžio adapterio atveju, turite įdiegti tvarkyklę. Jei turite nešiojamąjį kompiuterį, tada pagal modelį ieškome gamintojo svetainėje ir įdiekite LAN adapterio tvarkyklę. Galite žiūrėti iš adapterio pavadinimo. Taip pat diske yra vairuotojas, kuris buvo įmanomas naudojant jūsų kompiuterį.
Na, patikrinkite visus laidus, galbūt ką nors sujungsite neteisingai.
Nebuvo iš naujo įdiegus „Windows 7“, labai greitas ryšys su teikėju
Tokiu atveju jums tereikia sukurti šį ryšį. Prijunkite laidą iš teikėjo prie kompiuterio tinklo plokštės (greičiausiai jis jau yra prijungtas). Jei kompiuteris nereaguoja į laidą, arba negalėsite sukurti didelio greičio ryšio, patikrinkite, ar viskas yra tvarkoje su tinklo plokštės tvarkykle. Rašė apie tai aukščiau.
Norėdami sukurti ryšį su teikėju, spustelėkite interneto ryšio piktogramą ir pasirinkite „Tinklų ir bendrosios prieigos valdymo ir bendrosios prieigos valdymo centras“. Toliau spustelėkite „Naujo ryšio ar tinklo nustatymas“.
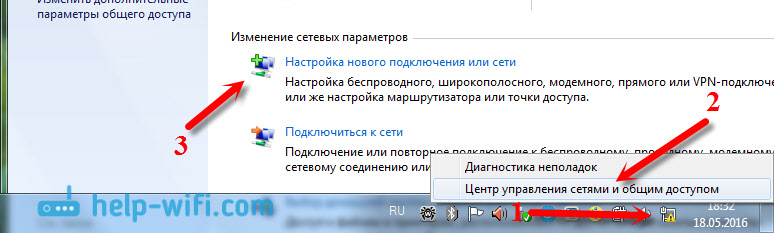
Pasirinkite elementą „Interneto ryšys“ ir spustelėkite „Kitas“.
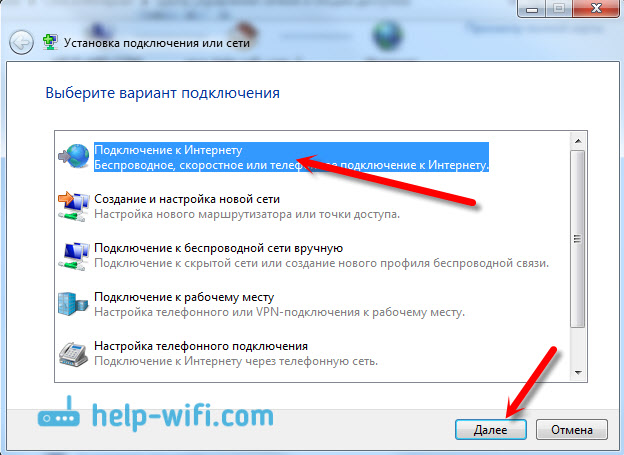
Pasirinkite „Didelis greitis (su pppoe)“.
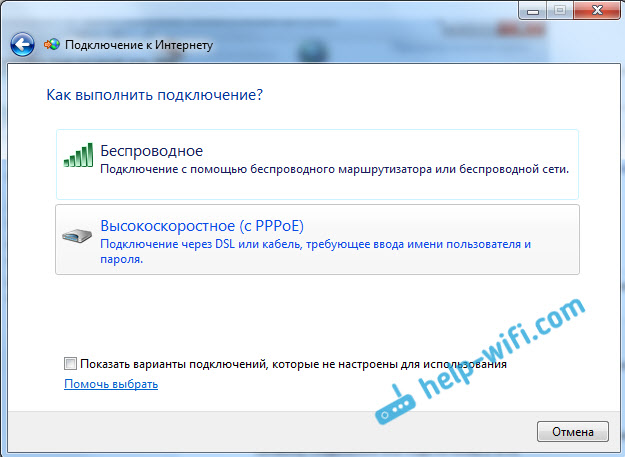
Įveskite vartotojo vardą, slaptažodį, Will, Įdėkite „CheckPlace“ „Prisiminkite šį slaptažodį“, galite pakeisti ryšio pavadinimą ir spustelėkite mygtuką „Prijungti“.
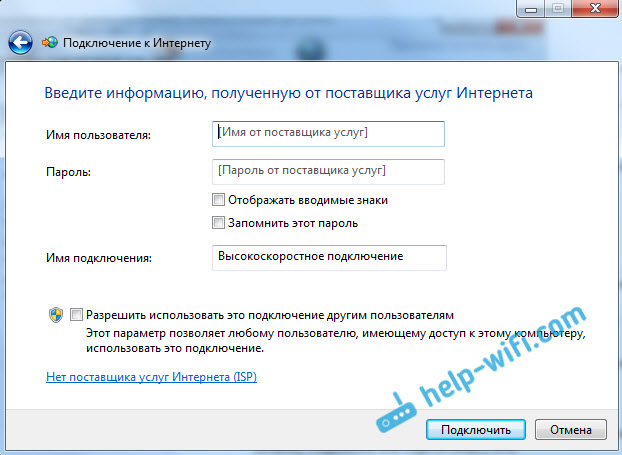
Ryšio duomenys: Vartotojo vardas ir slaptažodis, išleidžia teikėją. Jei vis tiek reikia išrašyti IP ir DNS adresus, tai galite padaryti pagal šias instrukcijas adapterio „Ryšio“ savybėse „Vietinio tinklo“ savybės.
Internetas neveikia per 3G USB modemą, įdiegus „Windows“
Kaip ir kitų jungčių atveju, turite įdiegti reikiamą modemo tvarkyklę ir sukonfigūruoti telefono ryšį su operatoriumi. Čia jau sunku duoti konkrečių patarimų, nes visi turi skirtingus modemus ir skirtingus operatorius. Galite pamatyti ryšio nustatymo per 3G modemą nustatymo instrukcijas, naudodamiesi interperų pavyzdžiu.
Vairuotojo 3G/4G modemo įrengimas
Čia viskas paprasta. Vairuotojas gali būti diske, kurį jums galėjo duoti prisijungus prie interneto. Yra daug modemų, ant kurių vairuotojas yra integruotas į patį modemą. Norėdami patikrinti, prijunkite modemą prie kompiuterio ir eikite į „My Computer“ (tik „Kompiuteris“ „Windows 7“). Gali būti diskas arba diskodas, kuris pasirodo prijungus modemą. Tai sutvarkykite ir paleiskite vairuotojo diegimą. Kartais pasiūlymas diegti programinę įrangą pasirodo iškart po to, kai prijungus modemą.
Jei šie metodai nėra tinkami, tada mes pažvelgsime į modemo modelį ir ieškome tvarkyklės internete. Jūsų operatoriaus svetainėje taip pat turėtų būti būtini vairuotojai.
Telefono ryšio sąranka
Kaip elgtis su vairuotojais, turite sukurti ryšį. Nežinau, kaip visi operatoriai turi („Beeline“, „Yota“, „Megafon“ ir kt. D.), tačiau „Intertelm“ metu turite sukurti įprastą telefono ryšį su skaičiumi, vartotoju ir slaptažodžiu.
Norėdami jį sukurti, eikite į „Tinklus ir bendrosios prieigos valdymo centrą“ ir pasirinkite „Naujo ryšio ar tinklo nustatymas“ (žr. Ekrano kopijas aukščiau). Tada pasirinkite „Telefono ryšio nustatymai“.
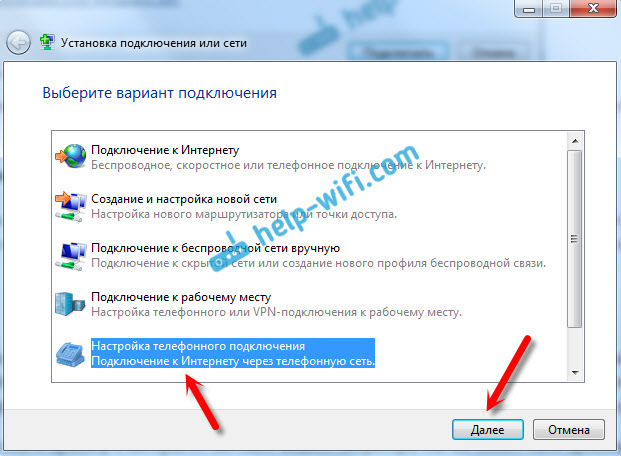
Nurodykite būtinus parametrus, kuriuos teikėjas išduoda (numeris, vartotojo vardas, slaptažodis). Kompiuteris bus prijungtas prie interneto, o ryšys bus sukurtas. Jei atrodo klaida, kad „Windows negali aptikti modemo“, tada patikrinkite modemo tvarkyklę. Arba, pirmiausia, tiesiog iš naujo paleiskite kompiuterį.
- « TP-Link M5250 Kaip eiti į nustatymus?
- Mobiliojo maršrutizatoriaus nustatymo instrukcijos „TP-Link M5250“ »

