Prasta HDMI vaizdo kokybė - kodėl ir kaip ištaisyti?

- 2504
- 453
- Kirk Ward Sr.
When connecting a computer or laptop to a monitor or TV on HDMI, you may encounter the fact that the image quality has worsened in one way or another - as if faded colors, fuzzy fonts and general blurry blurry, strange twitching, lack of smoothness of OS sąsaja ir kiti.
Šiose instrukcijose išsamiai apie tai, kas gali sukelti blogą HDMI įvaizdį, ir kokių veiksmų galima imtis kiekvienu konkrečiu atveju. Padėtis, kai vaizdo plokštė nėra laikoma gedimu, manau, kad jūs atsisiuntėte ir rankiniu būdu įdiegėte paskutinį oficialų tvarkyklę (atsižvelkite į tai, kad pranešimo dispečeriui, kurio nereikia atnaujinti, nesakoma, kad turite tinkamą tvarkyklę). Cm. Taip pat: Kaip prijungti nešiojamąjį kompiuterį prie televizoriaus, HDMI nėra garso.
Išblukusios, išblukusios spalvos, kai jungiatės per HDMI
Pirma, labai dažna ir lengvai pataisyta situacija: prijungus monitorių prie kompiuterio ar nešiojamojo kompiuterio, naudodamiesi HDMI kabeliu, visos spalvos tampa blyškios ir nesočiosios.
Priežastis yra ta. Norėdami tai pakeisti, atlikite šiuos veiksmus:
- Spustelėkite dešinįjį pelės mygtuką nuo nulio lentelės ir pasirinkite vaizdo plokštės naudingumo tašką, kad nustatytumėte vaizdą, pavyzdžiui: „NVIDIA Valdymo skydelis“, „Intel grafikos nustatymai“, „Radeon Nustatymai“.
- Prijungtų ekranų savybėse raskite taškus, atsakingus už spalvų nustatymus. Pvz., „NVIDIA“ valdymo skydelyje šis elementas bus ekrane - Keisti leidimą - pritaikyti šiuos parametrus - naudokite „NVIDIA“ spalvų parametrus. Pastraipoje „Dinaminio diapazono žibintai“ turėtų būti įdiegti „Pilno“.

- HD valdymo skydelyje „Intel“ grafika yra tokia pati skyriuje „Pagrindiniai nustatymai“, esančiame taške „Diskrecijos diapazonas“.
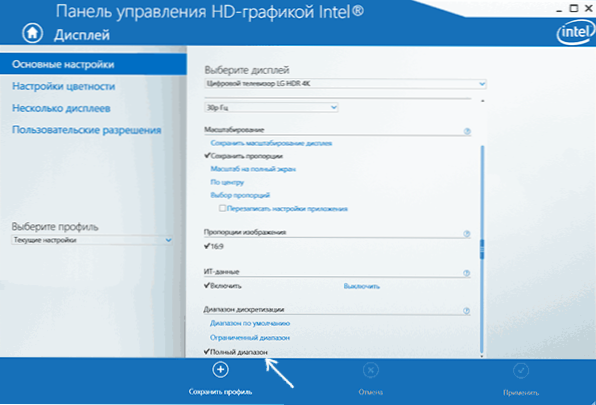
- „AMD Radeon“ parametruose nustatymas yra ekrano ypatybėse, kur jums reikia pasirinkti „Papildomi parametrai“ - „Pixel Format“ - RGB 4: 4: 4 (Full RGB) formatas (Full RGB).
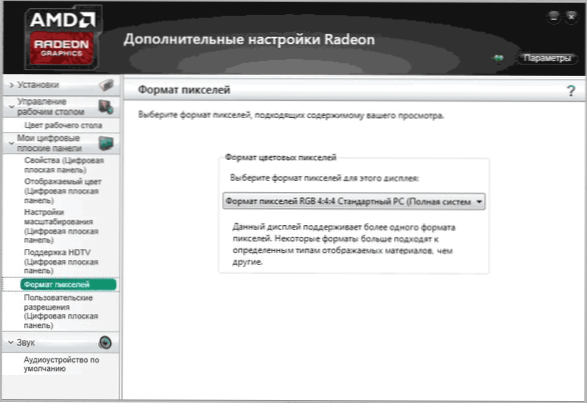
Taip pat atkreipkite dėmesį į šiuos dalykus:
- Jei vietoj monitoriaus naudojate HDMI prijungtą televizorių, tada geresnį rezultatą galima įjungti ant spalvų formato ycbcr 4: 4: 4.
- Jei naudojamas adapteris ar keitiklis, t.e. Ryšys nėra HDMI-HDMI, tada tokie sąrašo parametrai gali būti ne.
Neryškūs šriftai, neryškus vaizdas
Rodant HDMI, ir kitos sąsajos yra keletas galimų neryškaus vaizdo priežasčių.
Svarbiausia neryškaus vaizdo monitoriaus vaizdo priežastis, neatsižvelgiant į ryšio tipą, nėra skiriamoji geba, kurią ekranas turi fiziškai. Dažnai įsigiję monitorių ar nešiojamąjį kompiuterį su didelės skiriamosios gebos ekranu, vartotojams, kad viskas neatrodytų maža, pakeiskite skiriamąją gebą: viskas tampa didesnė, tačiau neryški. Sprendimas šiai situacijai:
- Pasirinkite ekrano skiriamąją gebą, kurią jūsų monitorius ar televizorius turi fiziškai. Paprastai jis nustatomas automatiškai ir nurodomas pastraipoje „Rekomenduojama“, kitaip galite susipažinti su monitoriaus specifikacijomis internete. Cm. Kaip pakeisti ekrano skiriamąją gebą „Windows 10“.
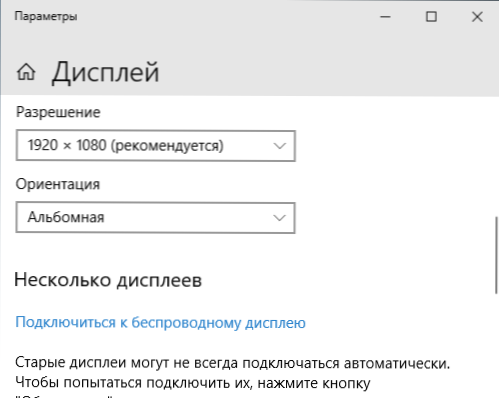
- Jei įdiegėte seną OS, nepalaikydami skalės, esančios didelio greičio nešiojamojo kompiuterio ir vienintelis būdas pasiekti priimtiną sistemos elementų dydį, yra sumažinti skiriamąją gebą, aš negaliu padėti čia čia. Šriftai bus neryškūs. Sprendimas yra naudoti „Windows 10“ naujausiose versijose su masteliu, viskas yra gana gerai.
- Atminkite, kad net ir tada, kai skiriamoji geba keičiasi daugybe: Pavyzdžiui, jūs įdiegsite „Full HD“ 4K monitoriuje, taip pat bus „Blur“ (nors ir ne taip pastebimas).
Jei skiriamoji geba nustatyta teisingai, naudojamas ne monitorius, o televizorius, tačiau šriftai vis dar neryškūs, perskaitykite atskiras instrukcijas, kaip ištaisyti „Windows 10“ neryškius šriftus (sprendimų dalis taikoma ankstesnėms OS versijoms).
Tokioje situacijoje, kai jūs susidūrėte su vaizdo mirksinčiu, prijungę kompiuterį ar nešiojamąjį kompiuterį prie televizoriaus kaip monitorių, o nesilaikykite atidžiai prie jo, atidžiai ištirkite televizoriaus nustatymus: Aktai dažnai yra priežastis, dėl kurios „patobulinimas“ yra „patobulinimo“ priežastis. Vaizdai, įdiegti per televizorių.
Pelės trūkčiojimas, vaizdo trūkčiojimas, kai jungiatės per HDMI
Jei prijungę monitorių ar televizorių HDMI, pastebėjote, kad sistemos sąsaja pradėjo elgtis ne taip sklandžiai, kaip anksčiau, dažniausiai atnaujinimo dažnio atvejis, kurį galima pakeisti nustatymuose.
Tačiau reikia nepamiršti, kad priimtinas atnaujinimo dažnis gali būti neprieinamas ir dažnai tai nepriklauso nuo ekrano:
- Pvz., Prijungę nešiojamąjį kompiuterį ar kompiuterį su integruota „Intel“ grafika prie 4K UHD ekrano, paprastai jūs negalėsite gauti daugiau nei 30 Hz atnaujinimo dažnio (tiems adapteriams, kurie yra aktualūs rašymo metu).
- Jei tiek vaizdo plokštė, tiek monitorius palaiko aukštą HDMI atnaujinimo dažnį, bet jūs paėmėte patį kabelį iš „dėžutės su laidais“ arba nusipirkote nekreipdami dėmesio į HDMI versiją (atsitinka, kad informacija apie pigius kinų kabelius yra informacija Netiesa), kabelio talpos gali nepakakti norimam atnaujinimo dažniui.
Išsami informacija apie tai, kaip pakeisti monitoriaus ekrano atnaujinimo dažnį, taip pat yra ir kitų priežasčių, kodėl neįmanoma nustatyti norimo dažnio.
Kitos blogo įvaizdžio priežastys HDMI
Pabaigoje dar keli taškai, kurie gali paveikti vaizdo kokybę, kai jungiasi naudojant HDMI kabelį (kai kurie iš jų pakartos iš tų, kurie jau buvo nurodyti, kad į juos atkreiptumėte dėmesį):
- Naudojant adapterius/keitiklius, ypač rodant vaizdą iš analoginio išvesties (pavyzdžiui, VGA).
- Įrangos ypatybės: Pavyzdžiui, kai kuriems integruotiems grafiniams adapteriams, kurie vis dar yra nešiojamuose kompiuteriuose, yra HDMI skiriamosios gebos apribojimai. Be to, kai kurie monitoriai taip pat gali apriboti leidimus individualiems įvestiems (pavyzdžiui, „DisplayPort“, viskas veikia visą skiriamąją gebą, o HDMI - tik „FullHD“). Atidžiai ištirkite tiek vaizdo plokščių, tiek monitoriaus specifikacijas. Kai kuriais atvejais vaizdo plokštės gamintojo paraiškoje sukuriamas vartotojo leidimo sukūrimas.
- Įvairios vaizdo gerinimo funkcijos. Paprastai jie yra iškraipymo priežastis televizijoje (ypač dirbant su OS ir tekstais), tačiau jie taip pat yra kai kuriuose monitoriuose: žiūrėkite nustatymuose.
- Blogas arba „neteisingas“ standartinis HDMI kabelis. Norėdami patikrinti, galite laikinai paimti tokį kabelį iš kito įrenginio (paprastai šiandien butuose yra daugiau nei 1).
- „Matricos pagreitis“ - nustatykite ekrano atnaujinimą aukščiau to, kuris deklaruojamas įrenginio specifikacijose. Kartais atsiranda įvairių juostų, taškų ir artefaktų išvaizdos.
- Retai, bet kartais prasminga montuoti monitoriaus tvarkyklę, jei ji yra oficialioje gamintojo svetainėje (daugeliui monitorių modelių jų nėra ir jie nėra būtini).
- Dar rečiau susiduriama byla - poreikis atnaujinti monitoriaus programinę -aparatinę įrangą: galima tik atskirų brangių monitorių modeliams. Atnaujinimo procesas paprastai pradeda naudoti specialią gamintojo programinę įrangą, kai prijungiate monitorių per USB. Prieš atlikdamas, aš labai rekomenduoju atidžiai perskaityti gamintojo instrukcijas šia tema.
Tikiuosi, kad viena iš siūlomų variantų veiks jūsų situacijoje. Jei galėsite pasidalyti kitais atvejais, kai galite ištaisyti HDMI vaizdo kokybę, džiaugiuosi jūsų komentarais.

