„Windows“ užduočių planuotojas pradedantiesiems

- 2620
- 2
- Gilberto Weimann
Kaip dalis straipsnių apie „Windows“ administravimo įrankius, kuriuos naudoja nedaugelis žmonių, tačiau kurie gali būti labai naudingi tuo pačiu metu, šiandien papasakosiu apie užduočių planuotojo naudojimą.
Teoriškai „Windows Planner“ yra būdas paleisti tam tikrą programą ar procesą, kai atsiranda tam tikras laikas ar sąlygos, tačiau jo galimybės to neišnaudoja. Beje, dėl to, kad daugelis vartotojų nežino apie šį įrankį, kenkėjiškų programų pašalinimas iš automatinės apkrovos, kurios gali nustatyti jų paleidimą planuotojoje, yra problemiškesnis nei tos, kurios save apibūdina tik registre.
Daugiau „Windows“ administravimo tema
- „Windows“ administracija pradedantiesiems
- Registro redaktorius
- Vietos grupės politikos redaktorius
- Darbas su „Windows Services“
- Diskų valdymas
- Užduočių vadovas
- Peržiūrėti įvykius
- Užduočių planuotojas (šis straipsnis)
- Sistemos stabilumo monitorius
- Sistemos monitorius
- Išteklių monitorius
- „Windows“ ugniasienė aukšto saugumo režimu
Pradėti užduočių planuotoją

Kaip visada, pradėsiu nuo to, kaip paleisti „Windows“ planuotoją iš lango „Vykdymo“:
- Paspauskite klaviatūros „Windows + R“ klavišus
- Pasirodžiusiame lange įveskite „Taskschd“.MSC
- Spustelėkite Gerai arba įveskite (žr. Taip pat: 5 būdai atidaryti užduočių planuotoją „Windows 10“, 8 ir „Windows 7“).
Kitas metodas, kuris veiks „Windows 10“, 8 ir „Windows 7“, yra pereiti prie valdymo skydelio administravimo aplanko ir paleisti užduočių planuotoją iš ten.
Naudojant užduočių planuotoją
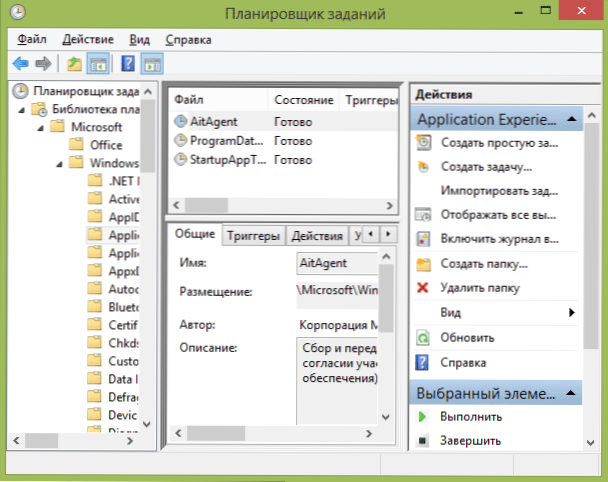
Užduočių planuotojas turi maždaug tokią pačią sąsają kaip ir kiti administravimo įrankiai - kairėje pusėje yra aplankų medžio struktūra, centre - informacija apie pasirinktą elementą, dešinėje - pagrindiniai užduočių veiksmai. Prieigą prie tų pačių veiksmų galima gauti atitinkamame pagrindinio meniu taške (renkantis konkrečią užduotį ar aplanką, meniu elementai keičiasi į susijusius su pasirinktu elementu).
Pagrindiniai veiksmai užduočių planuotojoje
Šiame įrankyje jūs galite atlikti šiuos veiksmus atliekant užduotis:
- Sukurkite paprastą užduotį - Užduoties sukūrimas naudojant pastatytą meistrą.
- Sukurkite užduotį - Tas pats, kas ankstesnėje pastraipoje, tačiau naudojant visus parametrų nustatymą rankiniu būdu.
- Importuoti užduotį - Importuoti anksčiau sukurtą užduotį, kurią eksportuojote. Tai gali būti naudinga, jei jums reikia sukonfigūruoti tam tikrą veiksmą keliuose kompiuteriuose (pavyzdžiui, pradedant antivirusinės, blokuojančios svetainių ir kt. Blokavimo patikrinimą ir kt.
- Parodykite visas atliktas užduotis - leidžia pamatyti visų šiuo metu vykdomų užduočių sąrašą.
- Įjunkite visų užduočių žurnalą - Leidžia įjungti ir išjungti užduočių planuotojo priežiūrą (įrašomi visi planuotojo pradėtos veiksmai).
- Sukurkite aplanką - Siekia sukurti savo aplankus kairiajame skydelyje. Gali būti naudojamas jūsų patogumui, kad būtų aišku, ką ir kur sukūrėte.
- Ištrinkite aplanką - Aplanko, sukurto ankstesnėje pastraipoje, pašalinimas.
- Eksportas - leidžia eksportuoti pasirinktą užduotį vėlesniam naudojimui kituose kompiuteriuose arba tame pačiame, pavyzdžiui, iš naujo įdiegus OS.
Be to, galite sudaryti veiksmų sąrašą spustelėję dešinįjį pelės mygtuką aplanke ar užduotyje.
Beje, jei turite įtarimų dėl kenkėjiškos programinės įrangos buvimo, rekomenduoju pažvelgti į visų atliktų užduočių sąrašą, tai gali būti naudinga. Taip pat bus naudinga įjungti žurnalą „užduoties“ (pagal numatytuosius nustatymus) ir pažvelgti į jį po poros perkrovimo, kad pamatytumėte, kurios užduotys buvo baigtos (naudokite žurnalą, kad žiūrėtumėte žurnalo skirtuką, pasirinkdami „Užduočių biblioteką“. aplankas).
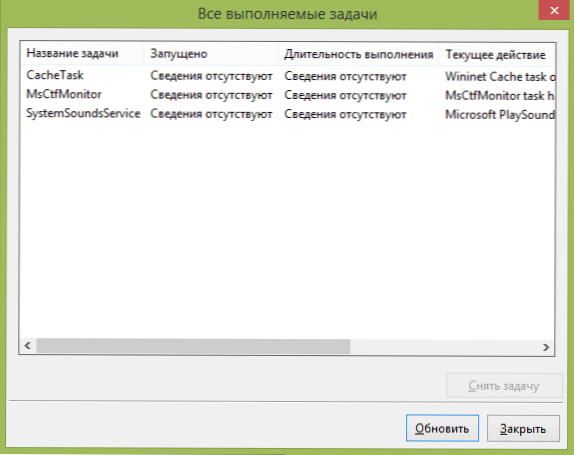
Užduočių planuotojoje jau yra daugybė užduočių, kurios yra būtinos pačiam „Windows“ darbui. Pavyzdžiui, automatinis kietojo disko valymas iš laikinų failų ir disko defragmentacija, automatinė kompiuterio priežiūra ir tikrinimas prastovos metu ir kiti.
Sukurti paprastą užduotį
Dabar pažiūrėkime, kaip sukurti paprastą užduotį užduočių planuotojoje. Tai yra lengviausias būdas pradedantiesiems vartotojams, kuriems nereikia specialių įgūdžių. Taigi, pasirinkite elementą „Sukurkite paprastą užduotį“.
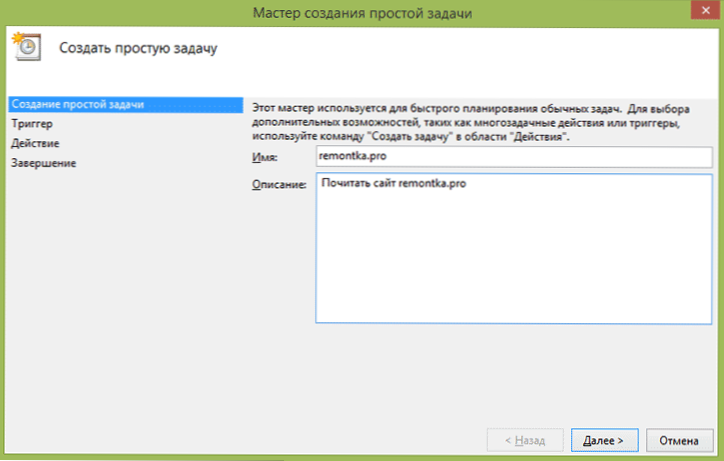
Pirmajame ekrane turėsite įvesti užduoties pavadinimą ir, jei norite, jo aprašymas.
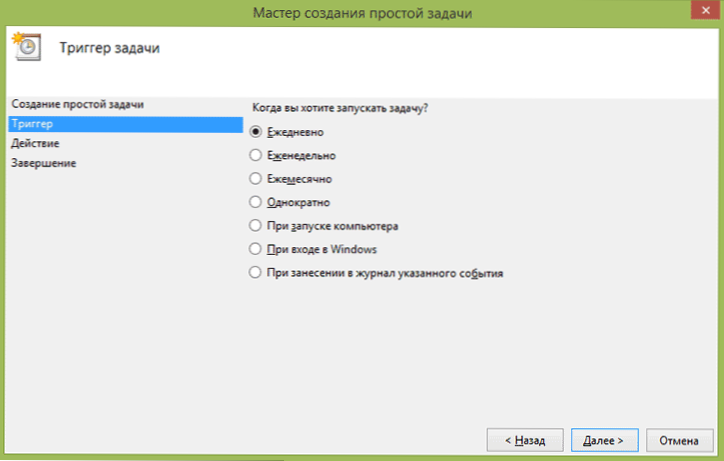
Kita pastraipa yra pasirinkti, kada užduotis bus atlikta: Galite užpildyti laiką laiku, įvesti „Windows“ ar kompiuterio įtraukimą arba bet kokio įvykio atsiradimą sistemoje. Rinkdamiesi vieną iš taškų, jums taip pat bus pasiūlyta nustatyti vykdymo laiką ir kitą informaciją.
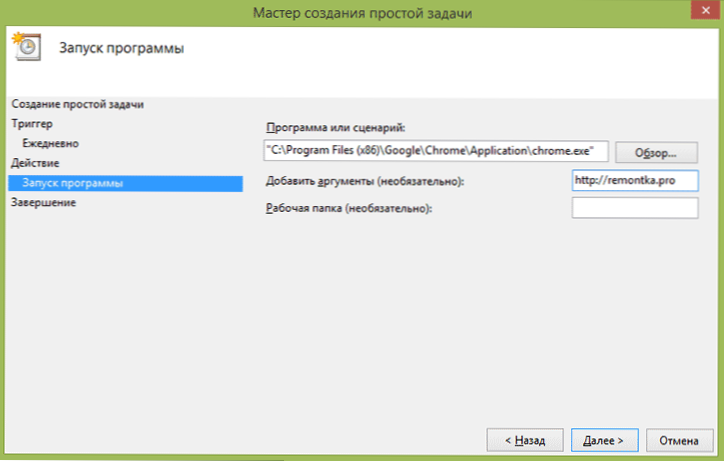
Ir paskutinis etapas, pasirinkite, kuris veiksmas bus atliktas - programos paleidimas (galite pridėti argumentus), pranešimo rodymą arba el. Laiško siuntimą.
Užduoties kūrimas nenaudojant meistro
Jei jums reikia tikslesnio užduočių nustatymo „Windows“ užduočių planavimo priemonėje, spustelėkite „Sukurti užduotį“ ir rasite daug parametrų ir parinkčių.
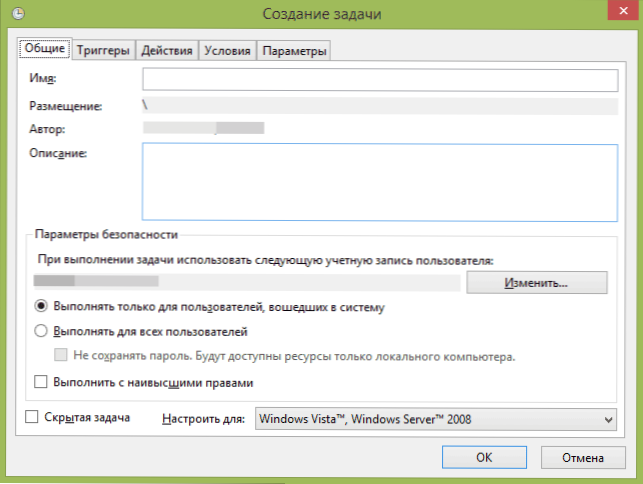
Aš išsamiai aprašysiu visą užduoties kūrimo procesą: Apskritai sąsajoje viskas yra gana aišku. Atkreipsiu dėmesį tik į reikšmingus skirtumus, palyginti su paprastomis užduotimis:
- Skirtuke „Triggers“ galite nustatyti kelis parametrus iš karto, kad jį paleistumėte, pavyzdžiui, su paprastu ir užrakindami kompiuterį. Be to, renkantis tašką „pagal tvarkaraštį“, galite sukonfigūruoti vykdymą tam tikru mėnesio ar savaitės dienų skaičiumi.
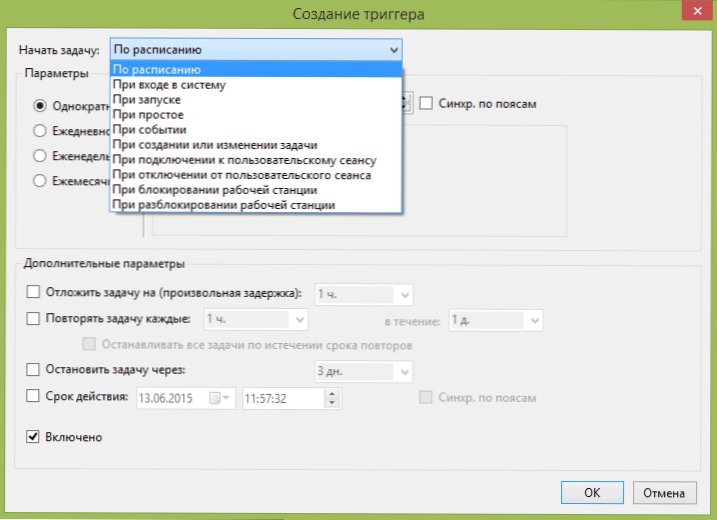
- Skirtuke „Veiksmas“ galite nustatyti kelių programų paleidimą vienu metu arba atlikti kitus veiksmus kompiuteryje.
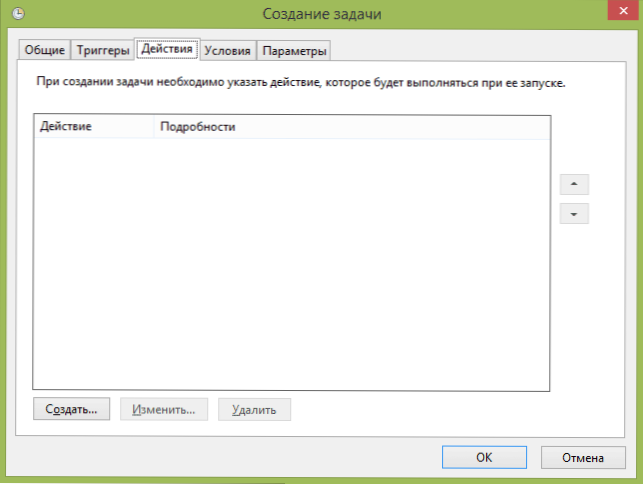
- Taip pat galite sukonfigūruoti užduoties užduotį paprastu kompiuteriu, tik kai maitinate iš lizdo ir kitų parametrų.
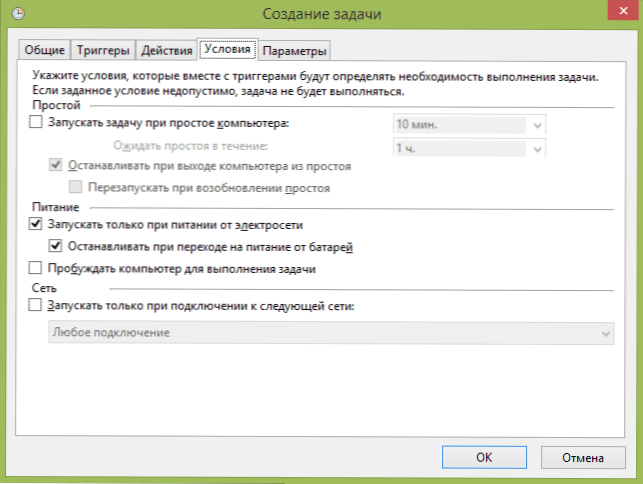
Nepaisant to, kad yra daugybė įvairių variantų, manau.
Tikiuosi, kad kažkas gali būti naudingas kažkam.
- « Neįmanoma prisijungti prie tarpinio serverio - ką daryti?
- „Windows“ administracija pradedantiesiems »

