„Windows 10“ perkėlimas į SSD ar kitą „Minitool“ skaidinio vedlio nemokamą diską

- 3977
- 151
- Charles Schamberger PhD
Kelios instrukcijos svetainėje paskelbtos programos, leidžiančios perkelti „Windows 10“ į SSD ar kitą kietąjį diską. Viena iš šių programų, kurios vis dar leidžia nemokamai perkelti sistemą į kitą diską - nemokamai „Minitool“ padalijimo vedlys, tačiau dėl to, kad ji neturi rusų sąsajos kalbos, kai kurie klausia: kaip tiksliai joje yra. tai padaryti.
Šiose instrukcijose, kaip atlikti veiksmus, kaip atlikti „Windows 10“ perkėlimą į SSD arba tik kitą sistemos diską, naudojant nemokamą „Minitool“ skaidinio vedlio nemokamą programą, apie kai kuriuos niuansus, su kuriais galite susidurti procese ir vaizdo įraše, kur visi veiksmai aiškiai rodomi aiškiai. Viskas, kas nurodyta.
- Atsisiųskite ir įdiekite „Minitool“ skaidinio vedlį nemokamai
- „Windows 10“ perkėlimas į kitą SSD arba HDD diską
- Galimos problemos ir papildoma informacija
- Vaizdo instrukcija
Kur atsisiųsti ir kaip įdiegti „Minitool“ skaidinio vedlį nemokamai
Nepaisant to, kad „Minitool“ padalijimo „Wizard Free“ programa nėra ypač sudėtinga, kai kurie niuansai turėtų atkreipti dėmesį į pradedančiųjų vartotojus:
- Programą galite atsisiųsti iš oficialios svetainės https: // www.„PartitionWizard“.COM/Free-Distrion-Manager.Html
- Įdiegimo procese pirmajame ekrane rekomenduoju palikti tik vieną ženklą, kaip žemiau esančioje ekrano kopijoje.

- Ir pasirinkę diegimo kelią, jums bus pasiūlyta papildoma programinė įranga, paprastai nebūtina: kad jo neįdiegtumėte, pašalintumėte sutikimo ženklą, tada spustelėkite „Kitas“.
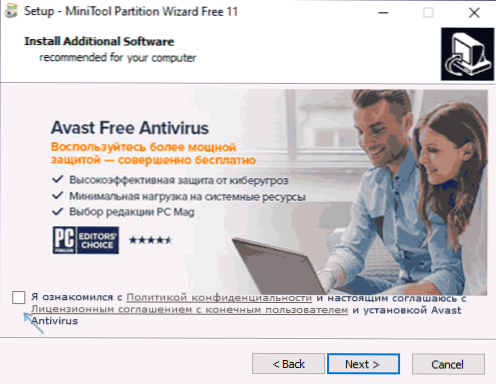
Kaip naujos versijos, montavimo procesas ir siūlomos papildomos komunalinės paslaugos gali pasikeisti, tačiau aš rekomenduoju atsisakyti visko, išskyrus programą, skirtą dirbti su „Disks“ skyriais, OS perdavimu ir aptartų skyrių klonavimu.
„Windows 10“ perdavimo procesas į SSD arba HDD
Prieš pradėdami atsižvelgti: antrasis diskas - SSD arba HDD jau turėtų būti prijungti prie kompiuterio, o procese visi duomenys bus ištrinti iš jo. Aš taip pat rekomenduoju uždaryti visas programas, susijusias su sistemos ir diskų valymu, patartina išjungti antivirusus ir blogai išjungti internetą (kad atnaujinimai nepradėtų proceso).
Paleiskite „Minitool“ skaidinio vedlį nemokamai ir atlikite šiuos veiksmus:
- Pirmajame ekrane pasirinkite elementą „Migrate OS“, kad paleistumėte sistemos perkėlimą. Yra dar vienas elementas - disko klonas, su kuriuo galite atlikti visišką diskų klonavimą su visais skyriais, tačiau aš rekomenduoju naudoti nurodytą. Dėmesys: Naujausiose programos versijose ši funkcija tapo neprieinama nemokamoje versijoje, tačiau jei rasite 11 versiją.6, funkcija veikia ten.
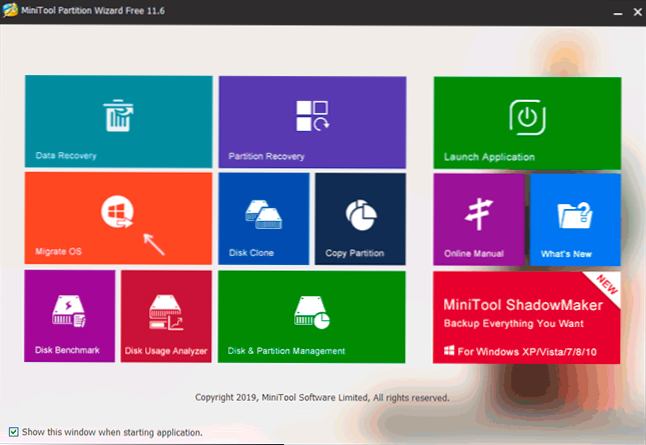
- Atsiras langas su dvi. Antrasis yra perkelti tik sistemos skyrius, išskyrus atskirus skyrius su duomenimis, kurie gali būti naudingi, kai planuojate palikti duomenis apie pirmąjį fizinį diską arba kai naujojo SSD dydis yra pastebimai mažesnis už šaltinio tūrį HDD. Abiem atvejais iš pradinio disko nieko nebus pašalinta.
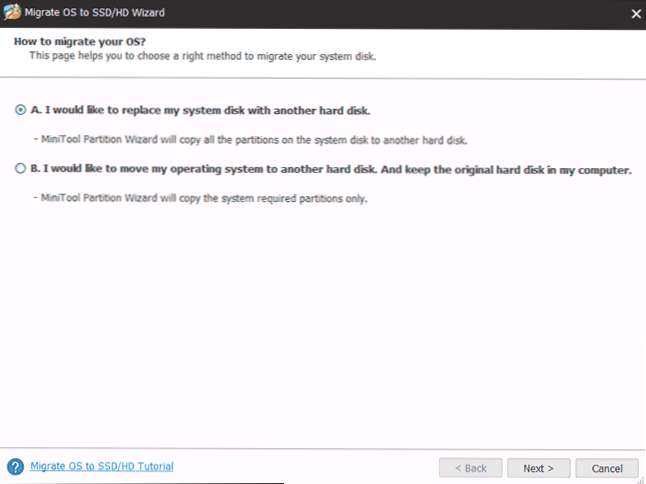
- Kitame etape būtina pasirinkti tikslinį diską - sistema bus perkelta į. Aš tau primenu, Jei jame yra duomenys, jie bus ištrinti procese.
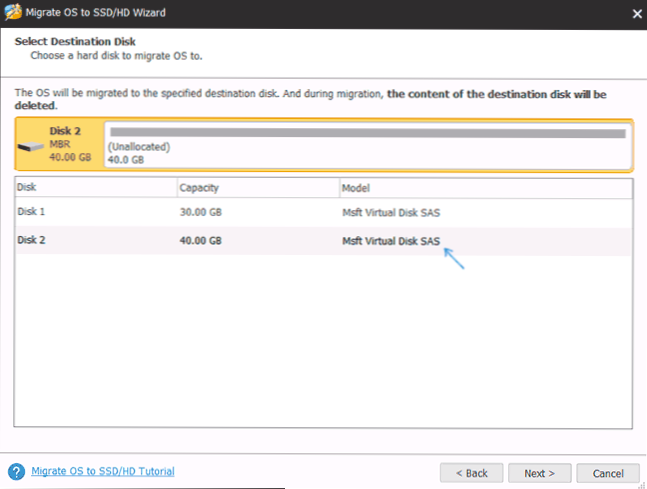
- Kitas etapas leidžia nustatyti naujojo disko skyrių dydį: jas galima palikti nepakitusiais, arba pasirinkti elementą „Fit Scartions į visą diską“, kuris pakeis tikslinio disko skyrių dydį taip, kad ten ten būtų nėra nenaudojama vieta (jei antrasis diskas yra daugiau) ar daugiau) ar daugiau), ant jos įdėta sistema (jei pirmojo disko skyrių dydis yra didesnis už antrojo disko erdvę, tačiau garsumas, kuris gali būti Ant jo yra užimtas duomenimis). Aš rekomenduoju naudoti šį elementą, jei nežinote, ką pasirinkti.
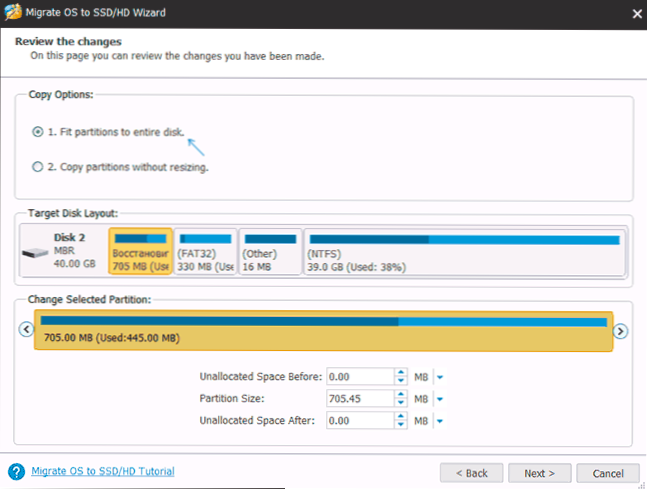
- Kitame ekrane užtenka paspausti apdailą, o tada pagrindiniame programos lange - pritaikyti ir patvirtinti darbo pradžią, kad pradėtumėte pakeitimų taikymą.
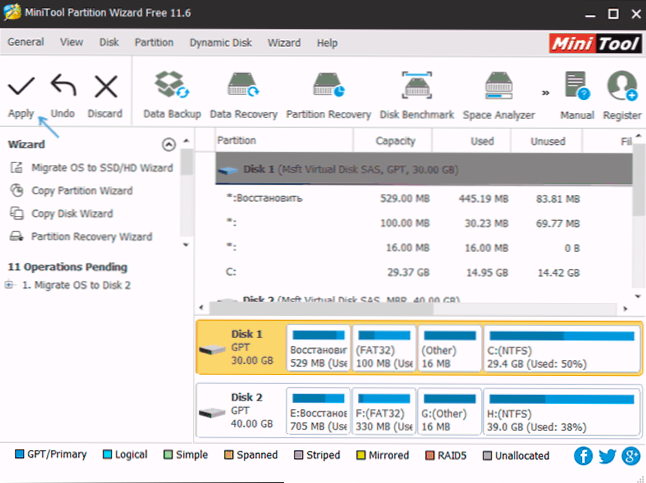
- Procesas, ypač HDD, gali užtrukti ilgą laiką (kartais labai) ir susideda iš dviejų etapų: pirma - veikiančioje OS, tada kompiuterio perkrovimas, paspausdami mygtuką „RELET Now“ ir tęsiant procesą, po paleidimo iš naujo paleidus iš naujo paleidus iš naujo.
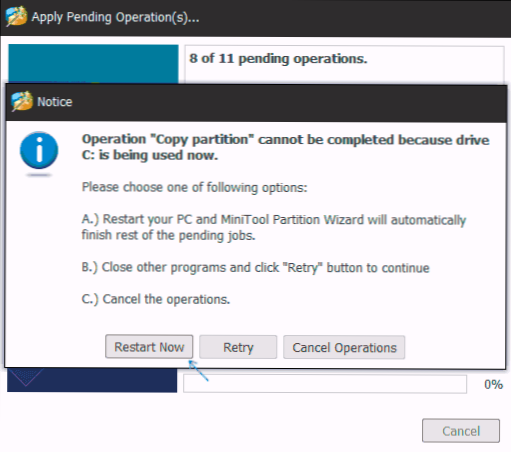
- Dėmesys: Iš naujo paleisdami užrašą „Paspauskite bet kurį mygtuką, kad atšauktumėte“ (spustelėkite bet kurį klavišą, kad atšauktumėte) juodame ekrane. Nespauskite, jei nenorite atšaukti OS perdavimo proceso tęsinio tęsinį.
- Po tam tikro laukimo laikotarpio kompiuteris paleis iš naujo. Be to, atsižvelgiant į BIOS parametrus, sistema gali įkelti tiek iš „seno“, tiek „naujo“ disko (galima patikrinti laidininko dydyje - diskas, iš kurio dabartinė sistema visada bus įkelta po C raide, jūs, jūs taip pat gali pamatyti „diskų valdymą“). Aš rekomenduoju nuvykti į bios/uefi ir pasirinkti tinkamą įkrovos diską.
Procesas yra baigtas tuo, tačiau kartais kai kurios problemos yra įmanomos po perkėlimo.
Galimos problemos perkėlus „Windows 10“ ir papildomą informaciją
Įkėlę kompiuterį ar nešiojamąjį kompiuterį jau iš naujojo SSD ar HDD, neatsiribodami senaisiais, galite susidurti su šiomis problemomis:
- „Windows“ nustos pamatyti antrą (seną) diską, nors jis neišjungė, kaip čia išspręsti: „Windows“ nemato antrojo disko - kaip jį ištaisyti.
- Skyriai pasirodys laidininke, kuris turėtų būti paslėptas tokiais pavadinimais kaip „Restore“ arba be pavadinimų, kurių tūris yra kelių šimtų MB. Geriau juos paslėpti (ir jei jie yra sename diske ir nebereikia - ištrinkite). Galite ištrinti skyrius „Disks Management“ naudingume ir paslėpti nuo laidininko naudodami „DiskPart“. Kaip parodyta žemiau esančiame vaizdo įraše, pradedant nuo 5:55.
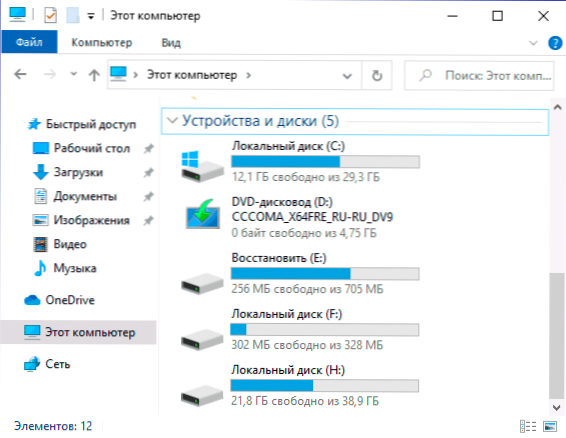
Vaizdo instrukcija
Jei turite kokią nors kitą problemą, į kurią neatsižvelgiau - išsamiai aprašykite ją komentaruose, bandysiu padėti.
- « Kaip padaryti įprastą dūmą iš pakrovimo
- Kaip perkelti „Windows 10“ į SSD ar kitą kietąjį diską į „Macrium“ atspindi nemokamą »

