Garso trūkumas kompiuteryje „Windows 11“ Kaip išspręsti problemą

- 2679
- 818
- Tyler Daniel
„Windows 11“ turi daugybę pranašumų. Garsas šioje eilėje vaidina pagrindinį vaidmenį. Mes visi esame taip įpratę prie veikiančio garso, kad net nepastebime, kokį svarbų vaidmenį jis vaidina mūsų įrenginyje. Ir garso praradimas - tampa visa problema: vaizdo įraše neįmanoma kalbėtis su draugais, negalite žiūrėti filmų ar klausytis muzikos. Priežastys, kodėl garsas išnyko, gali būti daug. Ir yra keletas paprastų patarimų, kaip išspręsti šią problemą.

Garso nebuvimo priežastys „Windows 11“
Garsas gali būti bedugnė dėl įvairiausių priežasčių: garso nebuvimas, garso prietaisų keitimas ar pažeisti laidai. Nesant garso „Windows 11“ kompiuteryje, žinios apie dažniausiai pasitaikančias priežastis padės išsiaiškinti, ką tiksliai reikia ištaisyti.
Patikrinkite, ar kabeliai susilpnėja
Visų pirma, kai garso dingimas kompiuteryje, turite įsitikinti, kad visi garsiakalbių laidai ir garsiakalbiai yra tinkamai prijungti. Taip pat verta patikrinti, ar ausinės yra prijungtos prie tinkamos jungties.
Patarimas. Daugelyje sistemų ausinėms naudojama žalia jungtis, o rožinė - mikrofonui.
Atkreipkite dėmesį į savo laidų vientisumą. Dažnai ausinės ar garsiakalbiai yra pagaminti iš plonų laidų, todėl greitai nutrūksta. Kai garsas dingsta, patikrinkite vielos vientisumą, galbūt jis yra kažkur sulaužytas.
Įsitikinkite, kad garsas nėra atjungtas
Dažnai „Windows 11“ vartotojai nepastebi, kad garsas tiesiog išjungtas arba sumažėja garsumas. Tiesiog sukonfigūruokite garsą. Norėdami tai padaryti, turite spustelėti pagrindinį derinį „Windows + A“ (įvykių centras bus atidarytas). Čia paspaudžiame mygtuką VOLOM, kad įjungtume garsą. Tada padidiname tūrį iki reikiamo lygio ir patikrinkite, ar garsas pasirodė kompiuteryje.
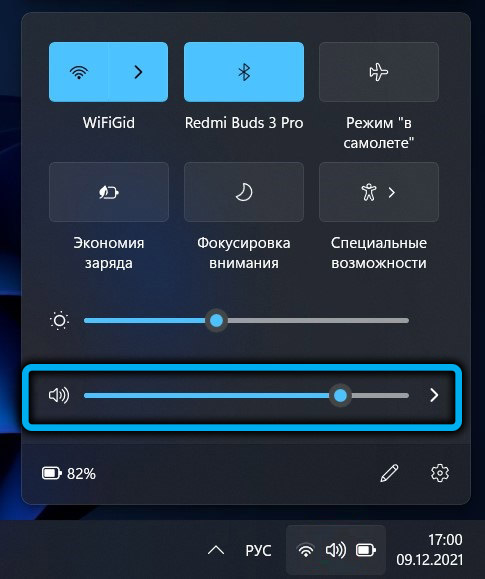
Įsitikinkite, kad pasirinkta teisinga automatinė tvarkyklė
Jei garsas nepasirodė atlikus veiksmus, atkreipkite dėmesį į vairuotoją: galbūt jį pasirinko sistema neteisingai. Tai gali nutikti, jei daugiau. Tokiu atveju grįžkite į „Sound Settings“ meniu, paspausdami klaviatūros klaviatūrą „Windows + I“, ir tada atidarę „Nustatymų“ langą, dešinėje lango dešinėje pasirinkite „Garsas“ dešinėje lango pusėje.
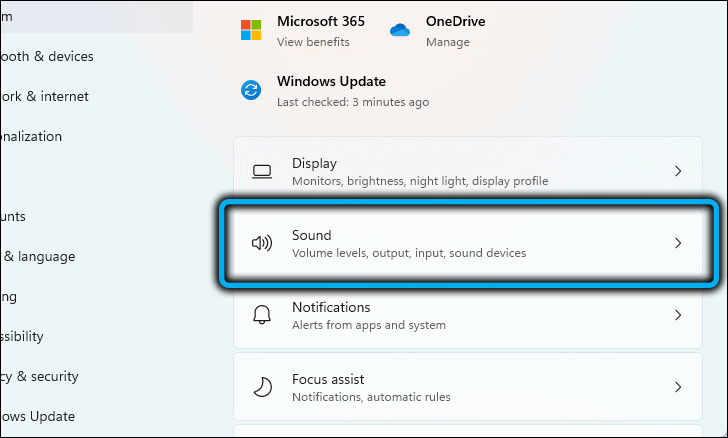
Skyriuje „Išėjimas“ („Išėjimas“) parodys visus garso įrašus, kurie yra įdiegti nešiojamame kompiuteryje. Čia turite pasirinkti tinkamą tvarkyklę. Šiuo metu labiausiai naudojamas garso įrašas yra „RealTek Audio“.
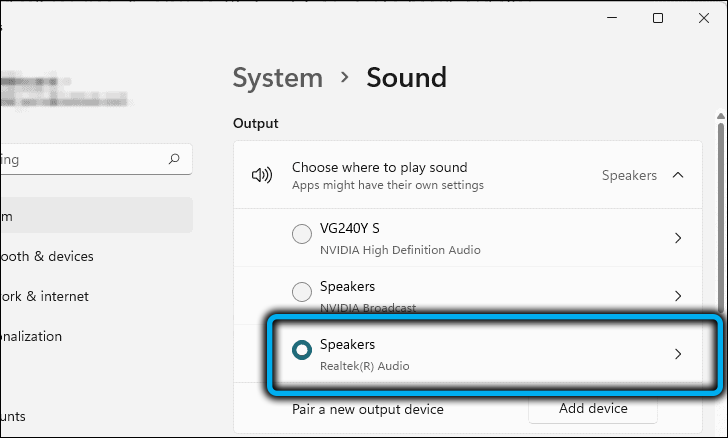
Atjunkite garso patobulinimą
Kompiuteris siūlo daugybę parinkčių, kaip pagerinti kompiuterio garsą, naudojant funkciją „Garso patobulinimas“. Kompiuteris gali įjungti šią funkciją automatiškai, tačiau vietoj patobulinto garso jis paprastai gali piktnaudžiauti. Norėdami išjungti „Garso patobulinimą“, pirmiausia atidarykite meniu „Nustatymai“. Tada atidarę meniu, dešinėje ekrano pusėje raskite tašką „garsas“ („garsas“). Tada spustelėkite skyrių „Papildomi garso parametrai“ („Daugiau garso nustatymo“).
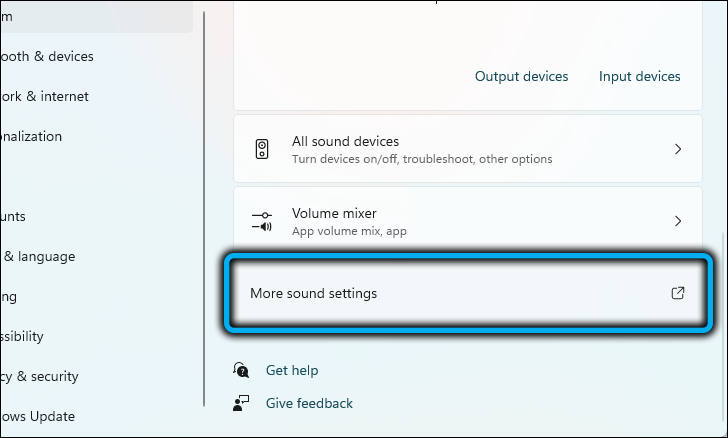
Atlikus veiksmus, pasirodys naujas langas su pavadinimu „garsas“. Skirtuke „atkūrimas“ („atkūrimas“) Jūsų naudojami garso įrenginiai bus rodomi. Mes randame tą, kurį šiuo metu naudojate, spustelėkite jį su mygtuku dešiniuoju mygtuku ir, esančiu pasirodymu, pasirinkite elementą „Savybės“).
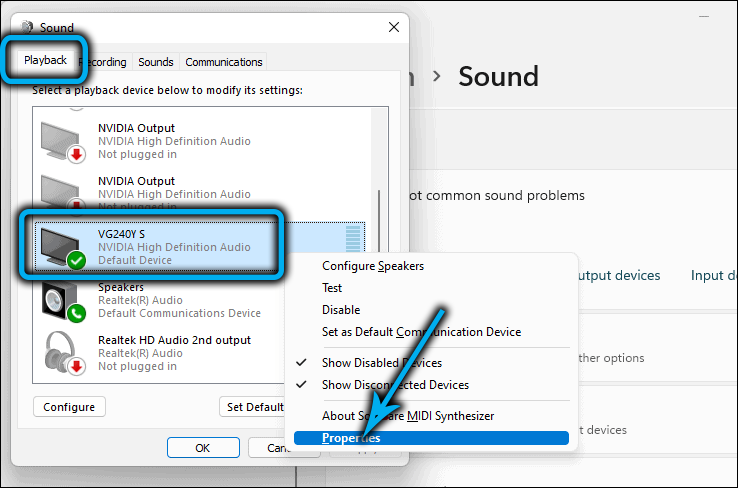
Puiku, tik šiek tiek liko! Tada perjunkite skirtuką „Patobulinimai“, raskite eilutę „Išjungti visus patobulinimus“ („Išjungti visus atnaujinimus“), įdėkite ten vėliavą ir laikykite pakeitimus spustelėdami mygtuką Gerai.
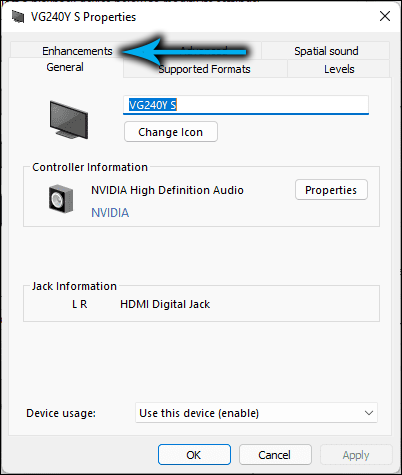
Funkcija „Garso patobulinimas“ ką tik išjungta! Belieka paleisti kokį nors garso failą, kad patikrintumėte, ar garsas pasirodė.
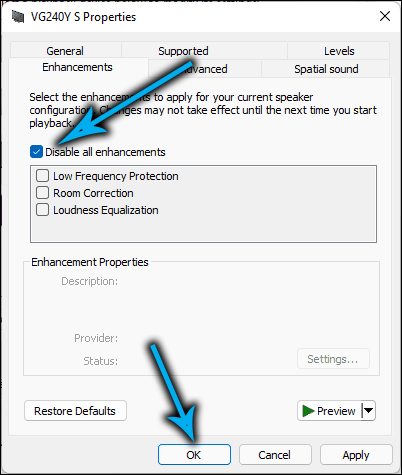
Pašalinkite garso problemas pašalindami „Windows“ problemas
„Windows 11“ padarė specialų įrankį, kuris padėtų pašalinti įvairias problemas. Tai automatiškai randa problemą ir siūlo būdą ją pašalinti.
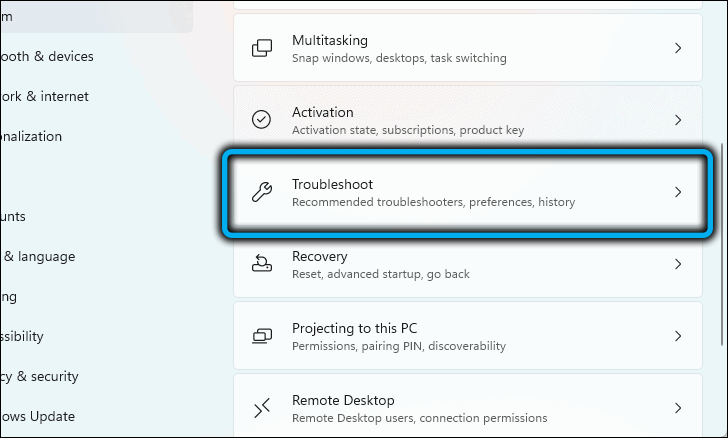
Norėdami įjungti problemų pašalinimo priemones, turėsite pereiti į „Sound“ nustatymų puslapį ir rasti skyrių „papildomai“).
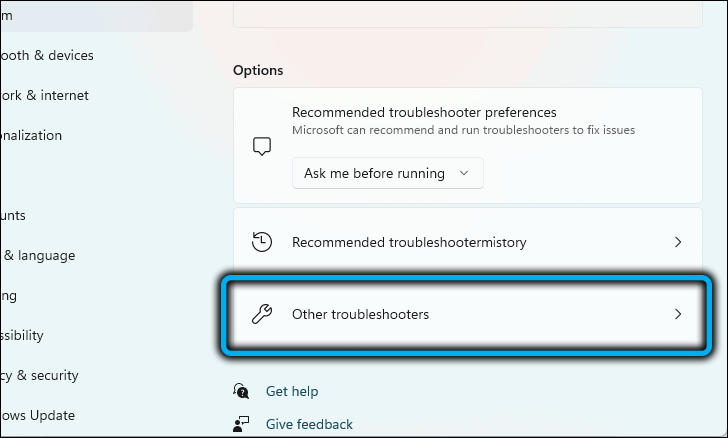
Čia turite rasti eilutę „Bendrosios garso problemų pašalinimas“.
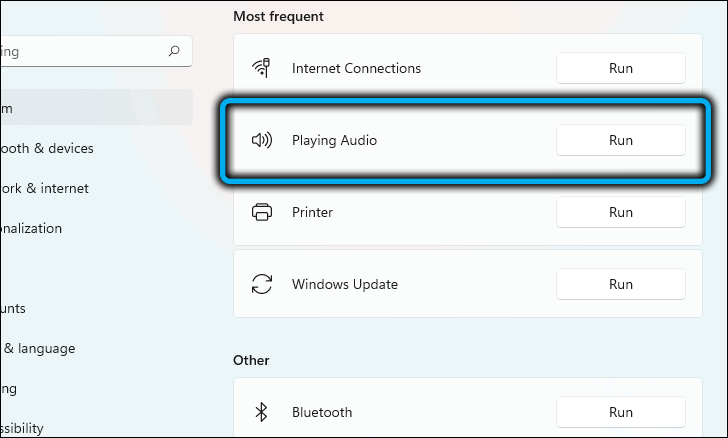
Ir tada spustelėkite mygtuką „Išvesties įrenginiai“). Atlikus veiksmus, „Windows 11“ pradės rasti ir pašalinti garso nebuvimą kompiuteryje.
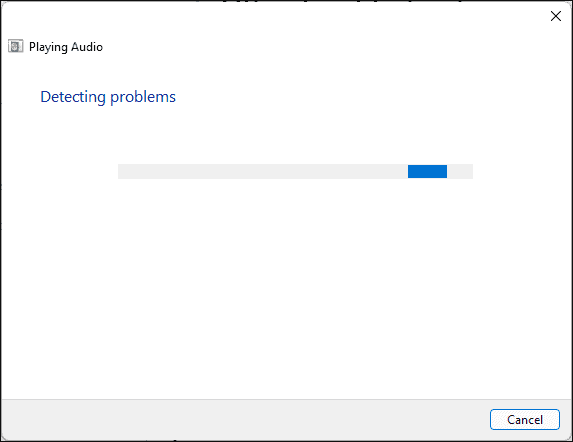
Pašalinkite ir iš naujo įdiekite garso
Garsas vis dar gali būti nutrauktas dėl pasenusių vairuotojų. Tada turite atnaujinti garso -radiorateum patys. Pirmiausia paspauskite „Windows + X“ klavišo derinį, meniu „Greitos nuorodos“, iš viso sąrašo pasirinksime dispečerį „Device Manager“).
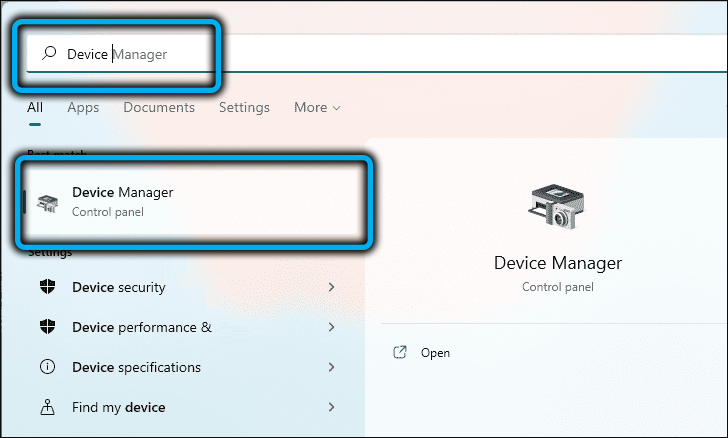
Kitas pasirodys naujas langas su skirtingais skyriais. Rastame skyriuje „Garso, vaizdo ir žaidimų įrenginiai“, po dukart spustelėjus, spustelėkite norimą garso -Dioderaiter iš tų, kurie pasirodė diegtame meniu.
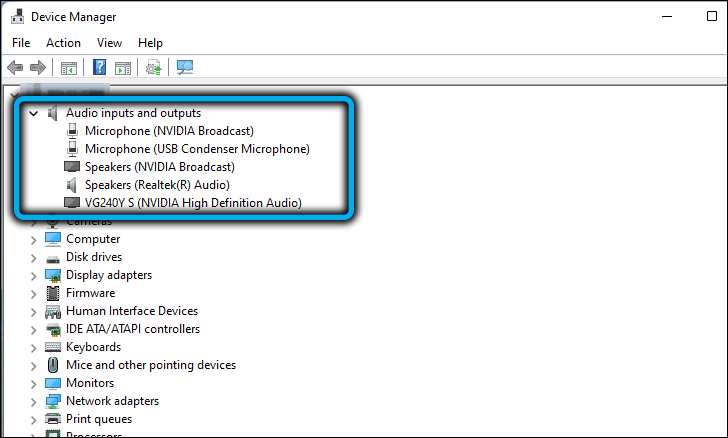
Lange „Savybės“ Atidarykite skyrių „tvarkyklė“ ir spustelėkite mygtuką „Ištrinti įrenginį“.
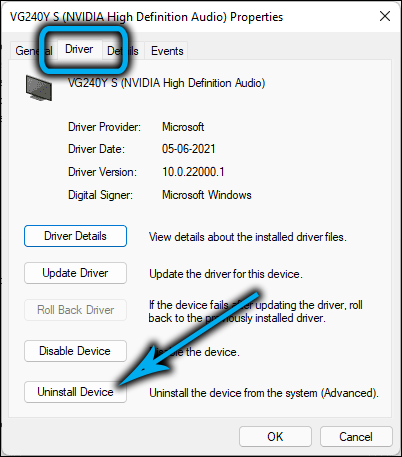
Spustelėjus paskutinį mygtuką, pasirodys dar vienas langas, kuriam reikia patvirtinti jūsų pasirinkimą.
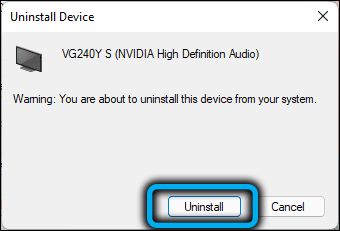
Atlikę visas šias procedūras, mes pašaliname garso įrenginį su kompiuteriu. Lieka tik paleisti kompiuterį, paspausdami mygtuką „Pradėti“ ir pasirinkus „perkrauti“. Po to įdiekite naują tvarkyklę patys.
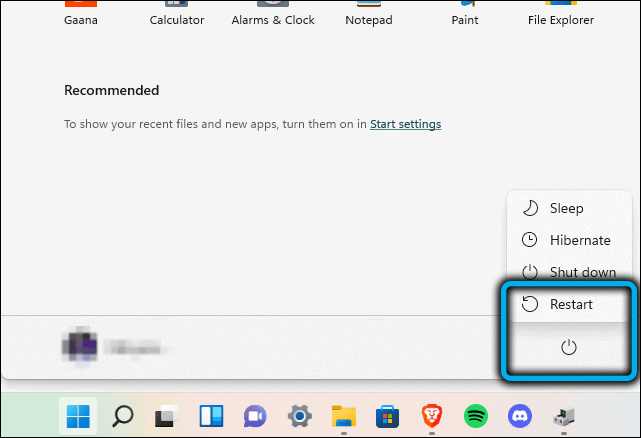
„Windows“ garso tarnyba neveikia
Kompiute yra dešimtys skirtingų paslaugų, ir tarp jų sąrašo yra vienas, atsakingas už garsą - „Windows Audio“. Dažnai ši programa yra automatiškai kompiuteryje ir turėtų tinkamai veikti. Priežastys, kodėl ši paslauga neveikia. Pavyzdžiui, ji išjungė dėl programinės įrangos gedimų ar viruso pateko į jūsų kompiuterį ir pan. Norėdami įsitikinti, kad jis tikrai veikia, spustelėkite „Win+ R“ mygtukų ir atidaryto lango derinį, įveskite (be klaidų) “Paslaugos“.MSC ", tada spustelėkite mygtuką„ Enter “.
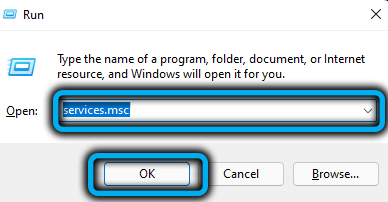
Paslaugų sąrašas bus atidarytas ten, kur mums reikia rasti „Windows Audio“ ir spustelėkite programą. Atidarytame lange turite patikrinti:
- Kad paslauga tinkamai veiktų („sąlyga: vykdymas“ bus parašyta “);
- Skyriuje „paleisti tipą“ turėtų būti „automatiškai“. Jei pastebite, kad ten parašyta dar kažkas, ištaisykite jį „automatiškai“ ir išsaugokite nustatymus. Po to iš naujo paleiskite kompiuterį.
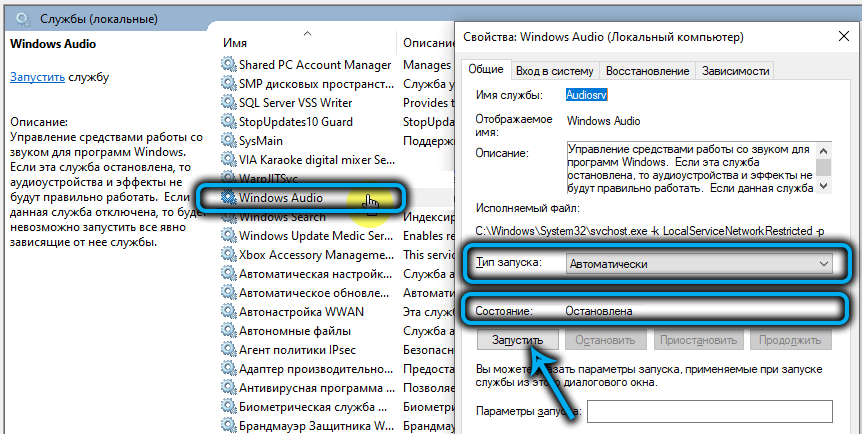
Garsas atjungtas BIOS (UEFI)
Kas yra BIOS apskritai? BIOS yra vieta, kur renkamos visos mikroprogramos, kurios padės vartotojui nustatyti atskirus sistemos bloko komponentus. Šiuose nustatymuose garso plokštės veikimą galima atjungti, po to garsas neveiks. Paprastai numatytoje BIOS jis jau įjungtas. Reikia įsitikinti, kad BIOS su garso nustatymais viskas yra tvarkinga. Norėdami tai padaryti, eikime į programą. Kiekvienas nešiojamasis kompiuteris ar kompiuterio modelis turi savo būdą įvesti BIOS. Dažnai atlikti tokius veiksmus, kurie jums reikalingi:
- Išjunkite kompiuterį arba iš naujo paleiskite įrenginį.
- Paleidimo metu laikykite mygtuką „Ištrinti“ arba „f1“ (vėlgi, atsižvelgiant į jūsų įrenginio modelį).
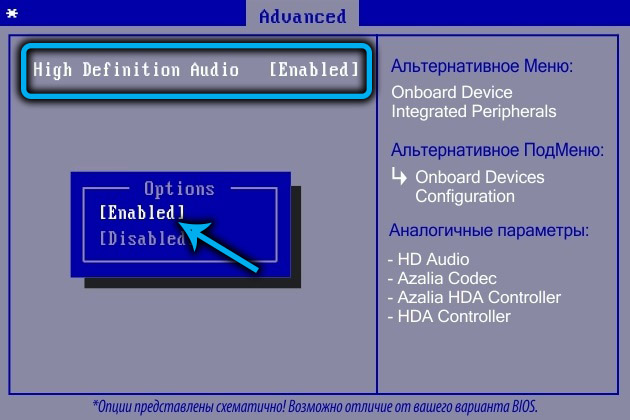
Čia randame kažką panašaus į „Advanced“ ar „Audio“. Mūsų tikslas yra rasti eilutę, kurioje galite įjungti/išjungti garso plokštę. Tai gali būti vadinama skirtingai, atsižvelgiant į jūsų BIOS versiją (aukštos raiškos garso įrašas, HD garso valdiklis ir panašus). Ieškodami mes žiūrime taip, kad prieš šią liniją būtų įjungtas (įtraukiantis) arba automatinis (automatinis režimas), ar automatinis (automatinis režimas). Jei įjungtas neįgaliųjų režimas, tai reiškia, kad garso plokštė išjungta. Pakeiskite parametrą ir dar kartą perkraukite kompiuterį, galite tai padaryti „F10“.
Virusas pakeitė garsumo nustatymus
Gali būti, kad virusas leidosi į jūsų kompiuterį ir sugadino tvarkyklės failus (taip pat virusai gali sugadinti garso ir vaizdo kodus). Tokiais atvejais galite:
- Patikrinkite kompiuterį su kokybišku antivirusu;
- Važiuokite sistema naudodami specialias komunalines paslaugas. Jie padės pašalinti likusius virusus su kompiuteriu.
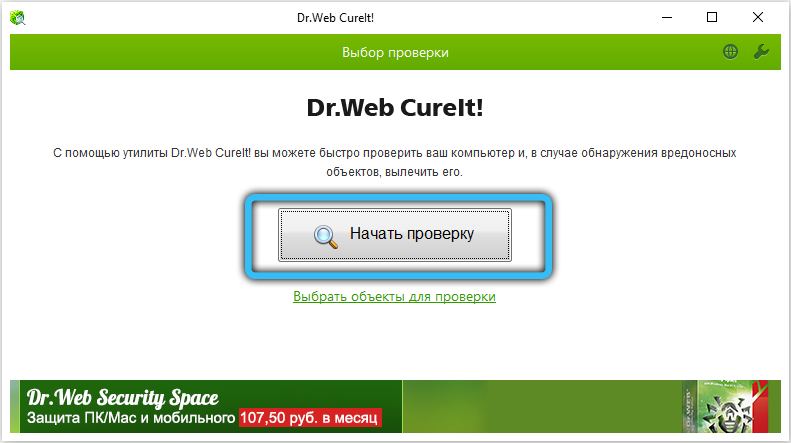
Išvalę kompiuterį iš kenkėjiškų programų.
Rezultatas
Visų pirma, buvo išvardyti metodai, siekiant padėti ištaisyti „Windows 11“ garso skilimą. Šie patarimai puikiai tinka tiek kompiuteriams, tiek nešiojamiesiems kompiuteriams. Rekomenduojama atlikti instrukcijas žingsnis po žingsnio.
Ar jums pavyko išspręsti problemą garso ir ar šis straipsnis jums padėjo? Pasidalinkite savo nuomone. Buvo klausimų ar jų pasiūlymų? Palikite juos komentaruose žemiau.
- « Būdai, kaip pakeisti vartotojo abonemento pavadinimą „Windows 11“
- „Wininit“ problemų sprendimas.Exe languose »

