Atidaryti - kaip pridėti ir ištrinti meniu elementus

- 4279
- 997
- Pete Fahey Sr.
Dešiniuoju pelės mygtuku spustelėjus „Windows 10“, „8“ ir „Windows 7“ failai, pasirodo kontekstinis meniu su pagrindiniais šio elemento veiksmais, įskaitant „atidarymo naudojimo“ turinį ir galimybę pasirinkti programą, kuri skiriasi nuo numatytųjų pagal numatytuosius nustatymus. Sąrašas yra patogus, tačiau jame gali būti nereikalingų elementų arba jame nėra būtinų (pavyzdžiui, man patogu turėti „nešiojamąjį kompiuterį“, esantį „Open“ visų tipų failams).
Šiose instrukcijose - išsamiai apie tai, kaip pašalinti taškus iš šio „Windows“ kontekstinio meniu skyriaus, taip pat kaip pridėti programas prie „Atidaryti“. Taip pat atskirai apie tai, ką daryti, jei meniu nėra „atidaryti“ (tokia klaida yra „Windows 10“). Cm. Taip pat: kaip grąžinti valdymo skydelį į „Windows 10“ mygtuko „Pradėti meniu“ kontekstinį meniu. Lengvesnis būdas: „EasyContextMenu“ kontekstinio meniu redagavimas.
Kaip pašalinti taškus iš skyriaus „Atviras naudojimas“

Jei jums reikia ištrinti bet kurią programą iš kontekstinio meniu elemento „Atidaryti naudojant“, galite tai padaryti „Windows“ registro rengyklėje arba naudoti trečiųjų šalių programas.
Deja, „Windows 10–7“ jis neveiks kai kurių šio metodo taškų (pavyzdžiui, tie, kurie yra lyginami su tam tikrų tipų failais pagal pačią operacinę sistemą).
- Atidarykite registro redaktorių. Lengviausias būdas tai paspausti klaviatūros „Win+R“ klavišus (Win - OS emblemas), įveskite „RegEdit“ ir paspauskite Enter Enter.
- Registro redaktoriuje eikite į skyrių (aplankai kairėje) Hkey_current_user \ programinė
- Dešinėje registro redaktoriaus pusėje spustelėkite dešinįjį pelės mygtuką išilgai taško, kuriame lauke „Vertės“ yra kelias į programą, kurią reikia pašalinti iš sąrašo. Pasirinkite „Ištrinti“ ir sutikite su pašalinimu.

Paprastai daiktas nedelsdamas išnyksta. Jei taip neatsitiks, paleiskite kompiuterį iš naujo arba paleiskite „Windows“ laidininką iš naujo.
Pastaba: jei reikiama programa nenurodyta aukščiau esančiame registro skyriuje, pažiūrėkite, ar ji yra čia: Hkey_classes_root \ pratęsimas_fila \ openWithList (įskaitant poskyrius). Jei jo nėra, bus pateikta papildoma informacija apie tai, kaip vis tiek galite ištrinti programą iš sąrašo.
Nemokamos „OpenWithView“ programos „OpenWithView“ atjungimo elementai „atidaryti“
Viena iš programų, leidžiančių sukonfigūruoti meniu „Open Use“ - nemokama „OpenWithView“, kurią galima rasti oficialioje svetainėje www.„Nirsoft“.Net/Utils/open_with_view.Html (Kai kurie antivirusai nemėgsta „Nirsfot“ sistemos programinės įrangos, tačiau bet kokiuose „bloguose“ dalykuose jis nebuvo matomas. Šiame puslapyje taip pat yra failas su rusų kalba šiai programai, ji turi būti išsaugota tame pačiame aplanke, kuriame yra „OpenWithView“).
Pradėję programą, pamatysite elementų, kuriuos galima rodyti įvairių tipų failų tipų meniu, sąrašą.

Viskas, ko reikia norint pašalinti programą iš „atidaryti“ - paspauskite ją ir išjunkite naudodami raudoną mygtuką meniu viršuje arba kontekstiniame meniu arba kontekstiniame meniu.
Sprendžiant iš apžvalgų, programa veikia „Windows 7“, tačiau: Kai išbandžiau „Windows 10“, negalėjau pašalinti operos iš kontekstinio meniu, vis dėlto programa pasirodė naudinga:
- Jei du kartus spustelėsite nereikalingame taške, bus rodoma informacija apie tai, kaip ji registruojama registre.
- Po to galite ieškoti registro ir ištrinti „Keys“ duomenis. Mano atveju, pasirodė, kad tai yra 4 skirtingos vietos, po to, kai išvalyti, kad būtų galima atsikratyti „HTML“ failų operos, vis dar valdomos.

Registro vietų iš 2 dalies pavyzdys, kurio pašalinimas gali padėti pašalinti nereikalingą tašką iš „atviro“ (panašus gali būti kitoms programoms):
- Hkey_current_user \ programinė įranga \ klasės \ programos pavadinimas \ Shell \ atidaryti (Ištryniau visą skyrių „Atidaryti“).
- Hkey_local_machine \ programinė
- Hkey_local_machine \ programinė
- Hkey_local_machine \ programinė (Šis elementas, matyt, taikomas tik naršyklėms).
Atrodo, kad viskas susiję su taškų pašalinimu. Pereikime prie jų papildymo.
Kaip pridėti programą prie „atidaryti“ „Windows“
Jei jums reikia pridėti papildomą elementą meniu „Atidaryti“, tada paprasčiausias būdas tai padaryti naudojant standartinius „Windows“:
- Paspauskite su dešiniu pelės mygtuku pagal failo tipą.
- Meniu „Atidaryti“ pasirinkite kitą programą “(„ Windows 10 “, toks tekstas,„ Windows 7 “, atrodo kitaip, kaip ir kitas žingsnis, tačiau esmė ta pati).

- Pasirinkite programą iš sąrašo arba spustelėkite „Raskite kitą programą šiame kompiuteryje“ ir nurodykite kelią į programą, kurią reikia pridėti prie meniu.

- Spustelėkite Gerai.
Vieną failo atidarymą naudodami pasirinktą programą, ji amžinai rodoma šio tipo failų „Open“ sąraše.
Visa tai galima įgyvendinti naudojant registro redaktorių, tačiau kelias nėra pats lengviausias:
- Registro redaktoriaus skyriuje Hkey_classes_root \ programos \ Sukurkite poskyrį su vykdomosios programos failo pavadinimu, o jame yra poskyrių struktūra „Shell \ Open \“ (žr. paveldima ekrano kopija).
- Du kartus spustelėkite Numatytąją vertę komandų skyriuje ir lauke „Vertė“ rodo visą kelią į norimą programą.

- Skyriuje Hkey_current_user \ programinė Sukurkite naują eilutės parametrą su pavadinimu, kurį sudaro viena lotyniškos abėcėlės raidė, stovinti kitoje vietoje po esamų parametrų pavadinimų (T.e. Jei jau yra a, b, c, nustatykite pavadinimą d).
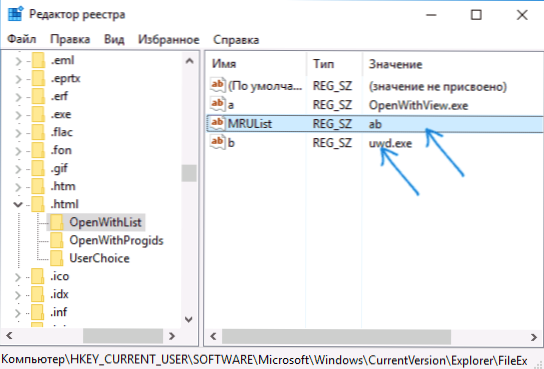
- Spustelėkite parametrą ir nurodykite vertę, atitinkančią vykdomosios programos failo pavadinimą ir sukurtą skyriaus 1 dalyje.
- Du kartus spustelėkite parametrą Mrulistas Ir raidžių eilutėje nurodykite raidę (parametro pavadinimą), sukurtą 3 veiksme (raidžių tvarka yra savavališka, meniu elementų tvarka „atidaroma naudojant“ priklauso nuo jų, priklauso nuo jų.
Uždarykite registro redaktorių. Paprastai, norint, kad pakeitimai įsigalios, kompiuterio paleidimas nereikalauja.
Ką daryti, jei kontekstiniame meniu nėra „atidaryti“
Kai kurie „Windows 10“ vartotojai susiduria su tuo, kad atidarymo taškas nėra kontekstiniame meniu. Jei turite problemų, galite ją išspręsti naudodami registro redaktorių:
- Atidarykite registro redaktorių („Win+R“, „Enter Regedit“).
- Eiti į skyrių Hkey_classes_root \ *\ shellex \ contextMenuHandlers
- Šiame skyriuje sukurkite poskyrį su pavadinimu „Atidaryti su“.
- Du kartus spustelėkite griežtą vertę pagal numatytuosius nustatymus sukurtame skyriuje ir įveskite 0979999AFB-AD67-11D1-ABCD-00C04FC30936 Lauke „Reikšmė“.

Spustelėkite Gerai ir uždarykite registro redaktorių - „Open“ elementas turėtų pasirodyti ten, kur jis turėtų būti.
Tai viskas, tikiuosi, kad viskas veikia taip, kaip tikėtasi ir reikalaujama. Jei šia tema nėra arba yra papildomų klausimų - palikite komentarus, pabandysiu atsakyti.
- « Kokį sistemos tūrio informacijos aplanką ir įmanoma jį pašalinti
- Kaip perkelti „OneDrive“ aplanką į „Windows 10“ »

