Pagrindinės „Google“ nuotraukos programos savybės

- 1027
- 226
- Gilberto Weimann
Ši programa su atpažįstama piktograma reguliariai įdiegta beveik visuose mobiliuosiuose įrenginiuose, kuriuose veikia „Android OS“. Tačiau kai kurie išmaniųjų telefonų gamintojai nustato savo programas su panašiomis funkcijomis. Tačiau, kaip rodo praktika, dauguma vartotojų renkasi „Google“ programą su gana plačiomis funkcijomis, įskaitant išplėstas debesies galimybes.

Kokia yra „Google“ nuotraukų programa
Būtų neteisinga priskirti programą į įprastų nuotraukų ir nuotraukų peržiūrų kategoriją, nors daugelis vartotojų naudojasi tuo, net neįtardami programos galimybių.
Taip, iš tikrųjų tai yra labai patogus fotoaparato padarytų kadrų peržiūra, tačiau tai yra pagrindinė funkcija. Kita nepaprastai populiari „Google Chip“ nuotrauka yra viso jūsų žiniasklaidos turinio debesies saugykla, jei įjungiate šią parinktį, kai įdiegsite programą ar vėliau.
Pateikiame kitų programos funkcijų santrauką:
- Sinchronizacija su debesies disku;
- galimybė gauti neribotą erdvę nuotoliniame diske, kuriai taikoma suspaustos formos fotografijos;
- daugiafaktoriaus rūšiavimo ir filtravimo turinio galimybė;
- Redaguoti nuotraukas (filtrai, animacijos kūrimas, koliažai, skaidrės);
- Dirbti su vaizdo įrašu;
- Galimybė pasidalyti nuotraukomis su draugais.
Apsvarstykite šias galimybes išsamiau.
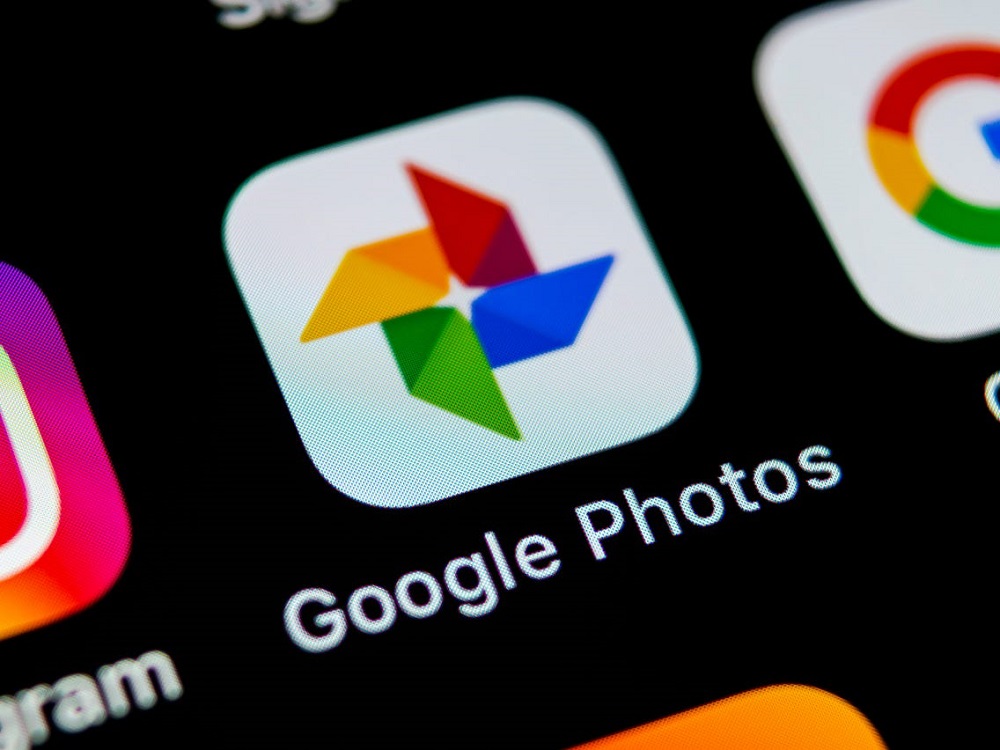
Kaip naudoti „Google“ nuotraukų programą
Mes išvardijame paketo funkcijas ir galimybes, kurias daugelis vartotojų žino rankoje arba iš viso apie jas negirdėjo.
Saugykla
Taigi, kad visada turite fotografavimo rezervinę kopiją, turite sinchronizuoti išmaniojo telefono turinį naudodami debesies saugyklą. Rasti šią funkciją nėra taip lengva. Pirmiausia turite įdiegti „Google“ nuotrauką kompiuteryje arba pereiti į programos programos versiją, leidžiamą „Google“ paskyroje, tada eikite į nustatymus ir pasirinkite parinktį „Automatiškai įkelti vaizdus iš„ Google “nuotraukų į mano disko katalogą“.
Tada mes einame į mobilią programą planšetiniame kompiuteryje/išmaniajame telefone, o nustatymuose nurodoma, kuriuos aplankus reikia sinchronizuoti, taip pat kur kopijuoti laikmenos turinį debesyje. Po to viskas, ką fotografuojate. Tai, kas jau yra jūsų išmaniajame telefone.
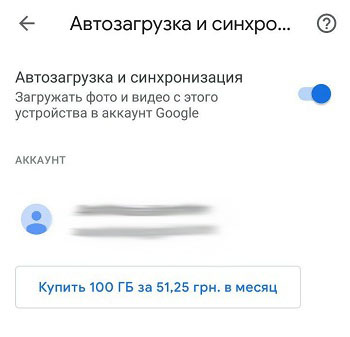
Jei mobiliojo įrenginio nuotraukos užima per daug vietos, jas galima ištrinti („Išleidimo vietos“ funkcija), nes visos kopijos bus saugomos debesyje. Tiesa, norint juos peržiūrėti ir redaguoti, reikės prieigos prie interneto.
Dabar apie „Google“ nuotraukų saugyklos tūrį. Dydis yra neribotas, tačiau su sąlyga, kad nuotraukas saugote suslėgtos formos, o skiriamoji geba yra ne didesnė kaip 16 megapikselių (vaizdo apribojimas yra 1080p). Priešingu atveju turėsite būti patenkinti 16 GB - šis tomas skirtas naujiems vartotojams, kai registruojami „Google“.
Galite išplėsti atmintį „Google“ nuotraukų saugykloje mokamoje versijoje, jei nenorite paaukoti nuotraukų kokybės. Tačiau, tiesą sakant, glaudinimas nedaro didelės įtakos kokybiniams nuotraukų rodikliams, tačiau atsižvelgiant į tai, kad 15 GB yra šiek tiek, geriau pasirinkti antrąją parinktį.
Kontrolė
„Google“ nuotrauka palaiko nuotraukų mastelį per standartinius gestus. Lygiai taip pat galite atidaryti/uždaryti nuotraukas galerijoje (veislinius pirštus ar stulpą vertikalia kryptimi).

Žiniatinklio versijos vartotojams yra tinkami karšti klavišai. Norėdami sužinoti apie galimus derinius, turite spustelėti CTRL+? („Mac“ - CMD+?).
Paieška
Nedaugelis žmonių naudoja šias savybes ir visiškai veltui. Veido atpažinimo funkcija veikia gerai, pakanka vieną kartą nurodyti asmens programą (tiksliau, jo veidą), kuri turi būti nustatyta. Žinoma, klaidos nutinka - čia ne visada yra tinkamas asmuo.
Lygiai taip pat galite atšaukti ekraną ieškant žmonių, kurių nenorite (skirtukas „Žmonės“, meniu taškas „Rodyti/slėpkite veidus“, pažymėkite būtinų asmenų veidus).
Programa taip pat gali nustatyti paveikslėlių temą - pabandykite pristatyti „Holiday“, „Maistas“, „River“, „Sky“ paieškos juostoje, rezultatas bus daugiau ar mažiau aktualus.
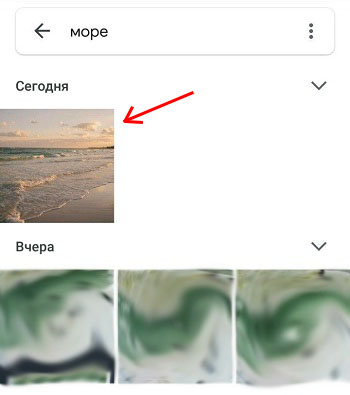
„Google“ gyvūnai taip pat išskiria, tiesiog nurodo savo augintinį vienoje iš nuotraukų, o programa suras visas kitas nuotraukas su juo. Tam tikru mastu paieška intelektualios - užklausos gali būti sujungtos ir gana sudėtingos.
Vaizdo optimizavimas
Ką reikia žinoti apie redagavimą? Čia yra įdomi savybė: paspauskite pirštą nuotraukoje ir nevartokite jo maždaug sekundei. Dėl to visi atlikti pakeitimai išnyks. Išleidę pirštą, vėl grįšite prie modifikuoto paveikslo. Tai galima palyginti tarp to, kaip buvo ir kaip tapo.
Norėdami pakeisti filtrų efektyvumą, mes atliekame tą pačią operaciją: Pasirinkite filtrą, laikykite pirštą sekundei ar dviem ir sumažiname slankiklį/padidinkite efektą.
Dėmesys. Pagal numatytuosius nustatymus redagavimo nuotrauka pakeičia originalą, taigi, jei norite, kad pradinė nuotrauka taip pat būtų išsaugota, prieš redaguodami pasirinkite meniu „Išsaugokite kopiją“ meniu.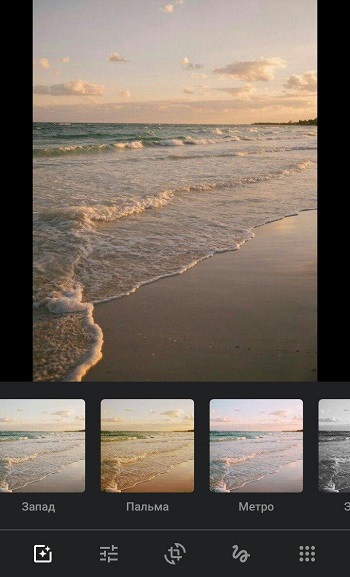
Ne visi žino, kaip sukonfigūruoti „Google“ nuotraukų spalvų schemoje. Paspauskite antrąją piktogramą meniu Redaktoriuje, kontekstiniame meniu pasirinkdami „Spalva“. Čia galite manipuliuoti kontrastu, spalvų prisotinimu (pavyzdžiui, pasirinkite odos spalvą).
Vienos nuotraukos nustatymus galima išsaugoti ir naudoti kitoms nuotraukoms redaguoti. Žiniatinklio versijoje „Conservation“ yra „Ctrl+C“, atidarant kitas nuotraukas, spustelėkite Ctrl+V (atitinkamai CMD+C ir CMD+V „Mac“).
Taip pat galite nukopijuoti nuotraukas iš „Google“ nuotraukos į kitą redaktorių, pasirinkdami meniu elementą „Redaguoti ...“.
Nuotraukų importas, sinchronizavimas
Tikrai aktyviai naudojate socialinius tinklus ir išsaugote nuotraukas iš ten. Programa žino, kaip juos pridėti prie savo kolekcijos. Norėdami perkelti nuotraukas į „Google“ galeriją, programos meniu turite pasirinkti eilutę „Automobilis ir sinchronizavimas“, įskaitant parinktį „Atsisiųskite duomenis iš aplankų“. Lieka tik nurodyti, iš kurių aplankų įkelti nuotraukas.
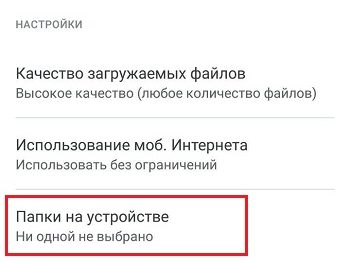
Jei nuspręsite sinchronizuoti programą su kompiuteriu (teisingiau - naudodami „Google Storage“), „Nustatymų“ rodomuose nuotraukų galerijoje galite pasirinkti „Debeso“ galerijoje.
Jei nenorite, kad pagrindinėje galerijoje būtų rodomos tam tikros nuotraukos, pažymėkite tokias nuotraukas ir spustelėkite „Siųsti į archyvą“. Jie nebus rodomi pagrindinėje galerijoje, tačiau jie galės rodyti paieškos rezultatus, jie bus albumuose, kuriuose bus įtraukta.
Taip pat galite atsisiųsti nuotrauką ir naudoti „Photoscan“ funkciją, norėdami atsisiųsti nuskaitytus vaizdus.
„Google“ nuotrauką galite išvalyti standartiniu būdu - spustelėję vaizdą ir po to, kai atsirado krepšelio piktograma, ją perkeldami ten. Bet atminkite, kad krepšyje tai bus lygiai 60 dienų, po to jis bus pašalintas amžinai be galimybės restauruoti. Galite išvalyti krepšį ir prievarta.
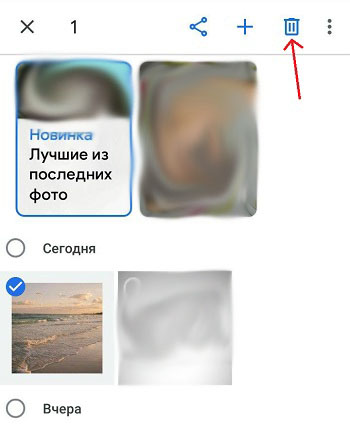
Mes dalijamės savo kolekcija
Programos nuotraukų keitimo galimybės yra plačios, tačiau dauguma naudojasi tik pagrindinėmis galimybėmis.
Taigi, labai naudinga savybė yra automatinių vaizdų galimybė - pavyzdžiui, siųsti senelių senelių ir močiučių nuotraukas. Norėdami tai padaryti, turite pasirinkti šaltinį, adresatą, taip pat datą, pradedant nuo to, kaip pradėti keistis nuotraukomis.
Pagal numatytuosius nustatymus „Google“ nėra tiesiogiai susijęs su kitos populiarios įmonės įmone - „Gmail“, taigi, jei norite pridėti vieną ar daugiau nuotraukų iš galerijos prie laiško, jūs tiesiog to nepadarysite. Bet jei sinchronizuosite kolekciją su „Google“, problema pati išnyks pati savaime. Beje, galite eksportuoti savo vaizdo failus į „YouTube“, tačiau ši galimybė turi būti įtraukta į programos nustatymus.
Taigi, kai eksportuojant judesio nuotraukose ar tiesioginėje nuotraukų programoje, animaciniai vaizdai netapo statiškais, „Google“ nustatymuose turite pažymėti elementą „Išsaugoti kaip vaizdo įrašą“ - šiuo atveju animacinės nuotraukos bus paverčiamos vaizdo įrašu tai paprastai galima rodyti visuose įrenginiuose.
Programos pašalinimas
Prisiminkite, kad „Google“ nuotrauka gali būti OS standarte ir būti įdiegta savarankiškai. Pastaruoju atveju programą galite ištrinti standartiniu būdu, vilkdami piktogramą į krepšį. Negalite jaudintis dėl nuotraukų - jos liks tose aplankuose, kur jie buvo pakrauti. Jei sinchronizuosite programą su debesimi, jie tikrai liks ten, tačiau juos galima piktnaudžiauti galerija.
Bet jei iš pradžių programa buvo išmaniajame telefone, jo nebus galima pašalinti, nes ji yra lygi sistemos komunalinėms paslaugoms. Tačiau problema išspręsta, jei gaunate pagrindines teises, atminkite, kad tokie veiksmai yra lygūs įsilaužimams ir kelia grėsmę garantijos atėmimui.
Taigi, kaip ištrinti standartinę „Google Application“ nuotrauką legalu:
- Mes einame į išmaniojo telefono nustatymus ir pasirenkame elementą „Programos“;
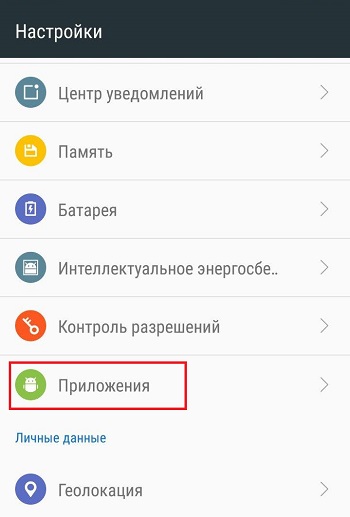
- Ieškote „Google“ nuotraukų linijos, spustelėkite mygtuką „Išjungti“.
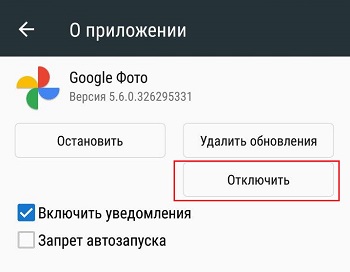
Žinoma, tai nėra visiškas pašalinimas, tačiau programa taps neaktyvi, tai yra, ji nebeatmins mobiliosios įtaiso išteklių.
Taip pat galite išeiti iš programos paskyros, ir tai taip pat leis jums atlaisvinti išmaniojo telefono išteklius.
Dar kartą prisiminkite apie nuotraukų saugumą.
Jei naudojote programą tik norėdami peržiūrėti vaizdus (ir galbūt juos redaguoti), neįjungdami sinchronizacijos funkcijos ir atsarginės kopijos debesyje, pašalinus „Google“, jūsų įrenginio vaizdo vaizdas nepatirs vaizdo. Galite toliau naudoti visą „Android“ galeriją, tačiau, žinoma, naudodami atitinkamą prastą funkcionalumą. Arba galite įdiegti kitą programą vaizdams peržiūrėti, jų pranašumas yra gausus.
Kalbant apie variantą, kai buvo visiškai panaudota sinchronizacijos funkcija, čia yra mažas niuansas. Viskas priklausys nuo to, ar ištrynėte įrenginio kopiją „Google“ paslaugų puslapyje, ar ne. Jei pašalinsite, prieiga prie jūsų nuotraukų bus prarasta, nors jos liks debesies saugykloje. Taigi geriau neištrinti, tada nuotraukos bus saugomos dviejose vietose. Tiesa, mes kalbame apie senas nuotraukas, naujus bus galima įsigyti tik išmaniajame telefone.

