„Windows“ klaidų išvesties garso įrenginys nebuvo nustatytas - sprendimo priežastys ir metodai

- 2415
- 221
- Eugene Fadel
Jei kompiuterio operacinė sistema pradeda rodyti jums „išvesties garso įrenginys nėra įdiegtas“ su kiekvienu pelės indikatoriaus slinkimu į garso piktogramą, tai reiškia, kad „Windows“ gali kilti problemų nustatant kompiuterio garso įrenginį arba įmanoma, kad „Windows“ „Windows“ Garso tvarkyklės yra pažeistos. Paprastai, kai bandote spustelėti „Windows“ garso valdiklį, jis atidaro langą „atkurti netinkamai veikiančią programą“ Pranešimas apie klaidą ekrano kompiuteryje, o gal kartais taip pat rodo, kad problema yra susijusi su tvarkyklėmis.

Išspręsdami problemą, susijusią su garso įrenginių atpažinimo.
Klaidos priežastys
Klaida „Išvesties garso įrenginys neįdiegtas“ gali atsirasti bet kurioje „Windows“ operacinės sistemos versijoje, nepriklausomai nuo to, ar naudojate „Windows 10“ ar „Windows 7“ darbalaukyje ar nešiojamame kompiuteryje, taip pat serveriuose. Čia yra sąrašas tų dalykų, kurie gali būti įmanomi, ir sukelti šią problemą kompiuterinėje sistemoje:
- Neteisingi ar pasenę vairuotojai (85%tikimybė).
- „Windows“ problemos (tikimybė 14%).
- Jūsų kompiuterio, nešiojamojo kompiuterio ar pagrindinės plokštės garso jungties gedimas (1% tikimybė).
Ir norint sužinoti, ką tai reiškia, ir kuri yra pagrindinė pagrindinė priežastis, dėl kurios „Windows 7“ ir kitiems garso problemai „Išvesties garso įrenginys nebuvo nustatytas“, tikrai reikės pašalinti problemas, nes niekas negali pasakyti Pagrindinis yra jų neišnaikintos problemos. Taigi, pažiūrėkime, kodėl yra problemų ir kaip išspręsti šią problemą.
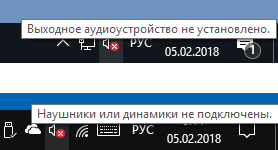
Ką daryti, jei išvesties garso įrenginys neįdiegtas
Daugeliu atvejų problemos yra susijusios su pažeistomis kompiuterių tvarkyklėmis, o geriausias būdas tai patvirtinti yra atidaryti „Windows“ dispečerį, kuriame išvardyta visa tvarkyklės įranga.
Sprendimas su vairuotojais
Ką mes turime daryti? Norėdami tai padaryti, pirmiausia turite atidaryti „Device Manager“ naudodamiesi paleidimo komanda, vadinama „DevMGMT“.MSC ", ir jei nežinote, kaip atidaryti langą„ Vykdyti “, spustelėkite„ Windows+R “tuo pačiu metu, o po to įveskite„ devmgmt “.MSC “dialogo lange ir spustelėkite Enter. Kai „Device Manager“ atsidarys priešais jus, turite patikrinti garso tvarkykles, kad žinotumėte, jog viskas veikia gerai, arba, galbūt, turite tai ištaisyti.
1 sąlyga - jei „Device Manager“ jums parodys, kad garso tvarkyklė atrodo normali ir jūs vis dar turite šią problemą, tada kompiuteris ar nešiojamasis kompiuteris turi keletą pagrindinių su tuo susijusių tvarkyklių, kurių iš tikrųjų negalima identifikuoti. Arba jūs galite nevengti, kad nepraleisite šios sąlygos sprendimo ir pereikite prie kito, jei kompiuterio garso tvarkyklėse yra kažkoks nenormalus ženklas. Tokiu atveju turite atsisiųsti naujausią kompiuterio garso tvarkyklių versiją, kurią galite įdiegti įkėliavę, kad viskas vėl taptų įprasta. Jei tvarkyklių atnaujinimas jums neveikia, eikite į kitą sprendimą ir toliau pašalinkite šią klaidą.
Condition 2 - In the event that you find a yellow or disconnected plate with an inscription on your sound driver or, perhaps, all sound drivers are listed in the list of unknown in the category of other devices, then in fact now is the time when Norint atnaujinti garso kompiuterio tvarkykles, reikia atnaujinti. Ką daryti, jei vairuotojai yra išjungti? Jei pastebėsite, kad garso tvarkyklės yra atjungtos „Device Manager“, galite greitai jį įjungti, tiesiog spustelėdami garso tvarkyklės garsą ir pasirinkti įtraukimo diską, leisdami tvarkyklėms grįžti į darbo vietą.
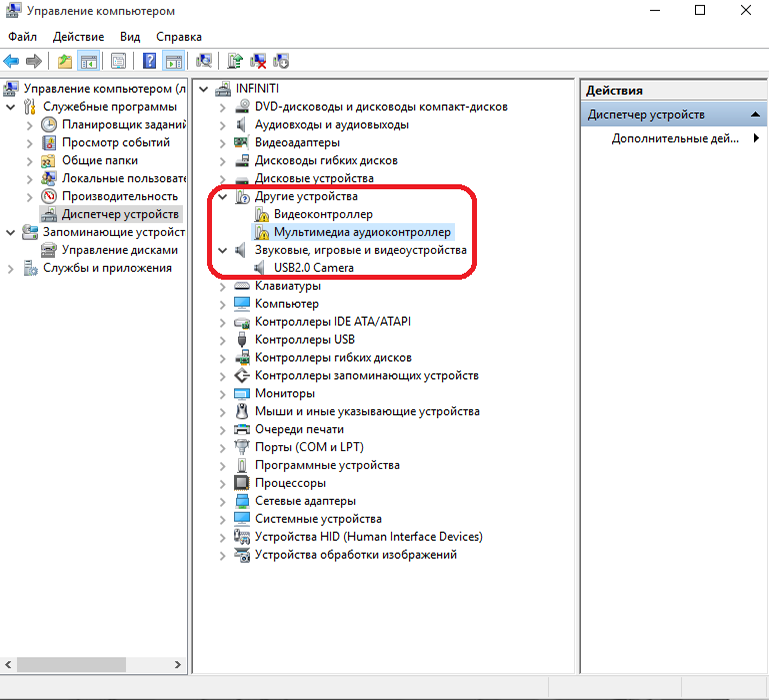
Ką daryti, jei vairuotojai turi geltoną ženklą arba yra įtraukti į kitų įrenginių kategoriją? Geltonasis ar galbūt Raudonasis Kryžius reiškia, kad tvarkyklės yra pažeistos, ir jei garso tvarkyklės yra išvardytos kategorijoje „Kiti įrenginiai“, tai reiškia, kad „Windows 8“ kompiuterio garso tvarkyklės dar nebuvo įdiegtos. Abiem atvejais turėsite įdiegti naujausias tvarkyklių versijas, tačiau jei kompiuteryje yra geltonas arba raudonas ženklas ant senų tvarkyklių, pirmiausia turėtumėte pašalinti senas pažeistas tvarkykles, nes naujos naujausios tvarkyklės kartais yra įdiegtos. Norėdami pašalinti senas tvarkykles, pirmiausia turėsite spustelėti seną pelės mygtuką ant senų garso tvarkyklių, o kai pasirodys parinktys, pasirinkite „Ištrinti“, kad pašalintumėte šią tvarkyklę naudodamiesi kompiuteriu.
Problemų pašalinimas operacinėje sistemoje
Jei garso tvarkyklių diegimas ar atnaujinimas pastarąjį neišsprendė problemos, šiuo atveju antrasis svarbiausias ir pagrindinis dalykas, kuris gali būti šios problemos priežastis, yra „Windows“ operacinė sistema. Daugeliu atvejų kai kurie virusai ar galbūt kenksminga programinė įranga sugadina „Windows“ ir iš esmės, kai kenksminga programinė įranga ar virusas patenka į kompiuterį, ji tiesiogiai pradeda pulti programas ir tvarkykles, kad užkrėstų mūsų sistemą, ir būtent čia paleidžiami komponentai. . Kas daro keletą nenormalių dalykų. Taigi, pirmas dalykas, kurį reikia padaryti. Ką daryti, jei viruso pašalinimas ar kenkėjiška programinė įranga iš kompiuterio neveikė? Iš esmės, kai kenkėjiškos programos ar virusai pradeda užkrėsti kompiuterį, pagrindinis tikslas, su.
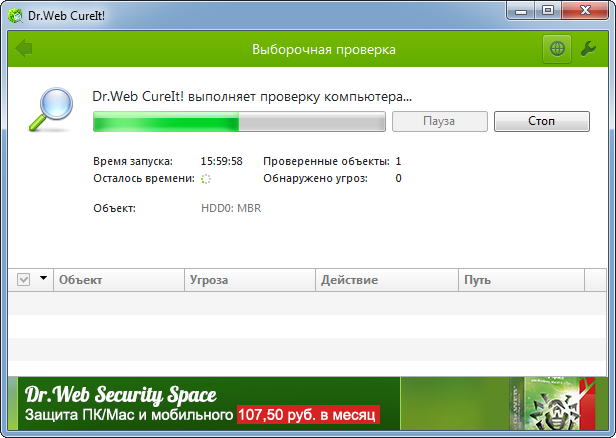
Taip atsitinka, kad antivirusinis nuskaitymas kartais nerodė užkrėstų failų kompiuteryje, ir vis dėlto jūs turėjote šią problemą. Tai įmanoma tik tuo atveju, jei operacinę sistemą sugadino bet kuri kita šlamšto programinė įranga, kurią atsisiuntėte iš interneto, žiūrėdami nesaugią svetainę. Norėdami išspręsti registro problemą, jums tereikia nusipirkti geriausią savo klasės registro valiklį, kad galėtumėte atkurti ir ištrinti blogas vertes iš registro duomenų bazės. Visi operacinių registrų valikliai yra prieinami tik mokamoje versijoje, tačiau prieš išleisdami pinigus pirmiausia galite ištaisyti registrą naudodami „Windows“ komandinę eilutę, nes daugeliu atvejų šią problemą galima išspręsti įvedant vieną komandą, ir tam jūs net nesate net ne Reikia mokėti bet ką.
Norėdami atkurti „Windows“, naudokite SFC/SCANNOW. „SFC Scan“ yra puiki komanda, paleista komandų eilutėje, kuri gali padėti jums atkurti „Windows“, tiesiog surinkus vieną komandą „Windows“ komandoje. Dabar jums tereikia surinkti komandą CMD ir palaukti, kol bus baigtas nuskaitymas, ir jis atkurs daugumą „Windows“ failų, įskaitant pažeistą registro duomenų bazę:
- Atidarykite CMD kaip administratorius.
- Tada įveskite komandą „SFC/Scannow“ ir spustelėkite Enter. Įsitikinkite, kad neuždarote šio CMD lango, kol patikrinimas nebus atliktas 100%.
- Perkraukite kompiuterį ir patikrinkite, ar garsas grįžta, tada tai yra gerai, jei ne, dabar reikia nusipirkti operacinės sistemos registro valiklį.
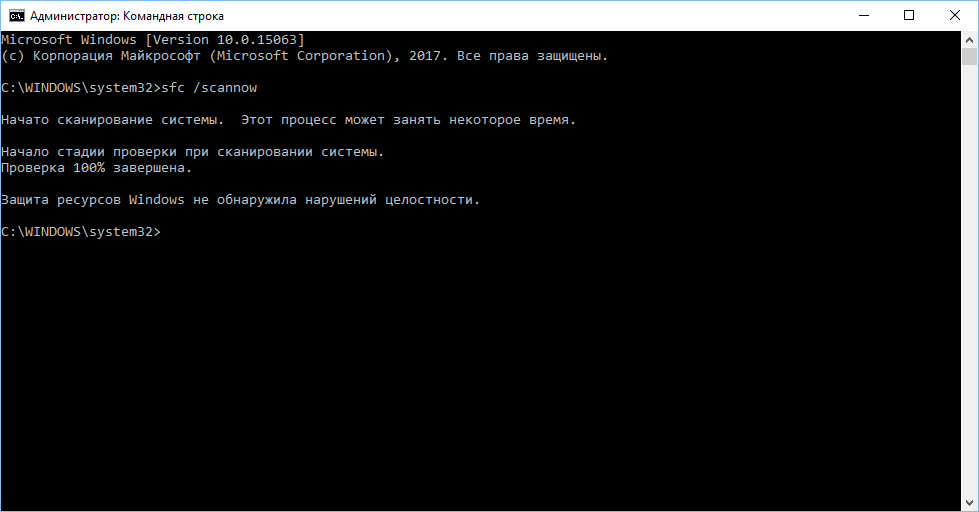
Jei kompiuteryje nėra imtuvo ar registro valiklio, nustatykite geriausią savo kompiuterio klasės valiklį, kad pasiektumėte puikų sistemos našumą ir neaiškiai veikimą. Įkėlę registro valymo programą, tiesiog spustelėkite mygtuką Nuskaitymo mygtukas, kuris automatiškai atliks visą sistemos nuskaitymą, ir po to jis jums parodys kiekvieną mažą problemą, aptiktą kompiuteryje, aptiktą kompiuteryje. Po to tiesiog spustelėkite mygtuką „Išspręskite problemą“, kad atkurtumėte viską, kas rodoma priešais jus.
Jei vis dar turite šią problemą kompiuteryje, visiškai įmanoma, kad iš vidaus buvo sugadinti kai kurie svarbūs „Windows“ failai, ir buvo tam tikra problema, kuri vis tiek neleidžia šiems failams taisyti ir tinkamai veikti teisingai. Vienintelis būdas išspręsti šią problemą yra iš naujo įdiegti „Windows“ iš naujo. Kartais atsitinka, kad restauracija neįmanoma. Taigi, gaminti atsarginę kopiją ir įdiegti naujus „Windows“ kompiuteryje, yra geriausias pasirinkimas, kurį vis tiek galite pabandyti ir, galbūt, būtinai įdiekite naujausias tvarkyklių versijas pagal operacinės sistemos versiją po to, kai „Windows“ diegimas yra „Windows“ diegimas yra baigta.
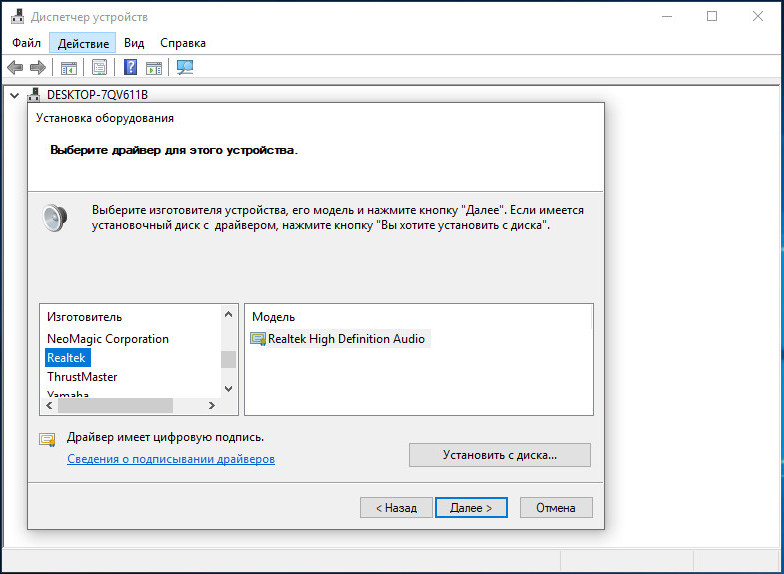
Akustinės sistemos tikrinimas
Net iš naujo įdiegus „Windows“, jei vis dar turite šią kompiuterio problemą, tai yra 100% klaida, susijusi. Pašalinkite išvesties įrenginio gedimą - kartais įmanoma, kad jūsų prijungtas garso išvesties įrenginys jau yra sugedęs, o „Windows“ rašo klaidą dėl šio sugedusio išvesties įrenginio. Tiesą sakant, visada geriau naudoti ausines ar lokius kompiuterio ar nešiojamojo kompiuterio garso jungtyje, kad patikrintumėte jų vidinę ar išorinę problemą.
Naudokite kitą garso jungtį (tik darbalaukio kompiuterio vartotojams). Jei turite šią problemą, tada taip pat galite pabandyti naudoti garso skaidinį priekiniame kompiuterio skydelyje, be galinio skydelio, ir jei jau naudojate jungtį priekiniame skydelyje, taip pat galite pabandyti naudoti Lizdas užpakaliniame skydelyje, nes įmanoma, kad viskas, kas gerai veikia, tačiau problema yra susijusi su sulaužytu garso bloku. Naudokite USB garso adapterį - tai yra išorinė garso signalo išvesties įranga, kurią galite naudoti kompiuterio ar nešiojamojo kompiuterio USB prievade, nes garso lizdo ar garso lusto kompiuterio taisymas yra tikrai brangus, tačiau už mažiau nei $ mažesnį nei $ 10 Galite nusipirkti USB garso plokštę savo kompiuteriui, kuris gali veikti tiek nešiojamuose kompiuteriuose, tiek darbalaukio kompiuteriuose.
Atkūrimo įrenginio nustatymas
„Windows“ garso funkcija veikia tik tuo atveju, jei sistemoje yra nustatytas garso įrenginys, o jo nebuvimas užkirs kelią normaliam veikimui. Kartais vartotojai susiduria su klaida „Išvesties garso įrenginys neįdiegtas“, kai slinkkite pelės žymeklį į garso piktogramą, esančią apatiniame dešiniajame kompiuterio ekrano kampe. Dėl šios klaidos garso funkcija nustoja veikti. Ši klaida gali įvykti bet kurioje „Windows“ operacinės sistemos versijoje, nesvarbu, ar tai būtų „Windows 7“, 8 ar 10, atsižvelgiant į tai, ką naudojate.
Klaida įvyksta sugadinus „Windows“, ir susiduria. Tai taip pat gali atsitikti, jei garso jungtis įgijo bet kokį gedimą. Tačiau sunku nustatyti tikslią priežastį, sukeliančią sistemos problemas sistemoje. Garso piktograma per klaidą ekrane rodomas raudonasis kryžius ekrane, o tai rodo, kad šiuo metu kompiuteris negali skambėti garsui. Daugelis „Windows“ vartotojų dažnai skundžiasi šia problema. Ir jei esate vienas iš tų, kurių garso sistemos „Windows“ neveikia, ir parodo klaidą „Išvesties garso įrenginys neįdiegtas“, galite ištaisyti savo garso išvesties įrenginį. Daugelis metodų gali padėti išspręsti šią problemą taip, kad garso našumo funkcija veiks dar kartą, kaip ir anksčiau.
Naudojant „Microsoft System Recovery“ funkciją
Norėdami ištaisyti klaidos „Išvesties garso įrenginį“, galite naudoti „Microsoft“ sistemos atkūrimo funkciją arba sistemos atkūrimo metodą. Šis metodas yra puikus sprendimas, kaip pašalinti problemą su garsu kompiuteryje, kad dar kartą įjungtų garso funkciją. Jei sistemoje nėra garso, o garso piktograma vis dar rodoma klaidoje „Išvesties garso įrenginys neįdiegtas“, naudojant funkciją „Microsoft System atkūrimas“, sistema atkurs sistemą prieš problemą. Šis metodas leis jums patikrinti, ar atkuriama laikas išsprendžia problemą. Tačiau jei vis tiek gaunate klaidos pranešimą „Garso išvesties įrenginys neįdiegtas“, gali reikėti susisiekti. Be to, klaida gali ką nors padaryti naudodama kompiuterio garso plokštę, nes tai gali sukelti garso sistemos nutraukimą. Tokiu atveju gali tekti ištrinti ar pakeisti kortelę nauja.
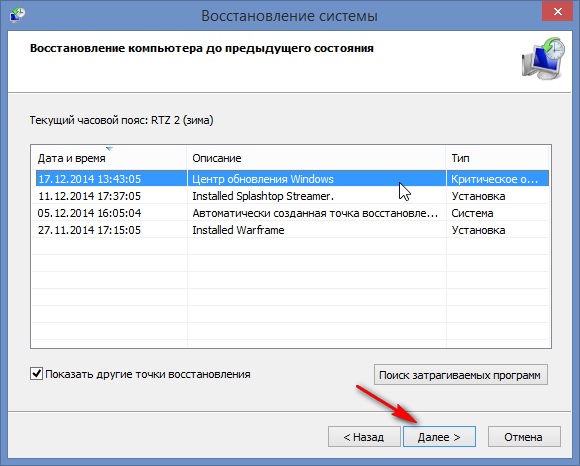
Iš naujo įdiekite įrenginio tvarkyklę
Tai yra vienas iš labai efektyvių ir veiksmingų sprendimų, kaip ištaisyti garso išvesties įrenginį, kuriame įdiegta „Windows“ kompiuterio klaida. Šiame sprendime pirmiausia turite pašalinti dabartinę pažeistą garso tvarkyklę, o tada iš naujo įdiegti jį iš „Microsoft“ svetainės. Sekite žingsnius:
- Pirmiausia atidarykite įrenginių tvarkyklę ir spustelėkite tą pačią garso valdymo parinktį ir žaidimą.
- Tada spustelėkite ten esančią tinkamą pelės mygtuką, įdiegtą tvarkyklę. Spustelėkite „Ištrinkite įrenginio tvarkyklę“.
- Dabar iš naujo paleiskite kompiuterį ir dar kartą atidarykite įrenginio tvarkyklę.
- Tada spustelėkite dešinį pelės mygtuką tuščioje šio lango dešinėje pusėje. Po to spustelėkite mygtuką „Nuskaityti įrangą“, kad nustatytumėte turimas garso tvarkykles.
- Jei yra tvarkyklių, spustelėkite juos su dešiniu mygtuku ir pasirinkite „Įdiegti“. Jei nėra tvarkyklių, atsisiųskite garso įrenginio tvarkyklę iš oficialios svetainės.
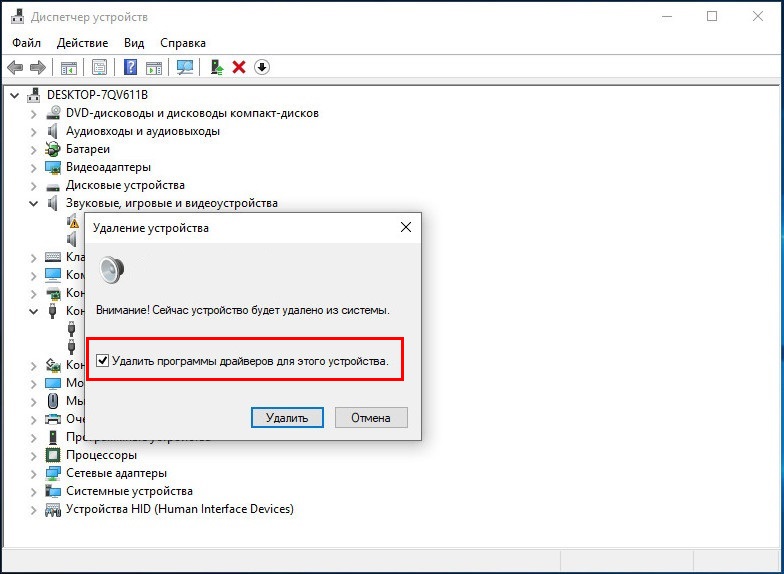
RE -BURN garso įrenginyje
Įjungę garso įrenginio funkciją, galite atsikratyti klaidos „Išvesties garso įrenginys neįdiegtas“, todėl atlikite šiuos veiksmus:
- Pirmiausia, tuo pačiu paspauskite „Windows+R“ klavišus, kad pradėtumėte komandą „Atlikti“. Įveskite „devmgmt“.MSC „atlikite“ lange ir spustelėkite „Gerai“.
- Tada rasite sąraše, kuriame pasirodo parametras „Garso, vaizdo ir žaidimų valdikliai“ ir spustelėkite jį, kad išplėstumėte sąrašą.
- Dabar spustelėkite mygtuką „Įjungti“, kai atrodo.
Naudokite „Scannow“, kad ištaisytumėte tvarkyklę
Tai yra dar vienas sprendimas, kurį bandė daugelis vartotojų, ir didžiąja dalimi šis metodas išsprendžia įdiegtą „No Audio“ išvesties įrenginio klaidą.
- Pirmiausia įveskite CMD meniu „Cortana“ paieškos meniu. Kai komandinė eilutė rodoma „Cortana“ paieškos rezultatuose, spustelėkite ją su dešiniu mygtuku. Tada, kai „Cortana“ atidaromas „Pop -Up“ langas, spustelėkite „Paleiskite administratoriaus vardu“.
- Dabar pasirodys UAC patvirtinimas. Spustelėkite Taip, jei norite judėti toliau.
- Parašykite komandą SFC/Scannow ir spustelėkite Enter.
- Ši komanda pradės nuskaitymo procesą ir ras problemų su vairuotoju ar registracija.
Atnaujinkite pasenusias garso tvarkykles
Garso problema, kurioje rodoma klaida „Išvesties garso įrenginys nėra įdiegtas“, taip pat gali sukelti pasenusių tvarkyklių buvimas kompiuterinėje sistemoje, kurią reikia pakeisti. Šiam metodui galite naudoti „Easy Driver“ įrankį, kuris automatiškai nuskaitys sistemos tvarkyklių poreikius ir rasite tinkamas tvarkykles. Kaip rodo pavadinimas, „Driver Easy“ leidžia lengvai išvengti sunkios užduoties - surasti tinkamą tvarkyklę, kuri patenkins kompiuterio poreikius, ir tada įkels jį. Naudodamiesi „Easy Driver“, galite atnaujinti pasenusias tvarkykles atlikdami šiuos veiksmus:
- Pirmiausia atsisiųskite ir įdiekite tvarkyklę lengvai į sistemą.
- Tada atidarykite tvarkyklę lengvai ir pasirinkite parinktį „Nuskaityti dabar“. „Driver Easy“ dabar automatiškai nuskaitys kompiuterį ir rasite bet kokių netinkamų tvarkyklių buvimą.
- Tada spustelėkite parinktį „Atnaujinti“, esančią tiesiai po „nuskaitymo“ parinktį, norėdami atsisiųsti ir įdiegti tinkamas sistemos tvarkykles.
Taip pat galite spustelėti parinktį „Atnaujinti viską“, kad atsisiųstumėte naujausią visų tvarkyklių versiją, kurios yra pasenusios arba nėra kompiuteryje, ir nesuderinamos su sistemos funkcijomis. („Atnaujinti viską“ parinktį, turite turėti „Driver Easy Tool“ versiją, už kurią turėsite mokėti).
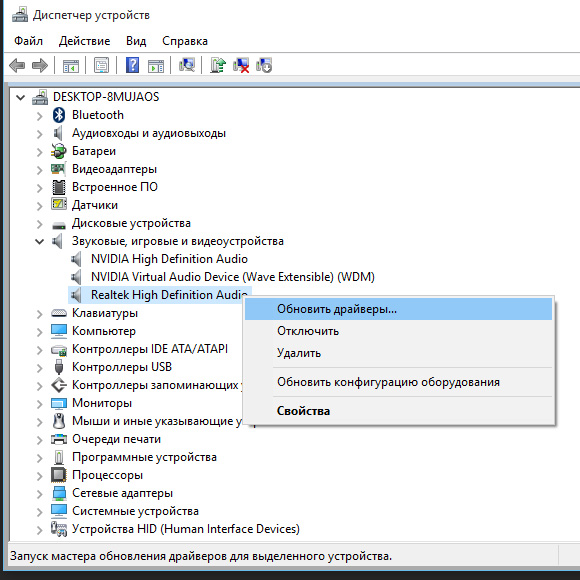
Pakeiskite garso plokštę
Kartais, įdiegus įrenginį be garso išvesties, gali kilti klaida dėl bet kokios kompiuterio aparatūros problemų, tai reiškia, kad garso plokštę sistemoje galima sugadinti. Todėl norėdami išbandyti šį metodą, galite susisiekti.
Atkurti sugadintą „Windows“ registro duomenų bazę
Kartais „Windows“ registro duomenų bazė yra pažeista dėl to. Šie virusai ar kenkėjiškos programos gali aktyviai pakenkti kompiuteriui. Taigi, jei dėl to užkrėsta „Windows“ registro duomenų bazė, turėsite problemų su tvarkyklėmis net su naujausiomis garso tvarkyklėmis, o tokios klaidos kaip „išvesties garso įrenginys nėra įdiegtas“. Taigi, iš daugelio rinkoje galite pasirinkti bet kurį trečiojo vakarėlio įrankį, nes jis gali visiškai pašalinti registro problemas. Galite pasirinkti registro valymo įrankį, nes jis padės jį atkurti.
Pridėkite naują garso įrenginį
Norėdami pašalinti klaidą „Išvesties garso įrenginys neįdiegtas“ Eikite į „Device Manager“ langą. Tada spustelėkite mygtuką „Garso, vaizdo ir žaidimų valdikliai“, kad išplėstumėte sąrašą. Tada, norėdami pridėti garso įrenginį, atlikite šiuos veiksmus:
- Atidarykite įrenginio dispečerio langą paspausdami mygtuką Meniu, tada pasirinkite „Veiksmas“/„Pridėti išorinę įrangą“.
- Tada lange spustelėkite „Kitas“, sveiki atvykę į įrangos diegimo burtininką, tada pasirinkite „Automatiškai ieškokite atnaujintos tvarkyklės programinės įrangos“ ir pasirinkite „Kitas„ Kitas “dar kartą“.
- Taikant šį metodą, jei garso įrenginys nerastas, meistras padės jums pasirinkti garso įrenginį, kurį norite pridėti. Dar kartą pasirinkite „Garso, vaizdo ir žaidimų valdikliai“ ir spustelėkite mygtuką „Kitas“.
- Po to kompiuteryje pasirodys garso įrenginys, ir jūs galite jį pasirinkti ir spustelėkite „Kitas“, kad užpildytumėte šį procesą.
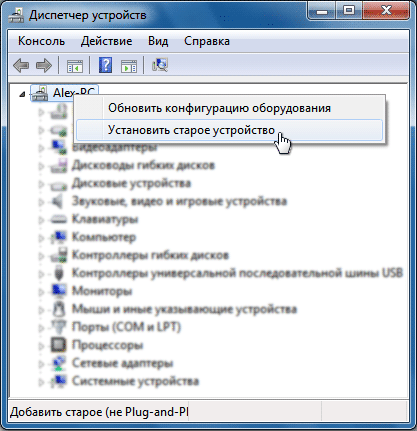
Ištaisymas dėl garso pašalinimo
„Microsoft Windows“, nesvarbu, ar tai yra 7, 8 ar 10. Ši funkcija skirta automatiškai aptikti problemas, susijusias su garso ir garso įrenginiais. Norėdami naudoti šią garso problemų pašalinimo funkciją, kad būtų ištaisyta klaida „Išvesties garso įrenginys buvo įdiegtas“, atlikite šiuos veiksmus:
- Spustelėkite tinkamu pelės mygtuku Sistemos garso ženklelis, rodantis Raudonąjį kryžių ir klaidą. Ši piktograma yra apatinėje dešinėje ekrano pusėje. Dabar spustelėkite parinktį „Pašalinkite garso problemas“.
- Garso gedimų pašalinimo funkcija automatiškai nuskaito kompiuterį, kad būtų galima gauti problemų su garso problemomis. Skirkite laiko iki pabaigos, nes tai užtruks kelias minutes.
- Baigę problemų pašalinimo procesą, jis parodys rezultatą ir atliks sistemos pakeitimus.
- Dabar galite patikrinti, ar garso sistema veikia, ar ne.
- Tačiau jei garsas vis dar neveikia ir rodoma klaida „Enout Audio Device“, galite paspausti mygtuką „Papildomi parametrai“ paieškos rezultatų lange ir pašalinti gedimus. Galite eiti į kitą būdą iš naujo įdiegti garso tvarkyklę kompiuteryje.
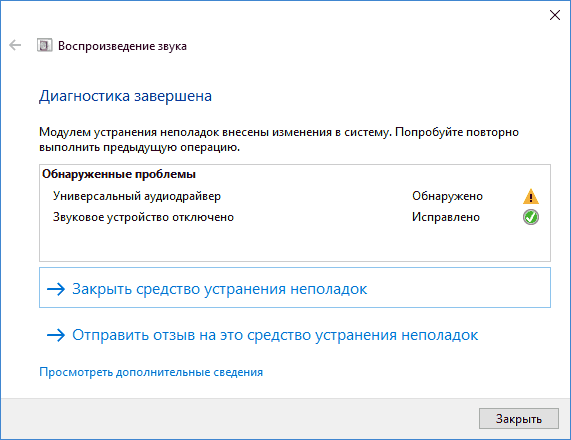
„Windows“ garso paslaugos
Jei kompiuteris su „Windows“ negali atkurti garso paslaugų, galite gauti klaidos pranešimą „Išvesties garso įrenginys neįdiegtas“. Todėl, norėdami pašalinti klaidą, turite patikrinti garso sistemą kompiuteryje, atlikti šiuos veiksmus:
- Eikite į „Cortana“ paieškos meniu, įveskite paslaugas ir spustelėkite jį, kai jis pasirodys. Paleiskite jį administratoriaus vardu.
- Dabar bus atidarytas langas „Aptarnavimas“, kuriame rasite du „Windows“. Tai yra „Windows Audio“ ir „Windows“ garso baigčių kūrimo įrenginys. (Šias garso paslaugas galima rasti kompiuteryje su „Windows 10“, taigi, jei naudojate kitą „Windows“ versiją, galite ieškoti kitų garso paslaugų, atsižvelgiant į jūsų įrangą).
- Pamatę šiuos „Windows“ įsitikinkite, kad jie veikia darbo režimu ir taip pat veikia automatiškai.
Jei jie veikia teisingai, išbandykite kitą metodą, kaip pašalinti klaidą „Išvesties garso įrenginys neįdiegtas“.
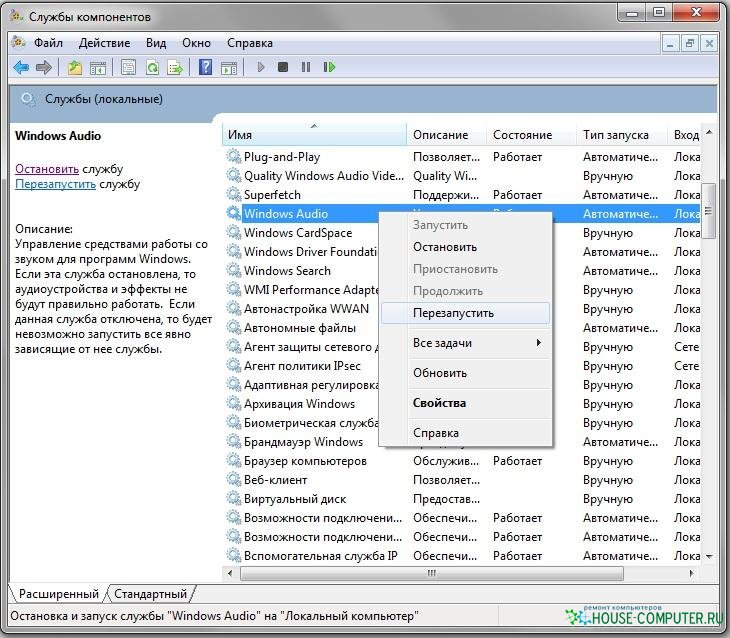
Perkraukite kompiuterį
Kartais klaidos „išvesties garso įtaisas neįdiegtas“ gali sukelti pasikeitus jūsų įrangos konfigūracijai pakraunant „Windows“, nes tai sukelia problemų su įranga, pavyzdžiui, garso įranga. Norėdami išvengti šios problemos pakartojimo, turite nustoti prisijungti ar ištrinti bet kurią kompiuterio dalį, pavyzdžiui, pelę, klaviatūrą ar spausdintuvą, atsisiunčiant kompiuterį. Galite juos prisijungti arba pašalinti, kai „Windows“ užbaigia įkrovos procesą. Todėl, jei iš naujo paleisite kompiuterį, tai vėl padės „Windows“ atkurti įrangos konfigūraciją ir išspręs garso trūkumo problemą.
- « „Windows“ klaidų įkėlimo operacinė sistema - priežastys ir metodai
- Kokios klaidos priežastys nėra „Win32“ programa ir kaip ją ištaisyti »

