„Windows 0x80070035“ klaida nerado tinklo kelio - sprendimo priežastys ir metodai

- 1882
- 305
- Tyler Daniel
„Microsoft Windows 10“ vartotojai gali prijungti kompiuterį prie kito. OS taip pat leidžia naudoti tą patį tinklą, kad pasiektumėte reikiamus aplankus ir failus be kabelio ryšio. Deja, bandydami prisijungti kaip svečias, kai kurie vartotojai susiduria su 0x80070035 klaida „be tinklo kelio“. Tiek daug techninių problemų gali sukelti šią klaidą. Todėl turime keletą metodų, kaip ištaisyti šią nemalonią klaidą 0x80070035, „No Tinklo kelias“ nerasta “.

„Windows 0x80070035“ pašalinimas „Nėra tinklo kelio“.
Protokolo IPv4 aktyvinimas
Galbūt jūs girdėjote naujienas: Paskutiniai IPv4 adresų blokai internete buvo paryškinti. Pagrindinė pagrindinė technologija, užtikrinanti interneto protokolo adresų naudojimą (kada nors atitiko numerį 99.48.227.227? Tai yra IP adresas), nes interneto pradžia netrukus bus išnaudota. Tačiau naujoji technologija užims savo vietą. IPv4 įpėdinis yra IPv6 - sistema, kuri ne tik siūlys daug daugiau skaitmeninių adresų, bet ir supaprastins adresų ir papildomų tinklo saugumo funkcijų paskyrimą. Tačiau perėjimas iš IPv4 į IPv6 tikriausiai bus grubus. Dauguma žmonių nėra susipažinę su IPv4 ir IPv6, juo labiau, kad galimas perėjimo prie IPv6 įtaka jų gyvenimui gali būti mažesnė.
IPv4 reiškia 4 interneto protokolo versiją. Tai pagrindinė technologija, leidžianti mums prijungti savo įrenginius prie tinklo. Kai įrenginys yra prijungtas prie interneto (PC, Mac, išmanusis telefonas ar kita įtaisas), jam priskiriamas unikalus skaitmeninis IP adresas, pavyzdžiui, 99, 99.48.227.227. Norėdami siųsti duomenis iš vieno kompiuterio į kitą per internetą, duomenų paketas, kuriame yra abiejų įrenginių IP adresas, turi būti perkeltas per tinklą. Be IP adresų, kompiuteriai negalės bendrauti ir siųsti duomenis vienas kitam. Tai svarbu interneto infrastruktūrai.
IPv6 yra šeštoji interneto protokolo versija ir IPv4 įpėdinis. Jis veikia panašiai kaip IPv4 tuo, kad pateikia unikalius skaitmeninius IP adresus, reikalingus bendravimui su įrenginiais, prijungtais prie interneto. Tačiau jis turi vieną reikšmingą skirtumą: jis naudoja 128 bitų adresus. IPv4 savo interneto adresams naudoja 32 bitus. Tai reiškia, kad jis gali palaikyti apie 4,29 milijardo IP adresų. Skaičius gali atrodyti didelis, tačiau visi 4,29 milijardo IP adresai buvo paskirti įvairioms įstaigoms, o tai paskatino krizę, su kuria susiduriame šiandien.
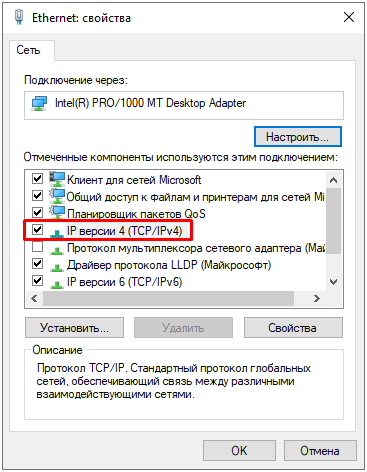
Paaiškinkime situaciją: adresai dar nebuvo išsekę. Daugelis jų nenaudojami ir yra tokių institucijų kaip MIT rankose ir tokios įmonės kaip „Ford“ ir „IBM“. Galite priskirti daugiau IPv4 adresų ir bus parduodami daugiau (kadangi IPv4 adresai dabar yra menkai), tačiau per ateinančius dvejus metus jie taps menku produktu, kol nesukels interneto problemos. Kaip jau minėta, IPv6 naudoja 128 bitų interneto adresus. Todėl jis gali palaikyti 340 282 366 920 9388 000 000 000 000 000 000 000 000 internetinių adresų. Tai yra tiek, kad adresams reikalinga šešioliktainė sistema. Kitaip tariant, IPv6 adresų yra daugiau nei pakankamai, kad internetas veiktų labai, labai ilgai.
IPv4 adresų išeikvojimas buvo prognozuojamas prieš keletą metų, todėl pertvarkymas įvyko per pastarąjį dešimtmetį. Tačiau progresas buvo lėtas - tik nedidelė interneto dalis perėjo prie naujo protokolo. Be to, IPv4 ir IPv6 iš esmės veikia kaip lygiagrečiai. Norint perjungti, programinė įranga ir maršrutizatoriai turi būti pakeisti, kad palaikytų sudėtingesnį tinklą. Tai užtruks laiko ir pinigų. Pirmasis tikras „IPv6“ tinklo testas įvyko 2011 m. Birželio 8 d., Pasaulinėje IPv6 dieną. „Google“, „Facebook“ ir kitos žinomos žiniatinklio kompanijos išbandė IPv6 tinklą, kad pamatytų, ką jis sugeba ir ką dar reikia padaryti, kad pasaulis būtų perjungtas į naują tinklą.
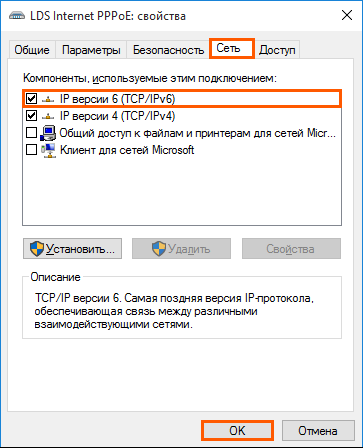
Iš pradžių tai neturės rimtos įtakos gyvenimui. Dauguma operacinių sistemų iš tikrųjų palaiko IPv6, įskaitant „Mac OS X 10“.2 ir langai. Tačiau daugelis maršrutizatorių ir serverių jų nepalaiko, todėl neįmanoma prijungti įrenginio su IPv6 adresu su maršrutizatoriumi ar serveriu, palaikančiu tik IPv4. IPv6 taip pat vis dar yra pradinėje stadijoje, jis turi daug klaidų ir saugos problemų, kurias vis dar reikia ištaisyti, o tai gali sukelti vieną milžinišką netvarką. Norėdami ištaisyti „Windows“ klaidą (įskaitant 10), atlikite šiuos veiksmus:
- Paspauskite „Windows+R“ klavišus, kad paskambintumėte paleisti dialogo langą.
- Teksto regione įveskite NCPA.Cpl ir spustelėkite Gerai.
- PKM dešiniajame ryšyje - „savybės“.
- Po tinklo savybių vedlio (nesvarbu, ar tai belaidis, ar „Wi-Fi“), raskite lauką „Ryšys naudoja šiuos elementus“. Dabar spustelėkite „Interneto protokolas (TCP/IP) 4 versija“. Spustelėkite mygtuką „Įdiegti“ tiesiai po šiuo lauku.
- Dabar pasirinkite „PROTOCOL“ ir spustelėkite „Pridėti“ „Master of Choice“ tinklo funkcijos tipo.
- Tinklo protokolas - patikimas daugialypės terpės protokolas - Gerai.
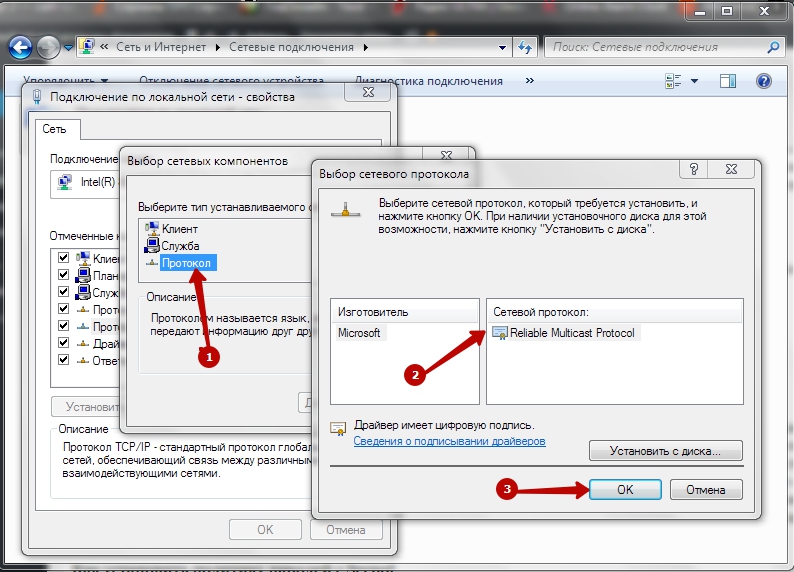
Tinklo saugumo parametrų keitimas
„Windows“ nustatymų politika leidžia valdyti daugelio kompiuterių nustatymus iš centrinės vietos. Tačiau jei turite autonominį kompiuterį, tą patį rezultatą galite pasiekti naudodamiesi vietos saugumo politikos redaktoriumi arba „Secpol“.MSC. „Secpol“ yra būdas valdyti įvairius politikus ir saugumo parametrus, kurie lemia įvairius elgesį kompiuteryje. Ir tai yra puikus būdas užtikrinti standartinę saugos politikos konfigūraciją keliuose kompiuteriuose, jei neturite domeno. Norėdami pereiti prie vietos saugumo politikos redaktoriaus, įveskite „Secpol“ į „Windows“ paieškos juostą ir spustelėkite „Appl“. Po atidarymo pamatysite kategorijas ir parinktis, kaip pakeisti daugybę skirtingų nustatymų. Pasinaudokite keliais dažniausiai pasitaikančiais scenarijais, kuriuose turėsite naudoti vietinį redaktorių -lavoną, pavyzdžiui, saugumo politikos sukūrimą ir jų importą į kitus kompiuterius.
Kaip nustatyti slaptažodžio politiką naudojant „Secpol“
Slaptažodžio politikos buvimas yra puikus pirmasis žingsnis tobulinant kompiuterį iš „Windows 10“. Norėdami nustatyti slaptažodžio politiką naudojant vietos saugumo politikos redaktorių, pirmiausia turite du kartus spustelėti kairėje pusėje esančią „sąskaitos politiką“, tada paspauskite slaptažodžio politiką. Tai parodys įvairias slaptažodžio politikos įdiegimo į savo kompiuteryje parinktis. Mažiausiai turite pakeisti minimalų slaptažodžio pagrįstumą ir jo ilgį. Norėdami tai padaryti, dvigubai spustelėkite parametrą „Mažiausias slaptažodžio ilgis“ ir pakeiskite jį į bet kokį jums reikalingą ilgį.
Taip pat atkreipkite dėmesį į skirtuką Paaiškinimas. Šis skirtukas yra kiekviename parametru, kurį atidarote vietinės saugumo politikos redaktoriuje. Tai puikus būdas sužinoti, ką daro šis parametras ir kaip jis gali paveikti jūsų kompiuterį. Toliau pakeisime minimalų slaptažodžio galiojimo laikotarpį. Tam reikia tų pačių veiksmų, kaip ir keičiant minimalų slaptažodžio ilgį. Galiausiai, kad mūsų slaptažodžio politika iš tikrųjų turėtų bet kokį poveikį, ji turi būti įjungta. Tai atliekama įjungus parinktį Slaptažodis turi atitikti sudėtingumo reikalavimus. Mūsų slaptažodžio politika dabar galioja.
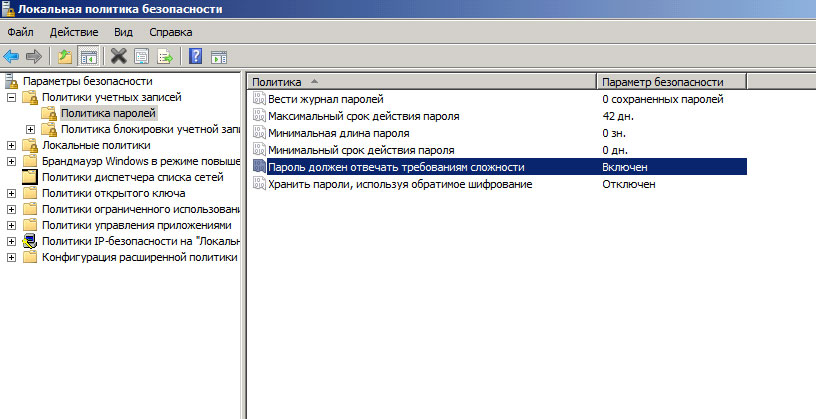
Kaip eksportuoti ir importuoti saugumo politiką
Ką daryti, jei norite perkelti šiuos nustatymus į kitą kompiuterį? Tai galite padaryti eksportuodami konfigūraciją ir importuodami ją į kitą kompiuterį. Nustatę visus parametrus, pagrindiniame lange galite spustelėti saugos parametrus ir pasirinkti meniu „Veiksmas“. Tai suteikia jums galimybę eksportuoti politiką. Kai tik spustelėsite, būsite pakviesti išsaugoti saugos nustatymų failą pasirinktoje vietoje. Šis INF failas yra teksto dokumentas, kuriame yra visi jūsų ką tik įdiegę parametrai. Perkelkite šį INF failą į kitą kompiuterį, kuriame norite pakeisti saugos parametrus, atidarykite vietinės saugos politikos programą, kaip tai darėte anksčiau, ir spustelėkite saugos nustatymų mazgą. Dar kartą paspauskite „Veiksmą“ ir pasirinkite „Importuoti politiką“. Tada būsite pakviesti įvesti INF failą, kurį ką tik eksportuojote. Po importo naujame kompiuteryje bus visi nustatymai, kuriuos nustatėte kitame kompiuteryje.
Vietinė redaktoriaus saugumo politika yra puikus įrankis, skirtas įdiegti daugybę saugos nustatymų savo kompiuteryje. Naudodamiesi importo/eksporto funkcija, galite atkartoti grupės politikos funkcionalumą, pritaikydami standartinę saugos konfigūraciją daugelyje kompiuterių kompiuterių. Galite pakeisti tinklo saugos parametrus, kad pašalintumėte klaidą 0x80070035. Žingsniai yra šie:
- Eikite į „Start“ meniu iš savo kompiuterio, įveskite „Secpol“.MSC paieškos juostoje ir paspauskite mygtuką „Įveskite“.
- Kitoje konsolėje pasirinkite parametrą „Vietiniai politikai“, tada „Saugos parametrai“ kairėje pusėje. Dukart spustelėkite tinklo saugą: „Lan Manager“ autentifikavimo lygis.
- Meniu „Drop -down“ pasirinkite parinktį „Siųsti LM ir NTLM - naudokite NTLMV2 sesijos saugumą, jei sutarta“. Spustelėkite „Taikyti“, tada „Gerai“, kad išlaikytumėte pakeitimus.
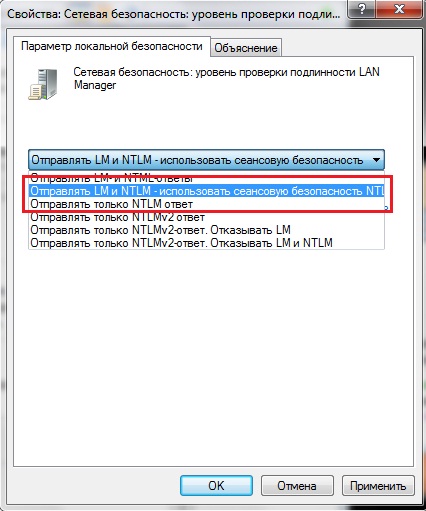
Atjunkite IPv6 protokolą
Interneto protokolo 6 versija (IPv6) yra naujas standartinių interneto protokolų rinkinys. IPv6 yra interneto protokolų paketo, sukurto jūsų poreikiams patenkinti, paketo versija. „IPv6“ išplečia programos apimtį, įskaitant vieną -repo ir mobiliąsias programas. IPv6 pagal numatytuosius nustatymus yra „Windows“, pavyzdžiui, kai pridedate kompiuterį prie domeno. Norėdami ištaisyti tinklo kelio klaidą, vykdykite mūsų instrukcijas. IPv6 tinklo adapterio savybes galima naudoti „Windows 7“, „Windows 8“, „Windows 8“.1 ir „Windows 10“:
- Atidarykite valdymo skydelį (piktogramas) ir spustelėkite/Bakstelė.
- Spustelėkite mygtuką Dešinys.
- Įdiekite (įjunkite) arba pašalinkite (išjunkite) „interneto 6 versijos (TCP/IPv6) protokolą“.
- Baigę galite uždaryti tinklo ryšius, jei norite.
„IPv6“ įtraukimas į tam tikrą tinklo adapterį galima naudoti „Windows 8“.1 ir „Windows 10“:
- Atvira „PowerShell“ su padidėjusiomis teisėmis.
- Įveskite visų tinklo adapterių IPv6 komandinę eilutę. Užrašykite tinklo adapterio pavadinimą (pavyzdžiui, „Wi-Fi“), kuriam norite įjungti IPv6.
- Įveskite šią „PowerShell“ komandą su padidėjusiomis teisėmis ir paspauskite Enter.
Gauti -netadapterbinding -componedid ms_tcpip6
- Pakeiskite belaidžio tinklo adapterio adapterį (pavyzdžiui, „Wi-Fi“).
- Baigę galite uždaryti „PowerShell“, jei norite.
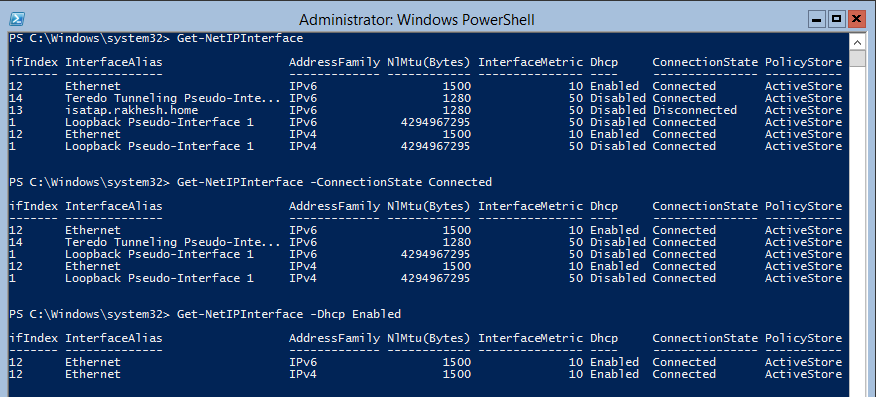
IPv6 įtraukimas į visus tinklo adapterius:
- Atvira „PowerShell“ su padidėjusiomis teisėmis.
- Įveskite šią komandą ir spustelėkite Enter.
Įjungti -netadapterbinding -name "*" -componentId ms_tcpip6
- Baigę, jei norite, galite uždaryti „PowerShell“ su padidėjusiomis teisėmis.
Atjunkite IPv6 konkrečiam tinklo adapteriui:
- Atvira „PowerShell“ su padidėjusiomis teisėmis.
- Įveskite žemiau pateiktą „PowerShell“ padidintą teises ir paspauskite Enter, kad pamatytumėte dabartinę IPv6 būseną visiems tinklo adapteriams. Užrašykite tinklo adapterio pavadinimą (pavyzdžiui, „Wi-Fi“), kuriam norite išjungti IPv6.
Gauti -netadapterbinding -componedid ms_tcpip6
- Įveskite šią komandą ir spustelėkite Enter.
Išjungti -netadapterbinding -name „adapterio pavadinimas“ -componentId ms_tcpip6
- Pakeiskite adapterio pavadinimą aukščiau esančioje komandoje faktiniu tinklo adapterio pavadinimu (pavyzdžiui, „Wi-Fi“) iš 2 veiksmo, kuriam norite išjungti IPv6.
Pvz.: Išjungti -netadapterbinding -name "wi -fi" -componentId ms_tcpip6
- Baigę galite uždaryti „PowerShell“, jei norite.
Atjunkite IPv6 visiems tinklo adapteriams:
- Atvira „PowerShell“ su padidėjusiomis teisėmis.
- Įveskite šią komandą ir spustelėkite Enter.
Išjungti -netadapterbinding -name "*" -componentId ms_tcpip6
Paruoštas!
Redaguoti registrą
Vykdykite registro redaktorių. Norėdami tai padaryti, naudokite vieną iš šių procedūrų, atsižvelgiant į jūsų „Windows“ versiją:
- „Windows 8“ - paspauskite „Windows+R“ klavišus, kad atidarytumėte dialogo langą „Atlikti“. Įveskite „Regedit“.exe ir spustelėkite Gerai.
- „Windows 7“ - spustelėkite Pradėti, įveskite „Regedit“.Exe paieškos lauke ir paspauskite įrašo klavišą.
Registro redaktoriuje suraskite ir spustelėkite kitą registro poskyrį:
Hkey_current_user \ programinė
Raskite šią prasmę:
Asmeninis
Įsitikinkite, kad lauke „Asmeniniai“ lauke „Duomenys“ yra kelias į leistiną tinklo vietą. Jei nesate tikri, ar tai yra priimtinas būdas, galite nukopijuoti ir įterpti į „Windows“ laidininką, kad nustatytumėte, ar turite prieigą prie šios vietos. Jei kelias šiuo metu nepasiekiamas, nes esate prisijungę prie kito tinklo ar darbo autonominiu režimu, galite vėl prisijungti prie šio tinklo ir pabandyti jį atidaryti dar kartą arba sukurti PST PST. Tačiau jei kelias asmeninio registro prasme nebėra priimtinas, galite pakeisti šį kelią atlikdami likusius veiksmus.
Du kartus spustelėkite šią vertę:
Asmeninis
Lauke „Reikšmė“ įveskite teisingą kelią į aplanką „Mano dokumentai“ ir paspauskite mygtuką Gerai. Numatyti. Palikite registro redaktorių ir iš naujo paleiskite kompiuterį.
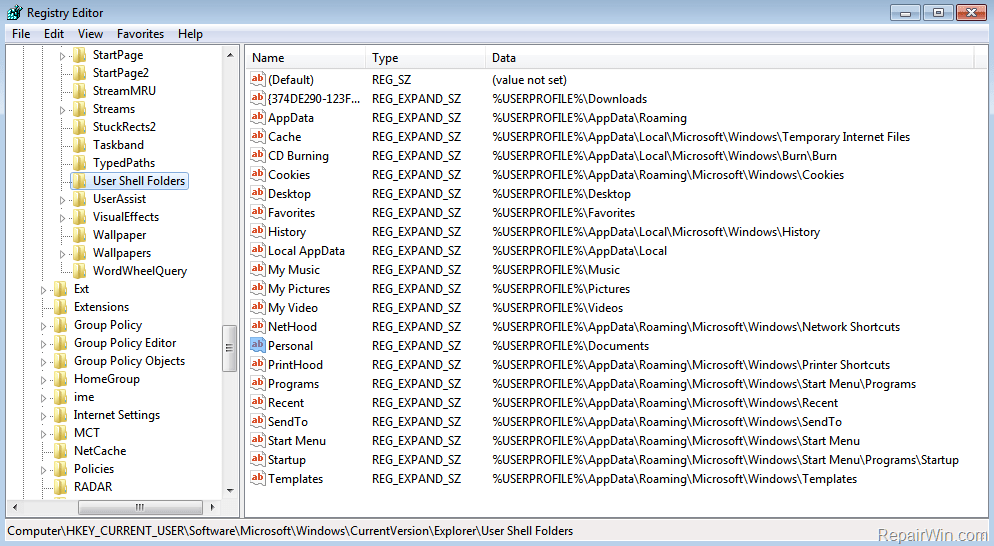
Paslaugų paleidimas
Štai kaip patikrinti ir įjungti TCP/IP NetBIOS pagalbininką „Windows 8“ ir kitose versijose:
- „Windows“ paieškos skydelyje įveskite paslaugas ir atidarykite paslaugas iš rezultatų sąrašo.
- Eikite į TCP/IP NetBios pagalbininką.
- Spustelėkite dešinįjį pelės mygtuką ir atidarykite ypatybes.
- Skyriuje „paleisti tipą“ automatiškai pasirinkite “ir patvirtinkite pakeitimus.
Perkraukite kompiuterį ir patikrinkite, ar problema pašalinama.
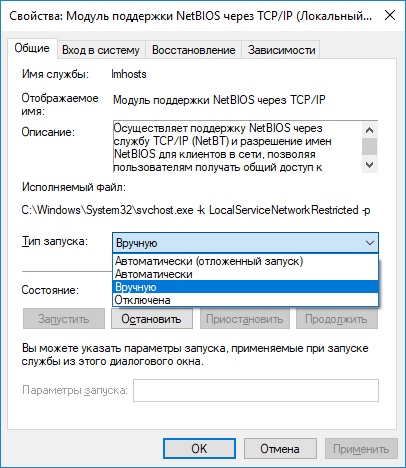
Išvalykite talpyklą ir numeskite nustatymus
Vienas veiksmingiausių sprendimų yra išvalyti DNS talpyklą ir iš naujo nustatyti tinklo parametrus. Norėdami išvalyti talpyklą, paleiskite komandinę eilutę (surinkite CMD „Windows“ paieškos lauke) ir įveskite kitą komandą čia:
IPCONFIG /FLUSHDNS
Spustelėkite Enter ir palaukite operacijos pabaigos. Po to taip pat turite išjungti DNS talpyklą:
- Paleiskite užduoties dispečerį;
- Paslaugos skirtuke mokykite liniją dnscache;
- Spustelėkite jį su dešiniu mygtuku ir pasirinkite „Išjungti“.
Perkraukite kompiuterį ir patikrinkite, ar jis padėjo išvalyti tinklo parametrus, kad būtų pašalintos klaidos.
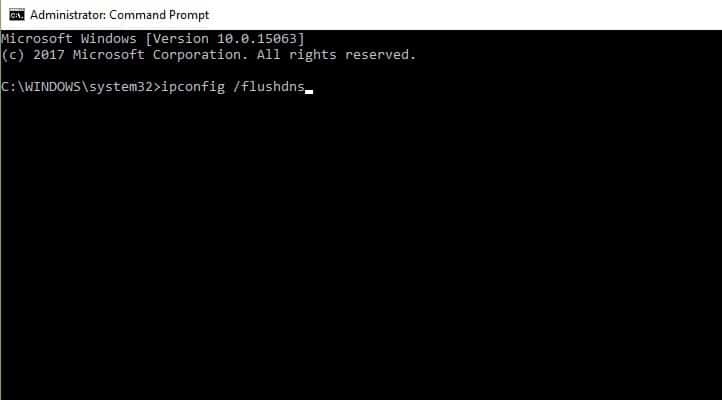
Įgalinkite palaikymą bendrai prieigai prie SMB1 failų
Norėdami įjungti „Windows 7“ SMB1 prieigą prie SMB1:
- Atidarykite komandinę eilutę administratoriaus vardu;
- Įveskite šią komandą:
SET -ITEMPROPERTY -PATH “HKLM: \ System \ CurrentControlset \ Services \ LanManserver \ parametrai” SMB1 -tipo dword -vertė 1 -force
- Uždarykite komandų eilutę ir iš naujo paleiskite kompiuterį taip, kad pakeitimai būtų įsigalioti.
Norėdami įjungti SMB1 „Windows 8“:
- Atidarykite valdymo skydelį ir paspauskite/bakstelėkite „Programos ir komponentų“ piktogramą.
- Spustelėkite nuorodą „Įjungti arba išjungti„ Windows “kairėje.
C: \ Windows \ System32 \ Orsialfeatures failas bus atidarytas.Exe
- Įdiekite (įjunkite) patikrinimą/palaikymą, kad palaikytumėte bendrą prieigą prie SMB 1 failų.0/CIF ir spustelėkite/palieskite mygtukus Gerai.
Jei norite, taip pat galite įjungti tik tai, ko norite - SMB 1.0/CIFS klientas arba SMB 1.0/CIFS serveris. Kai viskas paruošta, spustelėkite mygtuką „Perkrauti dabar“, kad nedelsdami paleistumėte kompiuterį ir pritaikytumėte pakeitimus.
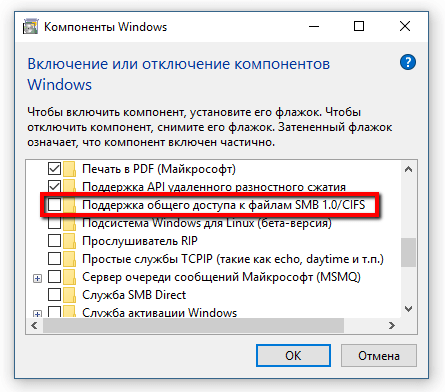
Norėdami įjungti SMB1 „Windows 8“.1 ir 10:
- Atidarykite komandinę eilutę administratoriaus vardu;
- Įveskite žemiau esančią komandą ir spustelėkite Įveskite, ar šiuo metu yra SMB1.
Išsivilkite /internetu /Gaukite funkcijas /formatą: lentelė | Raskite „SMB1Protocol“
- Įveskite šią komandą:
Disp /online /įgalinkite -Feature /FeaTURENAME: „SMB1Protocol“ -lll
- Kai pasirodys užklausa ir pasirengimas.
Paruoštas!
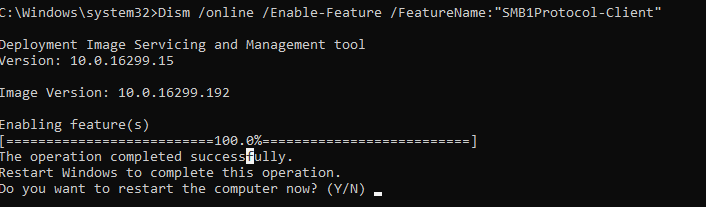
Atjunkite užkardą
„Windows Firewall“ yra nematomas įrankis, apsaugantis mūsų sistemas nuo visų tipų tinklo grėsmių, ir jis buvo įtrauktas į kiekvieną „Windows“ versiją per pastarąjį dešimtmetį. Kadangi jis yra „tylus“ sąjungininkas, kuris atlieka didžiąją dalį savo darbo fone, tik keli vartotojai reguliariai bendrauja su juo, ir dar mažiau žmonių žino, koks tai įrankis ir kaip jis veikia.
Kas yra „Windows“ ugniasienė
„Windows Firewall“ yra „Microsoft“ sukurta saugos programa ir integruota į „Windows“, skirtą filtruoti tinklo duomenis, perduodamus jūsų „Windows“ sistemai, ir užblokuoti kenksmingus ryšius ir (arba) programas, kurios juos inicijuoja. „Windows Firewall“ pirmą kartą buvo įtraukta į „Windows XP“ (dar 2001 m.), Ir nuo to laiko ji pagerėjo kiekvienoje naujoje „Windows“ versijoje.
Iki 2004 m. Jis buvo vadinamas užkarda interneto ryšiui, ir tuo metu tai buvo gana paprasta ir klaidinga ugniasienė, turinti daug suderinamumo problemų. 2 (SP2) atnaujinimo paketas, skirtas „Windows XP“, pakeitė pavadinimą į „Windows Firewall“, taip pat pristatė ir patobulino pagrindines funkcijas, tokias kaip filtravimas ir gaunamų jungčių blokavimas.
Kad „Windows“ ugniasienė veikia
„Windows“ ugniasienė gali suteikti jūsų kompiuterio ar įrenginio apsaugą nuo vietinio tinklo ar interneto atakų, tačiau tuo pačiu suteikia jums prieigą prie tinklo ir interneto. Kadangi „Windows Firewall“ filtruoja srautą per jūsų kompiuterį, jis taip pat gali sustabdyti kenkėjiškų programų, kurios naudoja tinklo srautą. Kita naudinga galimybė yra ta. Ugniasienė naudoja iš anksto nustatytą abiejų tipų tinklo srauto taisyklių rinkinį, tačiau jo taisykles galima pakeisti ir pakeisti vartotojas ir programinė įranga, kurią įdiegė vartotojas. Pagal numatytuosius nustatymus „Windows“ užkarda leidžia atlikti daugybę užduočių, tokių kaip darbas internete, naudojant programas momentiniams pranešimams keistis, ryšį su namų grupe vietiniame tinkle, mainai failus, aplankus ir įrenginius ir kt. D. Taisyklės galioja skirtingai, atsižvelgiant į tinklo profilį, įdiegtą aktyviam tinklo ryšiui.
Daugelis „Windows“ programų, kurioms reikalinga prieiga prie interneto ir tinklas, automatiškai prideda savo išimtis prie „Windows“ ugniasienės, kad jos galėtų tinkamai veikti. Jei jie neprideda tokios išimties, „Windows“ ugniasienė rodo įspėjimą apie saugą, kurioje jie prašo jūsų, kad jie galėtų patekti į tinklą. Pagal numatytuosius nustatymus „Windows“ ugniasienė nustato vėliavą, atitinkančią naudojamą tinklo ryšį. Galite pasirinkti vieną iš variantų ar abiejų, atsižvelgiant į tai, ką norite padaryti. Jei norite leisti programai prisijungti prie tinklo ir interneto, spustelėkite arba palieskite „Leisti prieigą“. Jei norite blokuoti prieigą, spustelėkite „Atšaukti“.
Jei naudojate „Windows“ su vartotojo abonementu, kuri nėra administratorius, nematysite tokių užklausų. Visos programos ir programos yra filtruojamos pagal „Windows“ ugniasienės taisykles. Jei programa neatitinka šios taisyklės, ji automatiškai blokuojama nerodant jokių užklausų. „Windows“ ugniasienė pagal numatytuosius nustatymus yra šiuolaikinės „Windows“ versijos, tokios kaip „Windows 10“, „Windows 7“ ir „Windows 8“.1, ir tai veikia kaip paslauga. Jis siūlo vartotojams tik tada, kai jiems reikia priimti sprendimą. Nereikia jo atidaryti, jei nenorite pamatyti jo statuso ar sukonfigūruoti jo darbo.
Ko nedaro „Windows“ ugniasienė
„Windows“ ugniasienė negali apsaugoti jus nuo jokių kenkėjiškų atakų. Tai įrankis, kuris visada turėtų būti naudojamas kartu su gera antivirusine programa, nes ji veikia kaip kliūtis tarp jūsų kompiuterio ir išorinio pasaulio. Jis negali apsaugoti jūsų kompiuterio nuo „Windows“ nuo kenkėjiškų programų, kurios jame jau yra. Jei atsitiks, kad jūsų kompiuteris yra užkrėstas šnipinėjimo ar turto prievartavimo programine įranga, tada „Windows“ ugniasienė negalės sustabdyti keitimasis duomenimis tarp kenksmingo kodo ir nuotolinių įsilaužėlių. Atliekant šią užduotį, jums reikės trečiojo vakaro įrankio.
Galite įjungti arba išjungti „Windows“ ugniasienę tik tuo atveju, jei esate administratorius. Jūsų parametras taikomas visoms jūsų „Windows“ įrenginyje esančių vartotojų paskyroms. Be to, jei nuspręsite išjungti „Windows“ ugniasienę, įsitikinkite, kad turite patikimą alternatyvą, pavyzdžiui, trečią vietą, ugniasienę ar antivirusinę. „Windows“ ugniasienės ir jos darbo pagrindai nėra tokie sudėtingi. Tačiau jei norite nudažyti rankas ir nustatyti sudėtingesnes taisykles, kurios lemia, kaip tai veikia, prieš tai darydami turite šiek tiek išmokti.
Jei esate 100% tikras, kad vidinio tinklo konfigūracija veikia tinkamai, tačiau klaida nepanaikinama, turite išjungti trečiosios partijos ugniasienę. Daugelyje šiuolaikinių antivirusinių patiekalų yra trečio pavidalo ugniasienės. Šis papildomas apsauginis sluoksnis yra daugiau nei sveikintinas, tačiau jis negali garantuoti, kad jis netrukdys jūsų vidiniam tinklui. Antivirusinės programinės įrangos atjungimo procedūra priklauso nuo antivirusinės programos prekės ženklo. Norėdami išjungti „Windows Defender“ ugniasienę, atlikite šiuos veiksmus:
- Paspauskite „Win+R“, kad atidarytumėte langą „Atliktumėte“ ir įveskite valdymo skydelį. Spustelėkite Enter, jei norite atidaryti valdymo langą.
- Parametrų sąraše spustelėkite ir atidarykite „Windows Defender“ ugniasienę.
- Kairėje esančiame sąraše spustelėkite Įjunkite arba išjunkite „Windows Defender“ ugniasienę.
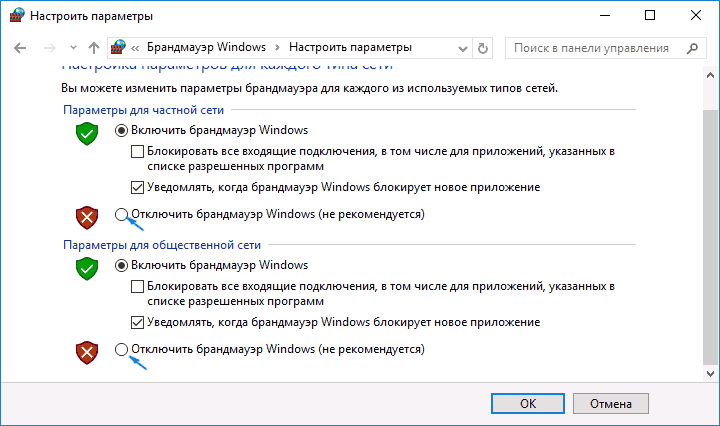
Kiti metodai
Iš pradžių turite patikrinti teisingus savo įrenginio nustatymus. Norėdami tai padaryti, turite atlikti šiuos veiksmus:
- Spustelėkite mygtuką Dešinys.
- Eikite į skirtuką „Bendroji prieiga“. Patikrinkite, ar nėra bendrinamas tinklo kelyje. Judėdami į priekį, pasirinkite parinktį „Išplėstinė prieiga“.
- Kitame lange „Išplėstinė prieiga“ nustatykite vėliavą „Pateikite bendrą prieigą prie šio aplanko“. Skiltyje „Nustatymai“ patvirtinkite, kad pristatėte teisingą disko pavadinimą. Apatinėje išplėstinės bendrosios prieigos lango dalyje pasirinkite „Taikyti“ ir tada „Gerai“, kad išsaugotumėte nustatymus.
- Išėjęs iš ankstesnio lango, paspauskite „Windows+R“ raktų derinį, kad atidarytumėte dialogo langą „Atlikti“.
- Lauke „Tekstas“ įveskite aplanko pavadinimą ir spustelėkite Enter.
Patikrinkite prieigą prie aplanko.
Tikslinio kompiuterio IP adresas
Užpildykite žemiau esantį apėjimo kelią, jei negalite pašalinti klaidos 0x80070035 ankstesniu metodu.
- Paspauskite „Windows“ logotipą klaviatūroje ir įveskite CMD. Spustelėkite dešinįjį pelės mygtuką komandų eilutėje, rodomoje skiltyje „Geriausias sutapimas“ ir pasirinkite „Paleisti administratoriaus vardu“.
- Kai pasirodys prašymas patvirtinti paleidimą, pasirinkite Taip.
- Lange „Komandos eilutė“ įveskite kitą komandą ir spustelėkite Enter:
„ipconfig“ / viskas
- Raskite IPv4 adresą. Pavyzdžiui:
192.168.43.193
- Dar kartą paspauskite „Windows+R“ klavišus ir atidarykite dialogo langą „Atlikite“.
- Paieškos lauke įveskite šį tekstą ir spustelėkite Enter:
\\ 192.168.43.193 \ norimo disko, prie kurio norite pasiekti.
Dabar diskas turėtų būti atidarytas teisingai.
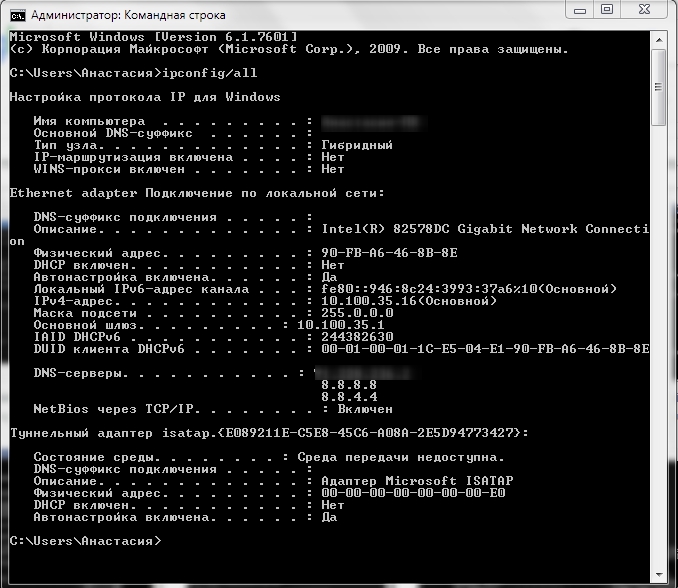
Kaip matote, yra daugybė būdų, kaip ištaisyti klaidą 0x80070035 ", ir čia tikriausiai rasite sprendimą, kuris padės jums atsikratyti problemos. Jei jau susidūrėte.
- « Paleiskite ir tinkamus „msconfig“ nustatymus „Windows“
- Prieigos prie pažeidimo klaidų priežastys ir sprendimai »

