Garso grojimas -krovimo klaida Iš naujo paleiskite kompiuterį į „YouTube“ -kaip jį ištaisyti?
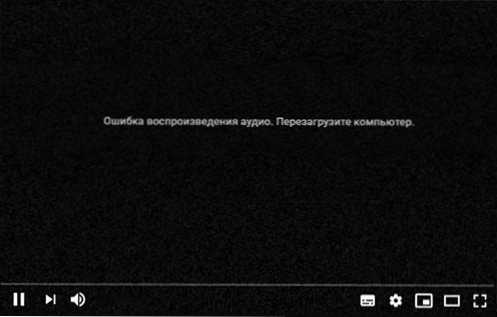
- 3477
- 1024
- Clayton Carter
Kartais žiūrėdami vaizdo įrašą „YouTube“ galite susidurti su klaida: „Garso atkūrimo klaida. Perkrauti kompiuterį "arba, anglų kalba: garso perdavimo klaida. Paleiskite kompiuterį iš naujo.
Šioje instrukcijoje išsamiai apie tai, kaip ištaisyti garso įrašo klaidą „YouTube“ juodame ekrane ir ką galima išbandyti, kad problema ateityje nebūtų rodoma ateityje. Sprendimai yra tinkami „Windows 11“ ir „Windows 10“, nepriklausomai nuo to, ar naudojate „Google Chrome“, ar bet kurią kitą naršyklę.
„YouTube“ problemos „garso grojimo klaidos“ sprendimo būdai
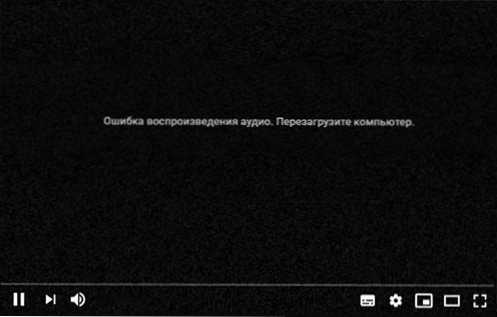
Pats „YouTube“ klaidos pranešime siūlo „iš naujo paleisti kompiuterį“. Iš tiesų, perkrovimas paprastai padeda. Bet jei klaida atsiranda dažnai, ji perkraunama kiekvieną kartą - ne pats patogiausias sprendimas. Toliau pateikiami būdai, kaip ištaisyti garso atkūrimo klaidą iš naujo:
- Uždarykite naršyklę, kurioje įvyko klaida. Paspauskite raktus Win+r Klaviatūroje (arba dešiniuoju pelės mygtuku spustelėkite mygtuką „Pradėti“ - „Vykdyti“), įveskite komandą MMSYS.Cpl Prie lango „Atlikite“ ir spustelėkite Enter. Pasirinkite numatytąjį atkūrimo įrenginį ir paspauskite mygtuką „Savybės“. Skirtuke „Papildomai“ pašalinkite abu ženklus skyriuje „Monopolijos režimas“ ir pritaikykite nustatymus.
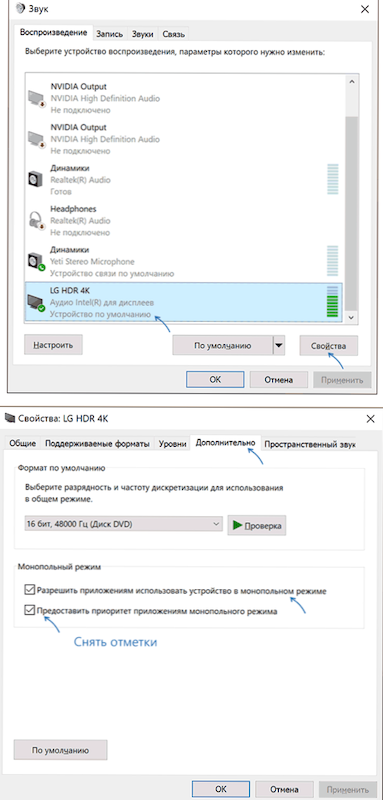
- Jei lango lango lange yra skirtukai, atsakingi už papildomus efektus ir erdvinį garsą, išjunkite visus tokio tipo efektus.
- Jei klaida neįvyko dar visai neseniai, pabandykite sugrąžinti garso tvarkyklę: spustelėkite mygtuką „Pradėti“ ir pasirinkite „Device Manager“. Skyriuje „Garso, žaidimo ir vaizdo įrašų įrenginiai“ du kartus spustelėkite savo garso plokštę, pavyzdžiui, „RealTek“ garso. Jei taip, naudokite jį ir patikrinkite, ar klaida vėl pasirodys po atšaukimo.
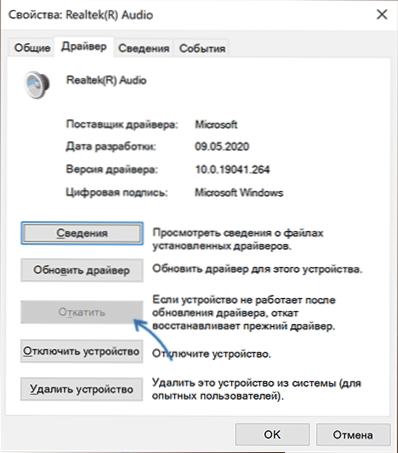
- Vieno laiko klaidos ištaisymo metu, kai reikia atkurti garso klaidą, iš naujo paleidžiant, galite naudoti šį metodą: Uždarykite naršyklę, paspauskite klavišus Win+r, Įveskite Paslaugos.MSC Ir spustelėkite Enter. Paslaugų sąraše raskite „Windows Audio“, spustelėkite dešinįjį pelės mygtuką pavadinimu „Service“ ir „Contextual“ meniu pasirinkite elementą „Iš naujo paleisti“. Atidarykite vaizdo įrašą dar kartą paleidę paslaugą iš naujo.
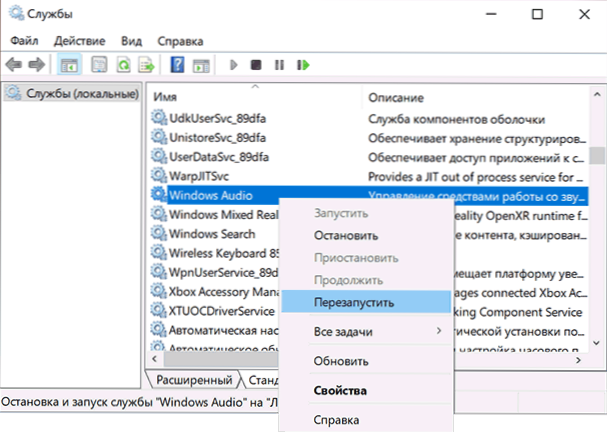
- Pabandykite išjungti aparatūros pagreitį naršyklėje.
- Galite pabandyti naudoti automatinį gedimų pašalinimą su garsu (dešiniuoju pelės mygtuku spustelėkite garsiakalbio piktogramą pranešimų srityje - problemų pašalinimas), tačiau tai retai padeda.
Tai yra pagrindinės galimybės, kurios paprastai padeda išspręsti problemą. Bet ne visada. Jei klaida ir toliau rodoma arba nebuvo ištaisyta, atkreipkite dėmesį į šiuos niuansus ir galimus metodus:
- Pabandykite rankiniu būdu įdiegti originalią garso tvarkyklę atsisiųsdami ją iš pagrindinės plokštės ar nešiojamojo kompiuterio gamintojo jūsų įrenginio modeliui (net jei tvarkyklė skirta vienai iš ankstesnių OS versijų, o ne „Windows 11“ ir „10“).
- Jei naudojate ASIO (ASIO4ALL) tvarkykles, įdėkite tuos pačius dažnio parametrus į skirtuką „Audio“, kaip ir skirtuke „Papildomas“, esančio išėjimo garso įrenginio savybėmis įrašymo ir dauginimo įrenginiuose.
- Jei kompiuteryje naudojama kokia nors programinė įranga, kad būtų galima pridėti efektus prie atkuriamo garso, garsumo išlyginimo, programinės įrangos maišytuvų - visa tai gali sukelti nagrinėjamą klaidą.
- Pabandykite išvalyti naršyklės talpyklą. „Google Chrome“ tai galima padaryti pereinant į puslapį
„Chrome“: // nustatymai/„clearbrowserData“
Kitų naršyklių valymo metodai, kaip išvalyti naršyklės talpyklą.
Vaizdo įrašas
Tikiuosi, kad vienas iš siūlomų sprendimų yra tinkamas jūsų atveju ir ateityje išvengs problemos.
- « Kaip sužinoti, ar kompiuteris suderinamas su „Windows 11“
- Kaip pašalinti jums „iPhone“ į „Safari“ »

