Klaida nesugeba pasiekti svetainės err_name_not_resolved - kaip ją ištaisyti
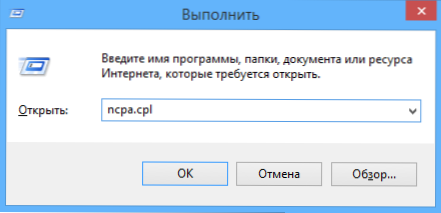
- 3560
- 825
- Charles Schamberger PhD
Jei bandydami atidaryti bet kurią „Google Chrome“ naršyklės svetainę kompiuteryje ar telefone, matote klaidą ERR_NAME_NOT_RESOLVED ir pranešimą „Nepavyksta pasiekti svetainės. Neįmanoma rasti serverio IP adreso “(ankstesnis-„ Neįmanoma konvertuoti serverio DNS adreso “), tada jūs einate teisingu keliu ir, tikiuosi, vienas iš šių būdų tai išspręsti Klaida jums padės. Pataisos metodai turėtų būti naudojami „Windows 10“, 8.1 ir „Windows 7“ (taip pat pabaigoje yra „Android“ metodų).
Problema gali kilti įdiegus bet kurią programą, pašalinus antivirusą, vartotojo tinklo nustatymų pokyčius arba dėl viruso ir kitos kenksmingos programinės įrangos veiksmų ir kitos kenksmingos programinės įrangos veiksmų. Be to, žinia gali būti kai kurių išorinių veiksnių, apie kuriuos mes taip pat kalbėsime, rezultatas. Taip pat instrukcijose yra vaizdo įrašas apie klaidos pataisą. Panaši klaida: peržengė reagavimo laiką iš svetainės err_connection_timed_out.
Pirmas dalykas, kurį reikia patikrinti prieš pradedant taisyti
Yra tikimybė, kad viskas yra tvarkinga su jūsų kompiuteriu ir jums nereikia nieko konkretaus ištaisyti. Todėl pirmiausia atkreipkite dėmesį į šiuos dalykus ir pabandykite juos panaudoti, jei ši klaida jus rado:
- Įsitikinkite, kad teisingai įvedėte svetainės adresą: jei įvesite ne egzistuojančios svetainės URL.
- Patikrinkite, klaida „Nepavyksta konvertuoti DNS serverio adreso“, rodoma į vieną svetainę arba į visas svetaines. Jei vienas yra vienas, galbūt kažkas keičiasi arba laikinos prieglobos paslaugų teikėjo problemos. Galite palaukti, bet galite pabandyti išvalyti DNS talpyklą naudodami komandą Ipconfig /Flushdns Komandos eilutėje administratoriaus vardu.
- Jei įmanoma, patikrinkite, klaida pasirodo visuose įrenginiuose (telefonuose, nešiojamuosiuose kompiuteriuose) arba tik viename kompiuteryje. Jei iš viso - galbūt teikėjas turi problemų, turėtumėte palaukti arba išbandyti „Google Public DNS“, kuris bus susijęs su toliau.
- Tą pačią klaidą „nepavyksta pasiekti svetainės“, jei svetainė yra uždaryta ir nebeegzistuoja.
- Jei ryšys atliekamas naudojant „Wi-Fi“ maršrutizatorių, išjunkite jį iš lizdo ir dar kartą įjunkite, pabandykite pereiti į svetainę: galbūt klaida išnyks.
- Jei prisijungsite be „Wi-Fi“ maršrutizatoriaus, pabandykite pereiti prie jungčių sąrašo kompiuteryje, išjunkite Ethernet (vietinį tinklą) ryšį ir įgalinkite jį dar kartą.
Mes naudojame „Google Public DNS“, kad ištaisytume klaidą „Nepavyksta pasiekti svetainės. Nepavyko rasti serverio IP adreso “
Jei tai, kas aukščiau, nepadėjo ištaisyti klaidos err_name_not_resolved
- Eikite į kompiuterių ryšio sąrašą. Greitas būdas tai padaryti yra paspausti klaviatūros „Win+R“ klavišus ir įvesti komandą NCPA.Cpl
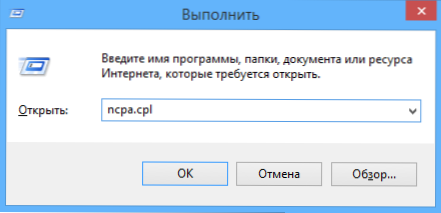
- Ryšio sąraše pasirinkite tą, kuris naudojamas įvesti internetą. Tai gali būti L2TP ryšys „Beeline“, „High -Speed PPPoe“ ryšys arba tiesiog jungiantis vietiniame Ethernet tinkle. Spustelėkite jį su dešiniu mygtuku ir pasirinkite „Savybės“.
- Komponentų, naudojamų „Connection“, sąraše pasirinkite „IP versijos 4“ arba „Interneto 4 versijos) TCP/IPv4) ir spustelėkite mygtuką„ Savybės “.
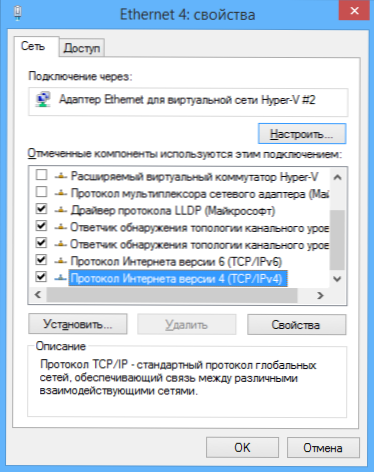
- Pažiūrėkite, kas įdiegta DNS serverio parametruose. Jei jis įdiegtas „Gaukite DNS serverio adresą automatiškai“, pastaba „Naudokite šiuos DNS serverius“ ir nurodykite 8 reikšmes 8.8.8.8 ir 8.8.4.4. Jei į šiuos parametrus įdiegta kažkas kitas (ne automatiškai), pirmiausia pabandykite nustatyti automatinį DNS serverio adreso gavimą, tai gali padėti.

- Išsaugoję nustatymus, vykdykite komandinę eilutę administratoriaus vardu ir vykdykite komandą IPCONFIG /FLUSHDNS (Ši komanda išvalo DNS talpyklą, daugiau: kaip išvalyti DNS talpyklą „Windows“).
Dar kartą pabandykite pereiti į problemos svetainę ir pažiūrėkite, ar buvo išsaugota klaida „Nepavyksta pasiekti svetainės“
Patikrinkite, ar paleidžiamas DNS klientas
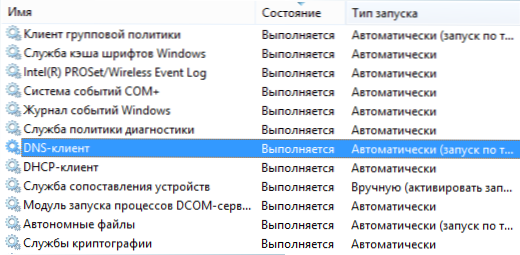
Tik tuo atveju verta pamatyti, ar paslauga yra įtraukta į DNS adresų pertvarkymą į „Windows“. Norėdami tai padaryti, eikite į valdymo skydelį ir perjunkite į „piktogramų“ tipus, jei turite „kategorijų“ (pagal numatytuosius nustatymus). Pasirinkite elementą „Administravimo“, tada - „Paslaugos“ (taip pat galite paspausti „Win+R“ ir įvesti paslaugas.MSC nedelsdami atidaryti paslaugas).
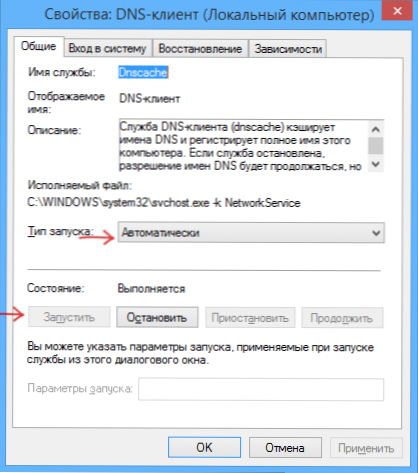
Raskite DNS kliento paslaugą sąraše ir, jei ji yra „sustabdyta“, o paleidimas nėra automatiškai, du kartus spustelėkite Paslaugos pavadinimą ir nustatykite tinkamus parametrus atidarymo lange, o tuo pačiu spustelėkite “. Paleisti “mygtukas.
TCP/IP ir interneto parametrai iš naujo nustato kompiuterį
Kitas galimas problemos sprendimas yra iš naujo nustatyti TCP/IP parametrus į „Windows“. Anksčiau tai dažnai reikėjo padaryti pašalinus „Avast“ (dabar, atrodo, ne), norint ištaisyti klaidas internete.
Jei jūsų kompiuteryje įdiegta „Windows 10“, tada galite atsisakyti interneto ir TCP/IP protokolo parametrų tokiu būdu:
- Eikite į parametrus - tinklą ir internetą.
- Puslapio „būsenos“ apačioje spustelėkite „Tinklo“ tašką
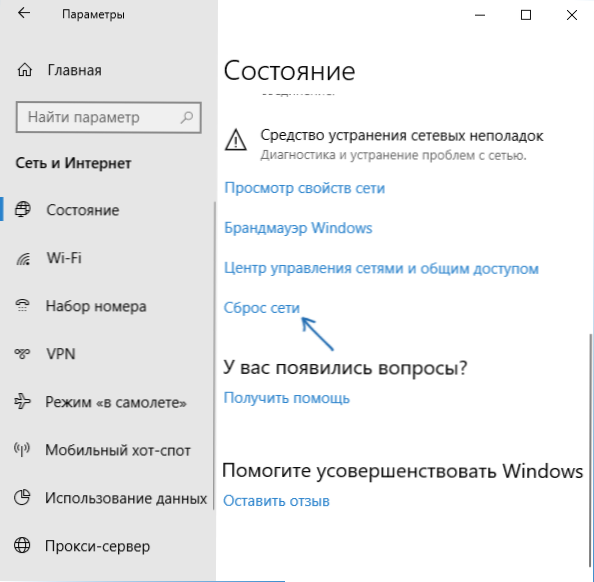
- Patvirtinkite tinklo nustatymą iš naujo ir paleiskite kompiuterį iš naujo.

Atsisiųskite „Microsoft Fix It Utility“ iš oficialios svetainės http: // palaikymo puslapio.„Microsoft“.Com/kb/299357/ru (tame pačiame puslapyje aprašoma, kaip galite rankiniu būdu mesti TCP/IP parametrus.)
Patikrinkite kompiuterį, ar nėra kenksmingų programų, iš naujo nustatant pagrindinius kompiuterius
Jei niekas iš aukščiau paminėtų dalykų nepadėjo ir esate tikri, kad klaidą sukelia ne jūsų kompiuterio išoriniai veiksniai, rekomenduoju patikrinti kompiuterį, ar nėra kenksmingų programų, ir iš naujo nustatyti papildomus interneto parametrus ir tinklą. Tuo pačiu metu, net jei jau įdiegėte gerą antivirusą, pabandykite naudoti specialias priemones, kuriomis pašalinamos kenkėjiškos ir nepageidaujamos programos (kurių daugelis jūsų antivirusai nemato), pavyzdžiui, „Adwcleaner“:
- Eikite į „ADWCleaner“ nustatymus ir įjunkite visus taškus, kaip žemiau esančioje ekrano kopijoje
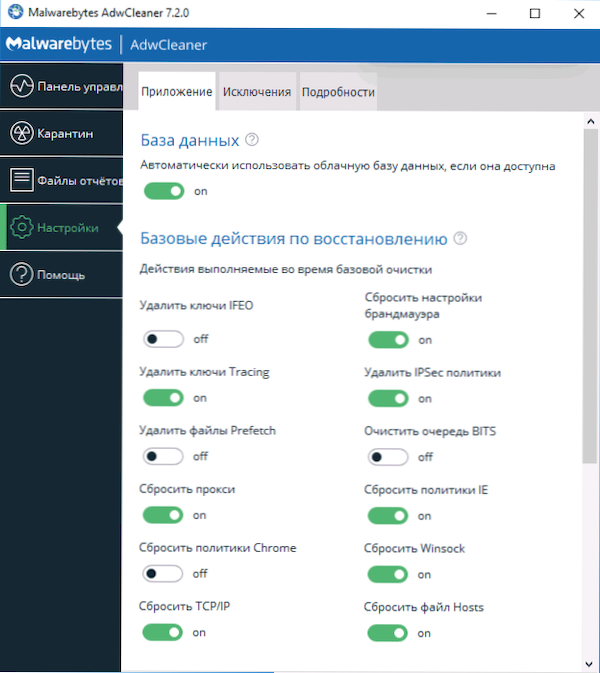
- Po to eikite į skydelį „Valdymo“, kad „Adwcleaner“, pradėtumėte nuskaityti ir išvalytumėte kompiuterį.
Kaip ištaisyti klaidą err_name_not_resolved - vaizdo įrašas
Taip pat rekomenduoju žiūrėti straipsnį puslapiuose neatsidarykite jokioje naršyklėje - jis taip pat gali būti naudingas.
Klaidų taisymas negali patekti
Tokia pati klaida įmanoma „Chrome“ telefone ar planšetiniame kompiuteryje. Jei susiduriate su „Err_name_not_resol“ „Android“, išbandykite tuos pačius veiksmus (atsižvelkite į tuos pačius taškus, kurie buvo aprašyti skyriaus instrukcijų pradžioje apie „Ką patikrinti prieš pataisą“):
- Patikrinkite, ar klaidą pasireiškia tik „Wi-Fi“ arba „Wi-Fi“ ir mobiliojo tinklo tinkle. Jei tik naudojant „Wi-Fi“, pabandykite iš naujo paleisti maršrutizatorių, taip pat įdiekite DNS belaidžiam ryšiui. Norėdami tai padaryti, eikite į „Nustatymai“ - „wi -fi“, laikykite dabartinio tinklo pavadinimą, tada „Keisti šį tinklą“, pasirinkite meniu „Pakeiskite šį tinklą“ ir įdiekite statinį IP su DNS 8 papildomuose parametruose.8.8.8 ir 8.8.4.4.
- Patikrinkite, ar klaida pasirodys saugiu „Android“ režimu. Jei ne, tai kalta, matyt, kažkokia neseniai įdiegta programa. Esant didelei tikimybei, šiek tiek antiviruso, interneto greitintuvo, atminties valiklio ar panašaus.
Tikiuosi, kad vienas iš būdų leis jums ištaisyti problemą ir grąžinti įprastą svetainių atidarymą „Chrome“ naršyklėje.
- « Įrenginys neteisingai veikia 31 kodą „Device Manager“ - kaip jį ištaisyti
- Video_tdr_failure windows 10 klaida - kaip ją ištaisyti »

