Klaida yra vietinis spausdinimo posistemis

- 1796
- 350
- Pete Fahey Sr.
„Windows 10“ kūrėjai pateikė labai patogų sukurtą spausdinimo įrankį: bet kurį spausdintuvą galite naudoti neįdiegę tvarkyklių ir papildomai pagal. Deja, ankstesnėse versijose nėra tokio pasirinkimo: verta padaryti menkiausią klaidą nustatymuose ir iškart pasirodo su pranešimo langu: „Vietinis spausdinimo posistemis nėra atliekamas„ Windows 7 “operacinėje sistemoje“. Kartais toks nepatogumas gali nutikti „Windows 10“ dėl kompiuterio veikimo nesėkmių. Žemiau mes išanalizuosime problemos priežastis ir būdus, kaip ją pašalinti.

Klaidos sprendimo būdai Kaip išspręsti klaidą „Vietinis spausdinimo posistemis nėra vykdomas„ Windows ““.
Problemos priežastys
Klaidų šaltiniai:
- už procesą atsakingos paslaugos (atsitiktinės ar tyčinės) atjungimas;
- sistemos failų pažeidimas;
- kenkėjiška programinė įranga;
- Neteisingas spausdintuvo tvarkyklių diegimas;
- Užsikimšęs registras.
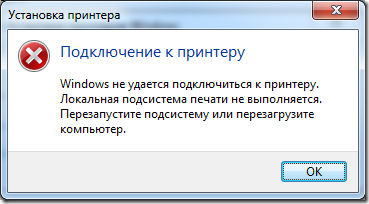
Sprendimo metodai
Dažniausia spausdinimo gedimo priežastis pagal kodą 000006 (klaida 0x000006ba) yra atsakingos paslaugos atjungimas, todėl pirmas dalykas, kurį mes tikriname šią tikimybę, ir tada eikime į kitus.
Patikrinkite „Print Manager“
- Mes einame keliais: „Pradėti“ - „Valdymo skydelis“ - „Sistema ir sauga“.
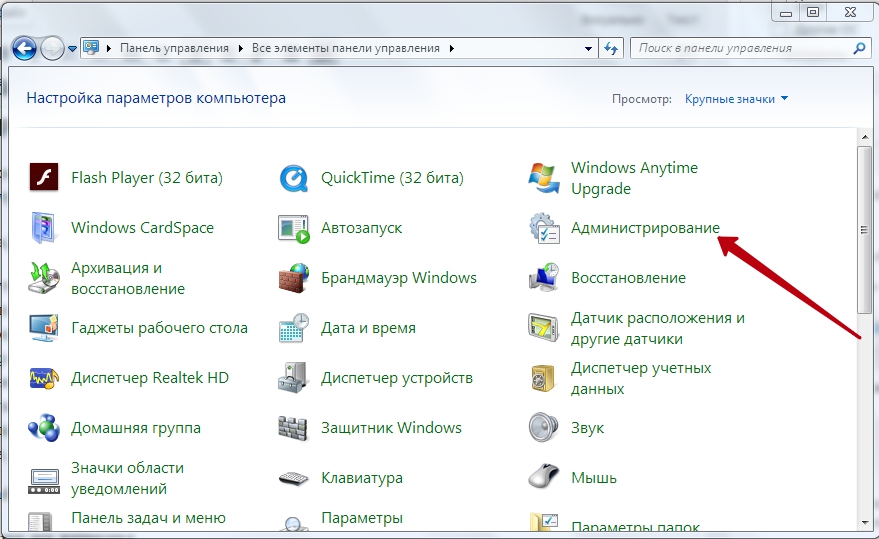
- Pakeiskite žiūrėjimo tipą į „dideles piktogramas“ ir pereikite prie elemento „Administracija“ - „Service“.
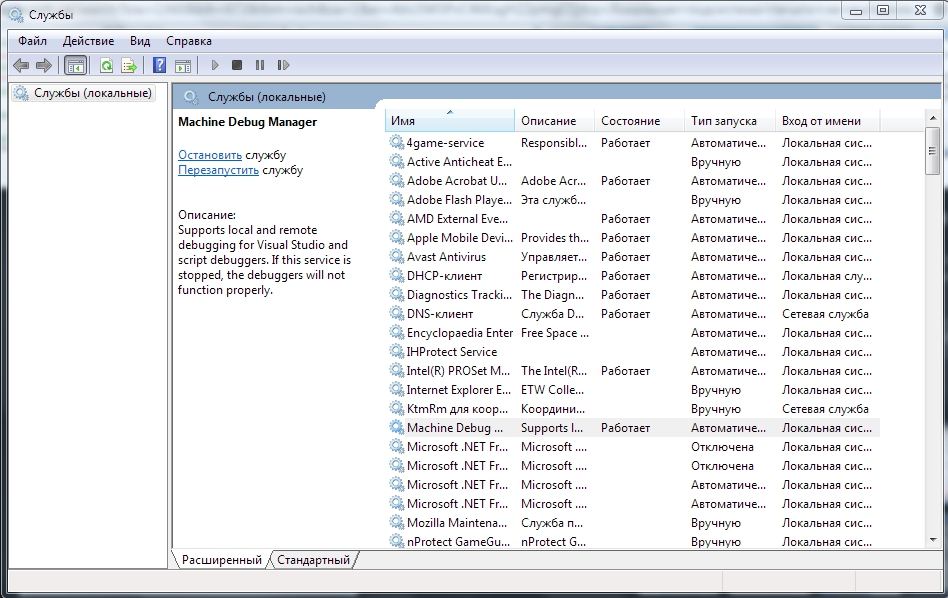
- Dabar turime ilgą įvairių komponentų sąrašą, tarp kurių turime rasti „Spausdinimo tvarkyklę“.
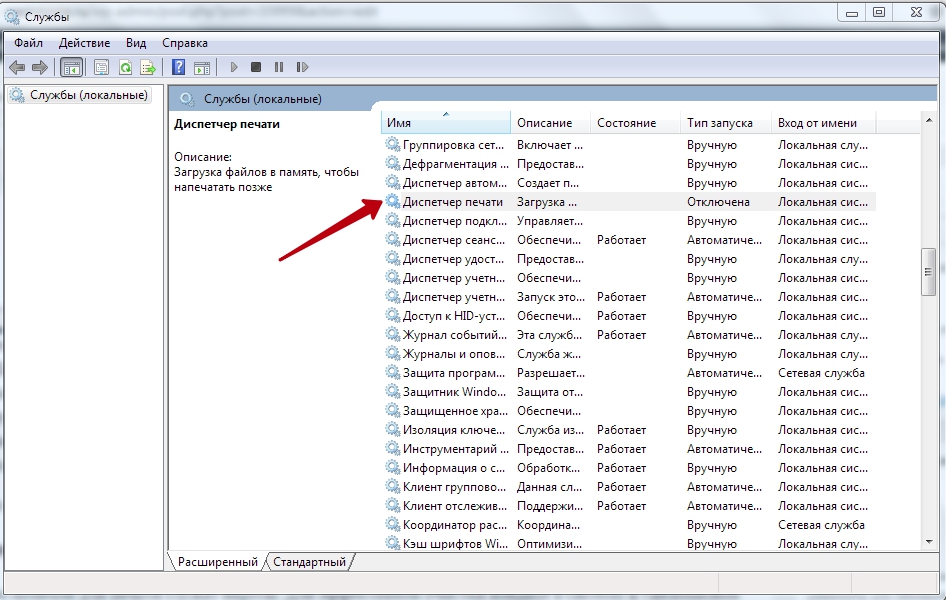
- Priešingai, jis turėtų būti parašytas „darbai“. Jei ne, dvigubai spustelėkite Paslaugos pavadinimą ir nurodykite automatinį paleidimo tipą.
- Uždarykite langą ir spustelėkite kairiajame stulpelyje „Vykdyti“.

- Palaukite, kol komponentas veiks ir grįš į spausdinimą.
Paprastai „Windows 10“ šių priemonių pakanka, kad būtų galima normalizuoti duomenų rodymo popieriuje procesą.
Virusų skenavimas
Dažnai spausdinimo trukdžiai yra virusai. Norėdami efektyviai valyti, įveskite sistemą „saugiu režimu“:
- Perkraukite kompiuterį ir prieš ekrano užsklandą, sukibimą, paspauskite F8 ar kitus klavišus: F1, DEL, F2, F10, TAB, RESET (jų pasirinkimas nepriklauso nuo to, ką „Windows: 8“, 10, 7 ar XP, o tik - BIOS tipas) ir palaukite, kol BIOS batai.
- Pasirinkite „Saugus režimas“ - gausite prieigą prie pagrindinių valdymo funkcijų.
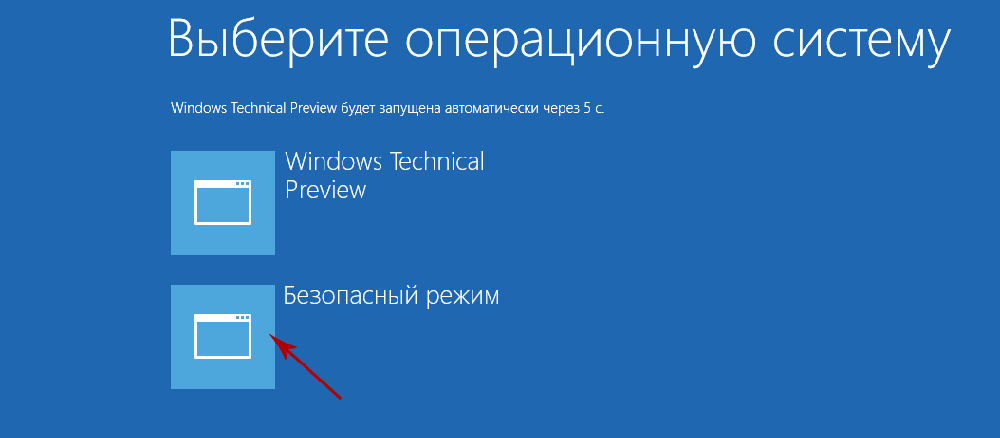
- Paleiskite antivirusą (atkreipkite dėmesį, kad kai kurie iš jų veikia tik standartiniu režimu) ir patikrinkite visus failus.
Taip pat galite atsisiųsti antivirusinį įrankį ir pradėti nuskaityti iš „Flash Drive“.
Išvalyti spausdinimo posūkį
Įprastas būdas
- Atidarykite „Valdymo skydą“ („Windows“ 10.
- Pasirinkite prijungtą spausdintuvą ir spustelėkite jo piktogramą pagalbiniu pelės mygtuku.
- Čia turite spustelėti „Peržiūrėti spausdinimo įstaigą“.
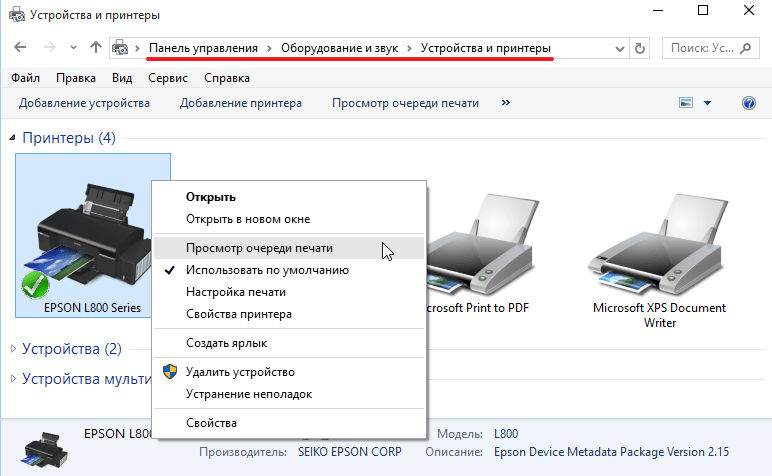
- Spustelėkite ekstremalų skyrių „spausdintuvas“ ir nurodykite „Išvalykite eilę“.
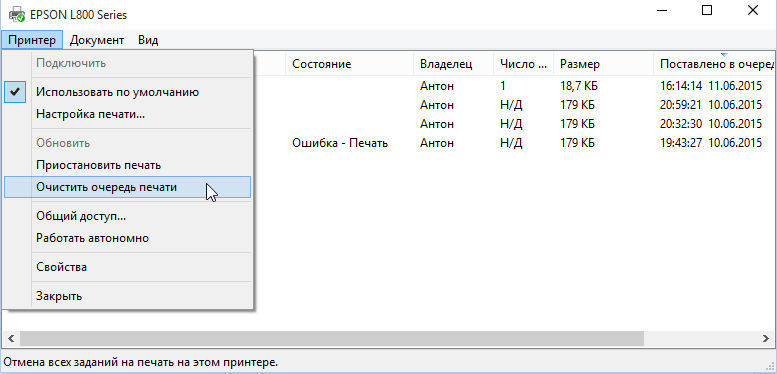
Priverstinis valymas
Jei, reaguodami į bandymą išvalyti spaudos registrą, pasirodo pranešimas apie neįmanoma atlikti operacijos, turėsite kreiptis į kitą metodą.
- Vėl raskite spausdintuvą įrenginių sąraše, spustelėkite pagrindinio pelės mygtuko pavadinimą ir viršuje raskite „Print Server Properties“ - „Papildomi parametrai“ - „Papildoma parama“ - „Spausdinimo posūkio aplankas“.
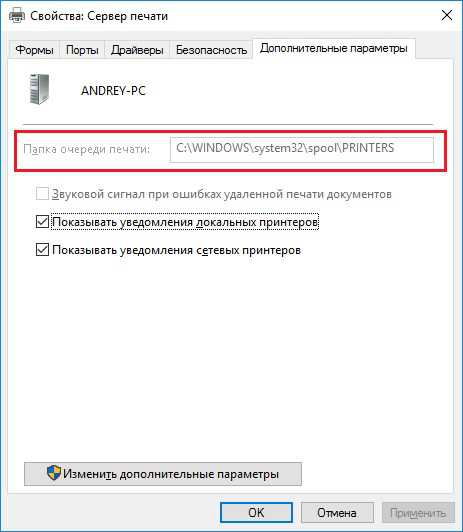
- Eilutė turi nurodyti kelią: C \ Windows \ System32 \ Spool \ spausdintuvai. Jei laukas tuščias, spustelėkite „Keisti papildomus parametrus“ ir pritaikykite vertę.
- Dabar uždarykite „Valdymo skydą“, spustelėkite Win+R.
- Eilutėje „Atlikite“ rašyti: cmd ir spustelėkite „Enter“.
- Atidarę komandinę eilutę (langas su juodu lauku), nustatykite vykdymą: „Net Stop Spooler“.
- Tada savo ruožtu:
- del.Shd /f /s /q
- del.Spl /f /s /q
- „Net Start Spooler“.
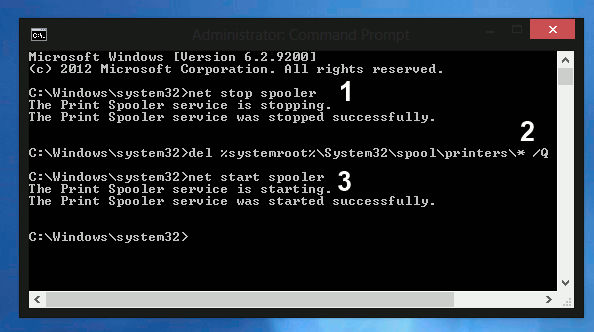
Perkraukite kompiuterį ir pabandykite atsispausdinti kai kuriuos dokumentus, kad įsitikintumėte, ar viskas veikia gerai.
Sistemos atkūrimo
Taip pat verta patikrinti sistemos failų būklę. Už tai:
- Paskambinkite „komandinė eilutė“ (aukščiau sakoma, kaip tai daroma).
- Paklauskite komandos: c/windows/system32/sfc/scannow.
Dabar OS diagnozuos ir ištaisys problemas savarankiškai.
Iš naujo įdiegti spausdintuvą
- Atjunkite spausdintuvą nuo kompiuterio ir nuo tinklo.
- Įveskite „Valdymo skydelį“ - „Įrenginiai ir spausdintuvai“.
- Pažymėkite spausdintuvą ir spustelėkite viršuje „Ištrinkite įrenginį“.
- Jei turite „Windows 10“, tada iš naujo paleiskite sistemą ir dar kartą prijunkite spausdintuvą prie kompiuterio.
Ankstesnėse „Windows“ versijose turite atsisiųsti tvarkykles iš įmonės, kurios pavadinimo jūsų įranga neša, ir įdiegti:
- Pašalinkite failus iš archyvo ir išsaugokite juos kažkur po ranka, kad tiksliai atsimintumėte kelią.
- Atidarykite „Šis kompiuteris“ - „Sistemos ypatybės“ - „Įrenginių tvarkyklė“.
- Raskite spausdintuvą, spustelėkite mygtuką Teisingu mygtuku pagal jo pavadinimą ir pasirinkite „Atnaujinkite tvarkyklę“ - „Paieška kompiuteryje“ - neišpakuotus failus.
Prieš spausdinant, geriau iš naujo paleisti OS.

