Klaida, šį įrenginį jau naudoja kita programa, kai rodomas HDMI garsas - kaip jį ištaisyti

- 2388
- 0
- Cecil Kreiger
Kartais, kai HDMI rodomas garsas monitoriuje ar televizoriuje iš kompiuterio ar nešiojamojo kompiuterio su „Windows 10“, 8.1 arba „Windows 7“ galite susidurti. Uždarykite visus įrenginius, kurie atkuria garsą šiam įrenginiui, ir pakartokite bandymą “. Be to, kai kuriais atvejais perkrovimas laikinai išsprendžia problemą, kartais garsas veikia arba dingsta, t.e. elgiasi keistai.
Šiose instrukcijose, ką daryti norint ištaisyti „įrenginį jau naudojamas“, kai garsas rodomas HDMI, veiksniai, galintys turėti įtakos klaidų atsiradimui, ir papildomos informacijos, kuri gali būti naudinga nagrinėjamos problemos kontekste nagrinėjama problema. Apie kitas panašias problemas ir požiūrius į sprendimą: HDMI nėra garso - ką daryti, „Windows 10“ garsas dingo.
Paprasti būdai, kaip ištaisyti HDMI garso grojimo problemą „Šis įrenginys jau naudojamas kita programa“
Pirma, norint ištaisyti klaidą „šis įrenginys jau naudojamas“ apie du paprastus metodus, kai HDMI negrąžina garso. Šiems metodams nereikia įdiegti tvarkyklių ar kokių nors papildomų sudėtingų veiksmų.
Pagrindiniai žingsniai, kai bus svarstoma problema, bus taip:
- Paspauskite klaviatūros „Win+R“ klavišus, įveskite Sndvol Ir spustelėkite Enter.
- Atidarys garsumo maišytuvą. Pažiūrėkite, ar jame nerodomos programos, kurios neįtariate, kad jos naudoja garsą. Jei jų yra, uždarykite juos (jei programa veikia fone, naudokite uždarymo valdymo tvarkyklę).

- Jei ankstesnis žingsnis nepadėjo, eikite į atkūrimo įrenginių sąrašą. „Windows 10“ tai gali būti padaryta paspaudus dešinįjį mygtuką garsiakalbio piktograma - garsai - skirtukas „Atkūrimas“. Naujoje „Windows 10“ versijoje (nuo 2019 m. Gegužės 1903 m. Atnaujinimo) kelias šiek tiek skiriasi: dešiniuoju pelės mygtuku spustelėkite dinamiką - atidarykite garso parametrus - garso valdymo skydelį skyriuje „Susiję parametrai“.
- Pasirinkite savo „HDMI“ garso išvesties įrenginį ir spustelėkite „Savybės“.
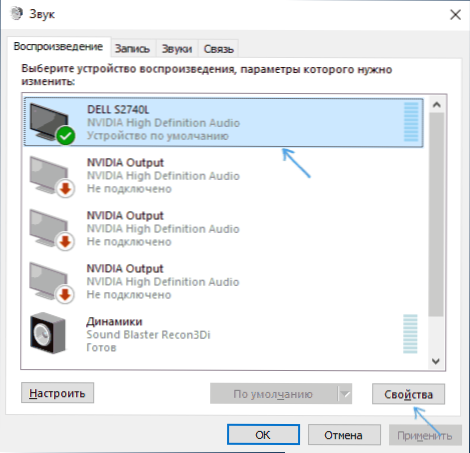
- Skirtuke „Papildomai“ išimkite žymes skyriuje „Monopolijos režimas“.
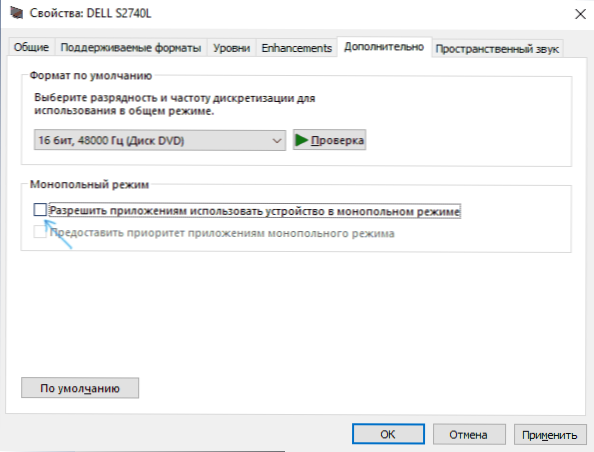
- Taikyti nustatymus.
Jei po 6 -ojo žingsnio niekas nepasikeitė, pabandykite perkrauti kompiuterį, tai gali veikti.
Deja, aprašyti paprasti klaidos ištaisymo ir garso įjungimo metodai ne visada pasirodo veiksmingi. Jei jie nepadėjo ir jūsų atveju, mes pereiname prie papildomų variantų.
Papildomi klaidos ištaisymo metodai
Priklausomai nuo to, kokia problema kilo, klaidos ištaisymo metodai. „Šis įrenginys jau naudoja kitą programą“ gali būti skirtingi.
Jei viskas pavyko vakar, bet šiandien tai nebeveikia, išbandykite šį metodą:
- Atidarykite atkūrimo įrenginių sąrašą, paspauskite dešinįjį pelės mygtuką pagal savo HDMI įrenginį ir atidarykite jo savybes.
- Skyriuje „Valdiklis“ skirtuke „Bendroji“ spustelėkite mygtuką „Savybės“.
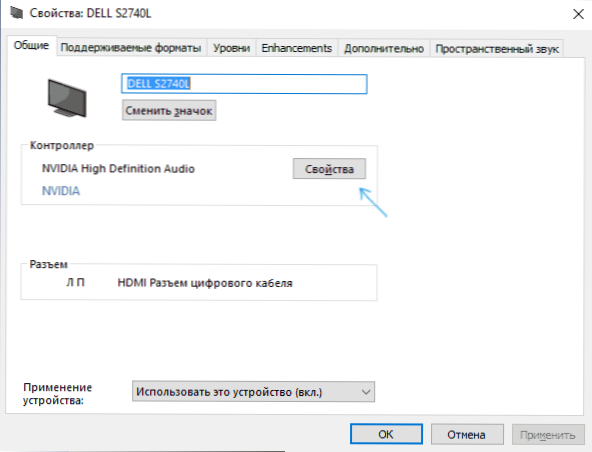
- Eikite į skirtuką „Vairuotojas“ ir patikrinkite, ar aktyvus mygtukas „Roll Back“. Jei taip, naudokitės. Prašydami paleisti kompiuterį, paleiskite jį iš naujo.
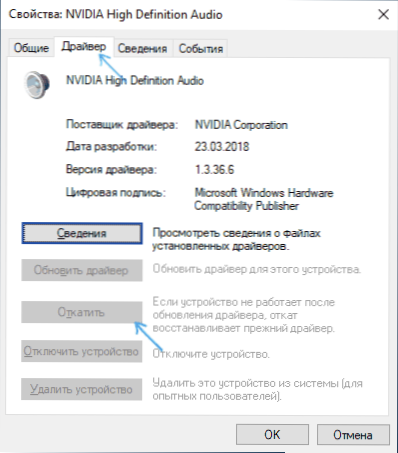
- Patikrinkite, ar problema buvo išspręsta.
Scenarijuje, kai įvyko klaida, kai iš naujo įdiegta „Windows 10“, 8, 8.1 arba „Windows 7“, rankiniu būdu atsisiųskite visas originalias tvarkykles (Nenaudokite „Atnaujinkite tvarkyklės“ įrenginio tvarkyklėje, kur greičiausiai bus pranešta, kad vairuotojui nereikia atnaujinti). Norėdami gauti nešiojamąjį kompiuterį, atsisiųskite tvarkykles iš oficialios savo gamintojo svetainės, skirtos kompiuteriui - iš pagrindinės plokštės gamintojo, vaizdo plokščių - iš AMD, NVIDIA, „Intel“ svetainės.
Tuo pat metu įdiekite tvarkykles:
- Garso plokštė (paimkite ją iš „Realtek“ svetainių ir panašių, tačiau atsisiųskite iš nešiojamojo kompiuterio ar pagrindinės plokštės gamintojo svetainės, net jei atsisiuntimai yra prieinami tik ankstesnėms „Windows“ versijoms).
- Vaizdo plokštė ar vaizdo plokštė (pavyzdžiui, jei turite „Nvidia GeForce“ ir kompiuterį su „Intel“ procesoriumi, būtinai įdiekite „NVIDIA“ tvarkykles ir „Intel HD“ grafikos tvarkykles). NVIDIA ir AMD atveju, kai diegdami, neišjunkite aukštos raiškos garso komponentų.
Jei ne vienas būdas veikė iki šios akimirkos, išbandykite šį požiūrį (perspėju jus: teoriškai tai yra įmanoma, kad po šio metodo garsas visiškai išnyks, bet paprastai taip neatsitiks):
- Atidarykite „Device Manager“, jame - skyriuje „Garsai ir garso išėjimai“.
- Pašalinkite visus sąrašo įrenginius (dešiniuoju pelės mygtuku spustelėkite - ištrinkite).
- Pakartokite tą patį skyriuje „Garsas, žaidimo ir vaizdo įrašų įrenginiai“.
- Perkraukite kompiuterį.
- Jei iš naujo paleidę garso įrenginius neįdiegus automatiškai, eikite į „Device Manager“, pasirinkite „Veiksmas“ - „Atnaujinkite įrangos konfigūraciją“ į meniu.
- Nepamirškite sukonfigūruoti atkūrimo įrenginio ir numatytojo įrašymo įrenginio (jie gali kristi po aprašytų veiksmų).
Kitas veikiantis sprendimas, numatęs, kad garsas išnyksta (bet taip pat veikia vieną kartą, kol pasirodys kita problema): Reprodukcijos įrenginių sąraše įjunkite neįgaliųjų įrenginių rodymą, spustelėkite mygtuką HDMI, išjunkite jį išjunkite jį išjunkite, išjunkite jį, išjunkite jį, išjunkite jį, išjunkite jį išjunkite. , tada išjunkite, tada vėl įjunkite: paprastai garsas atkuriamas.
- « Vietos nėra, atidarant „Flash Drive“, prieiga atsisakoma - kaip ją ištaisyti
- Kaip atkurti duomenis iš išorinio kietojo disko »

