Klaidos tvarkyklės galios būsenos gedimas (mėlynas ekranas) - kaip ją ištaisyti?

- 4534
- 932
- Kirk Ward Sr.
Jei jūsų kompiuteris ar nešiojamasis kompiuteris po „Windows 10“ atnaujinimų, paleidę kai kurias programas ar įprastuose darbuose, jūs pradėjote rodyti mėlyną ekraną naudodami „Driver_power_failure“ sustabdymo kodą ir pranešimą, kad jūsų kompiuteris turi problemų ir jis turi būti perkrautas, šiose instrukcijose, pateiktose. išsamiai apie tai, kad tai išsamiai apie tai, kaip ištaisyti tokią klaidą ir kokia jos priežastis gali būti jos priežastis.
Prieš pradėdami, jei prieš pat problemą įdiegėte naują naują įrangą ar nešiojamąjį kompiuterį, pabandykite rankiniu būdu įdiegti originalias tvarkykles iš jos iš oficialios gamintojo svetainės. Jei buvo atlikti kai kurie veiksmai, susiję su pagreičiu, pabandykite atšaukti šiuos veiksmus.
„Blue Screen Driver_Power_State_Failure“ problemos sprendimas

„Error Driver_Power_State_Failure“ mums sako, kad kai įrenginio tvarkyklė bando pakeisti įrenginio galią (pavyzdžiui, pažadinti kompiuterio energijos taupymo įrangą), įrenginys neatsako.
Dažniausiai priežastis yra vaizdo plokštės, „Wi-Fi“ adapterio ar tinklo plokštės tvarkyklės. Kitas dažnas pasirinkimas, ypač nešiojamuose kompiuteriuose - firminių energijos valdymo tvarkyklių trūkumas. Be to, prioritetiniai paprasti problemos išsprendimo metodai:
- Rankiniu būdu įdiekite originalias vaizdo plokščių tvarkykles ir tinklo adapterius („Wi-Fi“, „Ethernet“) iš oficialių svetainių. Tinklo adapteriui geriausia paimti tvarkyklę iš jūsų modelio oficialios pagrindinės plokštės ar nešiojamojo kompiuterio gamintojo svetainės (pavyzdžiui, jei „Intel“ adapteris yra „Dell“ nešiojamasis kompiuteris, tada tvarkyklei geriau atsisiųsti „Dell“ iš nešiojamojo kompiuterio modelio modelio ). Vaizdo įrašų kortelėms - iš „Intel“/„AMD/NVIDIA“ svetainių. Jei turite integruotą vaizdo įrašą ir atskirą vaizdo plokštę, įdiekite tvarkykles į abu adapterius.
- Eikite į oficialią nešiojamojo kompiuterio gamintojo ar pagrindinės plokštės gamintojo svetainę (jei tai yra kompiuteris, jis gali padėti: kaip sužinoti kompiuterio pagrindinės plokštės modelį), raskite savo įrangos modelio palaikymo skyrių, Atsisiųskite ir įdiekite oficialias mikroschemų rinkinių tvarkykles ir viską, kas susiję su energijos valdymu, paprastai tai yra ACPI tvarkyklės, ATK, kažkas su „Power Management“ žodžiais, „Intel Management Engine“ sąsaja. Net jei oficialioje svetainėje tvarkyklės yra skirtos ne „Windows 10“, o ankstesnei OS versijai, jos turėtų sugalvoti.
Šie veiksmai yra skirti konfigūruoti maitinimo grandinę, kad kritiniai įrenginiai neužmigtų (o kai jie pabunda, įvyksta vairuotojo galios būsenos gedimo mėlynas ekranas):
- Eikite į valdymo skydelį („View“ pastraipoje, esančioje viršutinėje dešinėje.
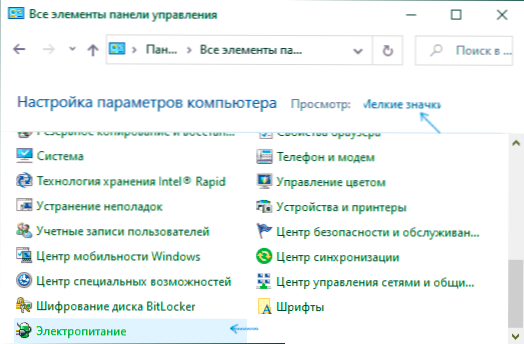
- Tada spustelėkite „Pakeiskite papildomus galios parametrus“.
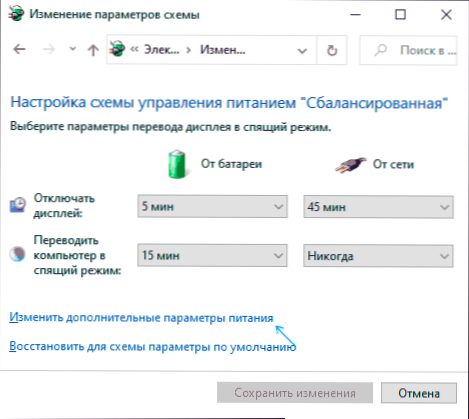
- Skiltyje „PCI Express“ nustatykite „Maksimalus našumas“ arba, jei tokio taško nėra, tada įdiegti.„Vietoj energijos taupymo režimo.
- Jei naudojamas „Wi-Fi“, tada skyriuje „Opiper Opiper Parameters“ pastraipoje „Energijos taupymo režimas“ Nustatykite „Maksimalus našumas“.
- Jei turite „Intel“ integruotą grafiką, tada rasite „Intel“ grafikos parametrus, įdiekite maksimalų našumą energijos atžvilgiu.
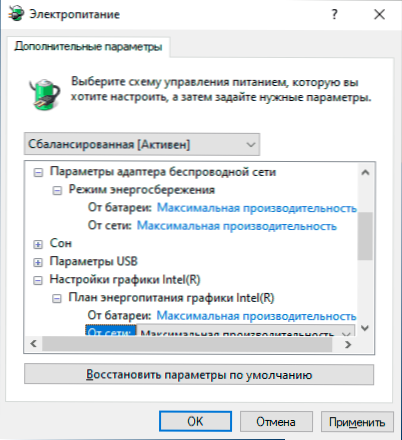
- Tinklo adapterio ypatybėse „Wi-Fi“ adapteris „Device Manager“ skirtuke Maitinimo šaltinio valdymo skyriuje nuimkite pastabą, kad nustatytumėte šį įrenginį, kad būtų galima išsaugoti energiją “.
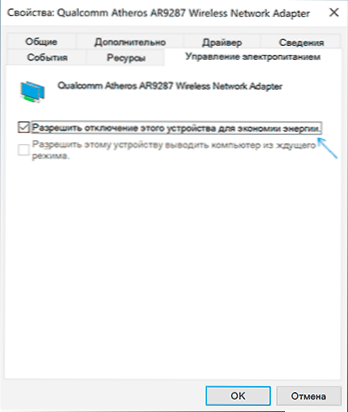
- Perkraukite nešiojamąjį kompiuterį ar kompiuterį.
Po to žiūrėkite, ar mėlynasis ekranas ateityje pasirodys „Driver_power_state_failure“.
Papildomi klaidų taisymo metodai
Jei nė vienas iš siūlomų būdų ištaisyti klaidą „Driver_Power_State_Failure“ padėjo, patikrinkite:
- Jei įrenginių tvarkyklėje yra įrenginių, turinčių šauktukus, atidarykite jų ypatybes ir atlikite klaidas (galite ieškoti klaidos kodo, įdiekite tvarkyklę, jei esate informuotas, kad tai yra nežinomas įrenginys, žr. Kaip įdiegti nežinomo įrenginio tvarkyklę).
- Jei klaida nepasirodė neseniai, galite pabandyti naudoti sistemos atkūrimo taškus.
- Jei yra priklausomybė: pasirinkus „perkrovimo“ elementą, meniu klaida išnyksta, o po „darbo pabaigos“ vėl pasirodo pakartotinis įrašymas, atjunkite greitą „Windows 10“ pradžią.
- Patikrinkite, ar klaida pasireiškia švaraus atsisiuntimo režimu (daugiau: Išvalykite atsisiųsti „Windows 10“). Jei problema išnyksta, galbūt neseniai įsteigtų programų priežastis, ypač tos, kurios dirba su OS žemu lygiu (antivirusai, optimizatoriai ir kiti).
- Atlikite „Windows“ sistemos failų vientisumą.
Taip pat pabandykite patikrinti atminties atmintį naudodamiesi nemokama „Whocrowred“ programa, tai bus paprasčiausias būdas pradedantiesiems vartotojams:
- Atsisiųskite ir įdiekite nemokamą „Whocrashed“ versiją iš oficialios svetainės https: // www.Atsparus.Com/atsisiuntimai
- Programoje spustelėkite mygtuką Analizuoti ir palaukite analizės pabaigos.
- Skirtuke „Ataskaita. Jei sąvartyne yra informacijos apie konkretų tvarkyklę, kuri sukėlė problemą, pamatysite tvarkyklės failo pavadinimą (paprastai naudodami plėtinį .SYS), taip pat galbūt informacija apie tai, kuri tvarkyklė atitinka šį failą. Jei programoje nėra informacijos apie šio vairuotojo paskyrimą, galite ieškoti internete pagal failo pavadinimą.
Remdamiesi šia informacija, galite imtis veiksmų, skirtų pakeisti stumdomą tvarkyklę (atnaujinimas arba atšaukimas), o kai kuriais atvejais - įrenginys, nes kita galima klaidos priežastis yra aparatūros gedimas.
Atkreipkite dėmesį: instrukcijose aprašyti veiksmai rodo, kad galite patekti į sistemą. Jei taip nėra, ir klaida įvyksta, kai „Windows 10“ įkeliama pirmiausia. Po dviejų nesėkmingų kompiuterio paleidimų būsite pakviesti pereiti prie papildomų parametrų, kur rasite sistemos atkūrimo parinktis, įskaitant atkūrimo taškus. Taip pat galite atsisiųsti kompiuterį iš „Windows Loading Flash Drive“ ir ekrane, pasirinkę liežuvį apačioje kairėje, pasirinkite „Sistemos atkūrimas“.
- « Televizorius nemato USB „Flash Drive“ - kodėl ir ką daryti?
- Kaip perkelti kontaktus iš SIM kortelės į „Android“ telefoną »

