Klaida 0xc000021a ir BSOD mėlynasis ekranas - visi „Windows“ atnaujinimų atkūrimo metodai

- 2136
- 290
- Pete Fahey Sr.
BSOD - „Mėlynasis mirties ekranas“, Mėlynas mirties ekranas - problema skirta tik patyrusiems „Windows“ vartotojams. Jei programuotojas sako, kad jis niekada nebuvo susidūręs su BSOD, tikimybė, kad jis/ji meluoja, yra 99%. BSOD klaidos yra labai populiarios ir gali papasakoti apie „sveikatą“ ir jūsų kompiuterio našumą. Vienas iš jų yra „BSOD/STOP“ klaida 0xc000021a, kuri atsiranda, kai „Windows“ atnaujina arba iš naujo įdiegia.

Klaidų pašalinimas 0xc000021a „Windows“.
Ką reiškia ši klaida
Klaida sako, kad jūsų kompiuteris susiduria su problema ir jai reikia paleisti iš naujo. Jis neatsiranda atskirai, bet „Mėlynojo mirties ekrano“ viduje. Tokiu atveju gali kilti rimtų problemų, dėl kurių pažeidžiama „Windows OS“ vidinė struktūra. Dažnai neįmanoma pašalinti klaidos net ir perkraunant kompiuterį. Klaidos kodas 0xc00000021a paprastai būna kompiuteryje su „Windows 10“, atnaujinus iš ankstesnės OS versijos arba paleidus sistemos atkūrimą. Tuo pačiu metu BSOD yra ši informacija:
"STOP: C000021A infutuojama sisteminė klaida
Nenumatytas „Windows“ prisijungimo proceso sistemos proceso užbaigimas, kai būsena yra 0xc0000034 (0x00000000 0x0000000)
Sistemos baigimas buvo baigtas."
Galimos problemos priežastys
Daugeliu atvejų sistema („Windows 10“ ir ankstesnės versijos) nėra įkelta ir kartu su 0. Yra du failai, kurie yra pagrindinė šios klaidos atsiradimo priežastis:
- Winlogonas.EXE - Kaip matyti iš failo pavadinimo, jis yra atsakingas už įvedimo ir išėjimo operacijas iš „Windows“. gali būti sugadintas dėl sistemos failų nenuoseklumo, ištrintų arba pakeista trečiųjų šalių.
- CSRSS.Exe - priklauso serveriui ar klientui „Microsoft“, apdoroja grafikos instrukcijas „Windows 10“. gali būti pašalintas, pažeistas ar pakeistas trečiąja partija.
Šių dviejų privalomų failų nėra, jei:
- Sistemos failai, kai diegti „Windows“ buvo sugadinti.
- Įvyko nesėkmingas atnaujinimo apkrova.
- Neišsamus.
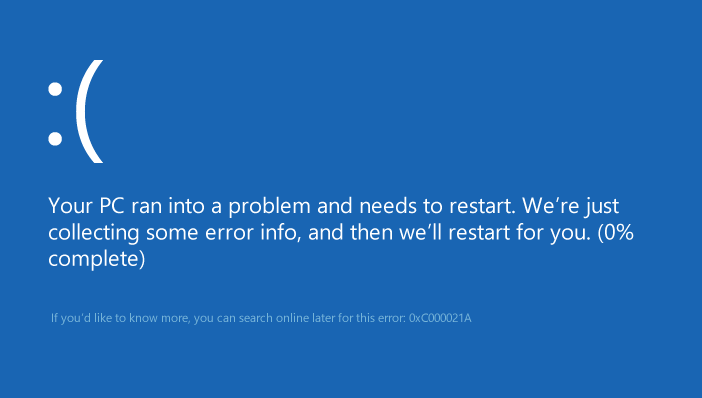
Mažiau populiarios priežastys:
- Neteisingai sukonfigūruoti tvarkyklės failai.
- Sistemos failų nenuoseklumas.
- Trečiosios partijos programinės įrangos apribojimai paleidžiant OS.
- Kliento/E serverio posistemio sugadinimas (CSRSS).
- Žala Winlogon.
- Įrenginys įsiskverbė į kenksmingą.
- Įdiegti netinkami sistemos failai arba sistemos atnaujinimo procesas nesėkmingai baigėsi/vis dar nėra baigti.
- Priešlaikinis iškrovimo WBEMPROX.Dll.
- Neseniai įdiegta trečiosios partijos programinė įranga nesuderinama su operacine sistema.
- Pažeisti, pasenę ar neteisingai sukonfigūruoti įrenginių tvarkyklės.
- Sistemos skyriuje nėra pakankamai vietos.
- „Windows Register“ yra pažeista dėl programinės įrangos ar sistemos pakeitimų. Tai reiškia, kad yra registro įrašų, kurie nėra išvalyti pašalinus programas.
Kaip tai ištaisyti
Yra keletas patikrintų būdų, kaip „Windows“ ištaisyti klaidą 0xc000021a. Išbandykite juos paeiliui, kol pasieksite norimą rezultatą.
Neseniai įsteigtas pašalinimas
Šis sprendimas yra vienas veiksmingiausių. Visų pirma, atlikite šiuos veiksmus:
- Paspauskite „Windows“ klavišą ir laikykite pamainą, paspauskite „Power“/iš naujo paleiskite. Prasidės į atkūrimo režimą.
- Meniu „Recovery“ lange „Restauravimo parametrai„ Pasirinkite „Problemų pašalinimas“.
- Paspauskite „Papildomi parametrai“, tada „paleiskite parametrus“.
- Pasirinkite perkrovą.
- Iš naujo paleidę, paspauskite klavišą F7 ir pasirodus.
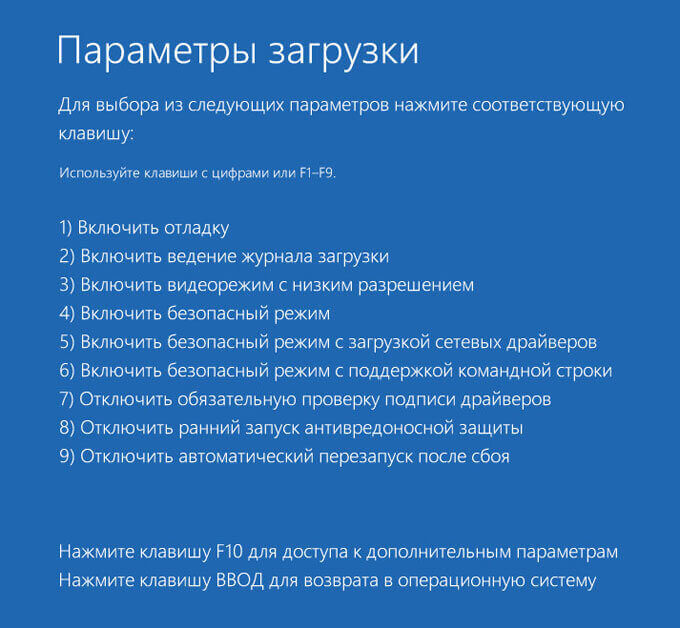
Jei jums pasisekė, kompiuteris bus paleistas „Windows 10“ darbalaukyje. Tada:
- Paspauskite pradžią, įveskite „programas“ ir pasirinkite „Programos ir komponentai“.
- Rūšiuokite programas iki diegimo datos, tada ištrinkite kuo ilgiau įdiegtas programas.
- Kairėje lango pusėje raskite „Peržiūrėkite įdiegtus atnaujinimus“ - atidaromi įdiegti OS atnaujinimai.
- Ištrinkite visus neseniai įdiegtus atnaujinimus.
Pašalinę neseniai įdiegtas programas/atnaujinimus, iš naujo paleiskite sistemą.
BIOS RESET
Daugelis vartotojų praneša, kad BIOS nustatymai padėjo išspręsti problemą. Norėdami tai padaryti, yra paprasta - porą minučių turite pašalinti CMOS akumuliatorių iš pagrindinės plokštės. Metodas neveikia su nešiojamaisiais kompiuteriais, nes jų pagrindinių plokščių nėra. Norėdami iš naujo nustatyti BIOS kompiuterį, atlikite šiuos dalykus:
- Išjunkite kompiuterį.
- Atjunkite visus galios kabelius nuo kompiuterio, įsitikinkite, kad kompiuterio prieiga prie elektros yra visiškai atjungta.
- Atidarykite bylą.
- Raskite CMOS akumuliatorių (kažkur ant pagrindinės plokštės) ir išimkite ją.
- Palaukite 1-2 minutes ir vėl įdėkite akumuliatorių į vietą.
Surinkite dėklą, paleiskite kompiuterį ir patikrinkite, ar jis sėkmingai veikia „Windows“.
Visų sugadintų registro failų pakeitimas atsarginėmis kopijomis
Norėdami naudoti šį metodą „Windows 8“ ir kitose versijose:
- Įdėkite „Windows“ arba „USB“ diegimo diską į kompiuterį ir iš naujo paleiskite jį iš naujo.
- Kai tik pradedama krovinys, įveskite BIOS nustatymus ir pertvarkykite atsisiuntimo prioritetą iš HDD/SSD į CD/DVD arba USB-FLASH. BIOS statybos instrukcijos gali skirtis, tačiau beveik visada bus rodomos pirmajame ekrane, kuris pasirodo įkeliant (su pagrindinės plokštės pavadinimu).
- Išsaugokite pakeitimus ir palikite BIOS.
- Pasirinkite liežuvio ir laiko juostą, spustelėkite „Kitas“.
- „Įdiegti“ spustelėkite spustelėkite kompiuterį/„Non -juostelių pašalinimas“/„Papildomi parametrai“/„Komandinė eilutė“, po kurios ji bus atidaryta.
- Įveskite C: ir spustelėkite Enter.
- Tada įveskite komandas pakaitomis ir po kiekvieno paspaudimo įveskite
- CD „Windows“ \ System32 \ Config
- Rež
- Po vieną kiekvienam aplanke esančiam dokumentui įveskite tokią komandą
- REN (failo pavadinimas) (failo pavadinimas).Senas
Pavyzdžiui, „Ren“ sistemos sistema.Senas - sistemos failas. REN saugumo saugumas.Senas - saugumo failas.
- Toliau įveskite eilutę komandų eilutėje pakaitomis, paspausdami po kiekvieno įvesimo:
- CD REGBACK
- Rež
- Kopijuoti /y programinę įrangą
- Kopijuoti /y SAM
- Kopijuoti /y sistema
Po to, uždarykite komandinę eilutę, spustelėkite Išeiti, tada įveskite. Išimkite diegimo diską arba USB iš „Windows“ ir paleiskite kompiuterį iš naujo. Patikrinkite, jis gali sėkmingai paleisti be BSOD ir klaidų 0xc000021a.
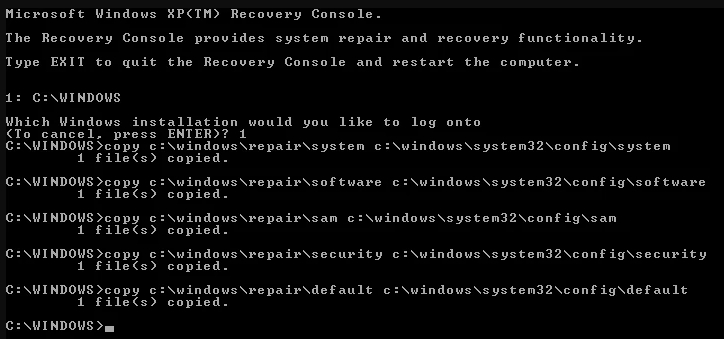
BCD restauravimas
Jei jūsų kompiuteris negali įdiegti sistemos atnaujinimo ar atkūrimo, yra didelė tikimybė pašalinti įkrovos sektorių ar sugadinti. Atsisiuntimo konfigūracijos duomenų atkūrimas, sutrumpintai BCD, gali padėti pašalinti žalą krovimo sektoriuje. Pažeistų sektorių atkūrimas gali leisti proceso iš naujo įdiegti procesą. Jei nežinote, kaip tai padaryti, atlikite šiuos veiksmus:
Svarbus. Įsitikinkite, kad turite „Windows 10“ arba USB diegimo diską.- Įdėkite „Windows 10“ arba „USB“ diegimo diską.
- Perkraukite kompiuterį.
- Eikite į BIOS ir pertvarkykite įkėlimo iš HDD/SSD į CD/DVD arba USB prioritetą.
- Atsisiuntę failus, pasirinkite liežuvį, datą, laiką, išdėstymą ir spustelėkite „Kitas“.
- Kitame meniu pasirinkite „Restore PC“/„Nontop“/„Papildomų parametrų“ pašalinimas “.
- Pradėkite komandinę eilutę administratoriaus vardu.
- Toliau įveskite eilutę komandų eilutėje pakaitomis, paspausdami po kiekvieno įvesimo:
- „BootRAC“/„FixMBR“
- Bootred/Fixboot
- Įkrovos/nuskaitymai
- BootRed/REATUILDBCD
Palaukite proceso pabaigos ir iš naujo paleiskite kompiuterį.
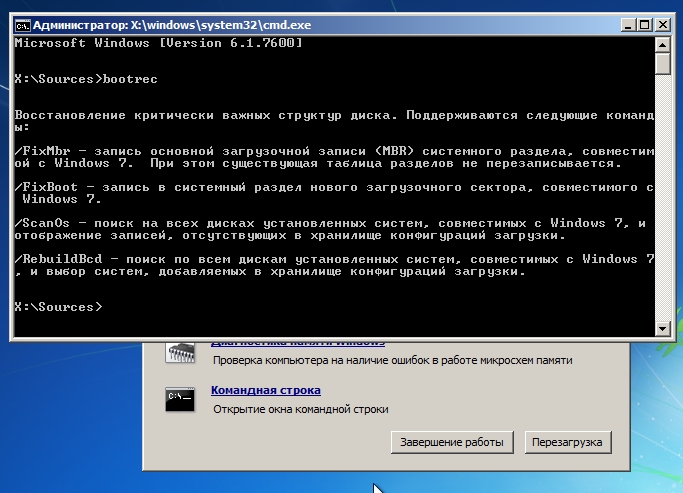
Periferinių prietaisų pašalinimas
Periferiniai įrenginiai gali sukelti rimtų problemų dėl sistemos failų. Logiškiausia priežastis yra jų kišimasis į krovimo ar atnaujinimo procesą. Dėl to ši sąveika gali sukelti ne tik „mėlynos mirties ekraną“, bet ir į kitas problemas. Kalbant apie klaidą 0xc00000021a, būtina užtikrinti tinkamą visų USB ar DVD ir kitų periferinių įrenginių ištraukimą, išskyrus pelę ir klaviatūrą. Pirmiausia išjunkite visus įrenginių tvarkyklės įrenginius (vairasvirtę), tada patikrinkite užduočių skydelį šalia laikrodžio - jei turite piktogramą „Saugus įrenginio pašalinimas“, spustelėkite ją dešiniuoju pelės mygtuku ir pasirinkite „Išjungti“ ... ". Perkraukite kompiuterį ir patikrinkite jo našumą.
Paskutinės sėkmingos konfigūracijos įkėlimas
Galite pabandyti atsisiųsti naujausią sėkmingą konfigūraciją, kuri bandys naudoti anksčiau neabejotiną jūsų sistemos registro versiją. Norėdami atsisiųsti šį režimą, atlikite šiuos veiksmus:
- Perkraukite arba visiškai išjunkite kompiuterį, tada paspauskite maitinimo mygtuką, kad įjungtumėte jį.
- Prieš ekrane pasirodžius „Windows“ logotipui, kelis kartus paspauskite F8 (tiksliai paspauskite ir nespauskite paspaudimo).
- Kai kuriuose nešiojamųjų kompiuterių modeliuose gali tekti papildomai išlaikyti FN raktą paspaudus.
- Kai tik sistema įkelia meniu „Advanced Boot Options“, iš sąrašo su rodyklės klavišais pasirinkite paskutinę gerą konfigūraciją (paskutinę žinomą gerą konfigūraciją).
- Spustelėkite Enter.
Patikrinkite standžiojo disko darbo pajėgumą
Galiausiai, jei ne vienas iš aukščiau paminėtų žingsnių jums padėjo, galbūt kietasis diskas sukelia klaidą. Tada galite pradėti kietojo disko diagnozę ir patikrinti, ar nėra sugedusių ar sulaužytų sektorių. Internete galite rasti daugybę trečiosios pusės įrankių, tačiau yra alternatyva „Windows“. Tam tinka „Klaidų patikrinimas“, kuris padės nustatyti tikslią HDD būseną. Jei nesate tikri, kaip tai padaryti, atlikite toliau pateiktus veiksmus:
- Atidarykite „Mano kompiuteris“ arba „Laidininkas“.
- Spustelėkite dešinės pelės mygtuko sistemos skyrių ir atidarykite „savybes“.
- Atidarykite skirtuką „Paslauga“.
- Pasirinkite „Patikrinkite klaidas“ ir palaukite, kol procedūra užbaigs nuskaitymą.
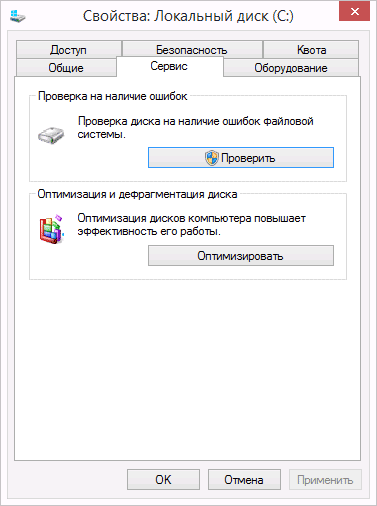
Diskas ar skyrius, konvertuojantis iš NTF į GPT
Norėdami ištaisyti klaidos kodą 0xc000021a „Windows 10“, gali tekti konvertuoti skyrių arba diską iš NTF į GPT. Atlikite šiuos veiksmus:
- Išjunkite įrenginį ir įterpkite USB diegimą arba „Windows DVD-Divine“.
- Atsisiųskite kompiuterį su USB arba DVD UEFI režimu.
- „Windows“ diegimo programoje atidarykite komandų eilutės langą paspausdami „Shift+F10“.
- Įveskite „DiskPart“ komandų eilutės lange, kad atidarytumėte „DiskPart“ įrankį.
- Įveskite sąrašo diską, kad nustatytumėte, kurį diską reikia pertvarkyti.
- Pasirinkite diską, skirtą performatuoti.
- Po to įveskite švarią, tada spustelėkite Enter. Tada įveskite konvertuoti GPT, kad konvertuotumėte diską iš NTF į GPT.
- Pasiimkite išėjimą ir spustelėkite Enter. Dabar komandų eilutės langą galima uždaryti.
- Konveravę skyrių ar diską iš NTF į GPT, galite toliau diegti „Windows“.
Jei nė vienas iš sprendimų jums nepadėjo ar žinote kitų būdų, pasidalykite tuo komentaruose po straipsniu.
- « Kas yra „Jailbreak“, jo įrengimas „iOS 12“
- Būdai, kaip atsisiųsti vaizdo įrašą iš „Rutube“ į kompiuterį ir išmanųjį telefoną »

