Projektuokite „Windows 10“ peržiūrą
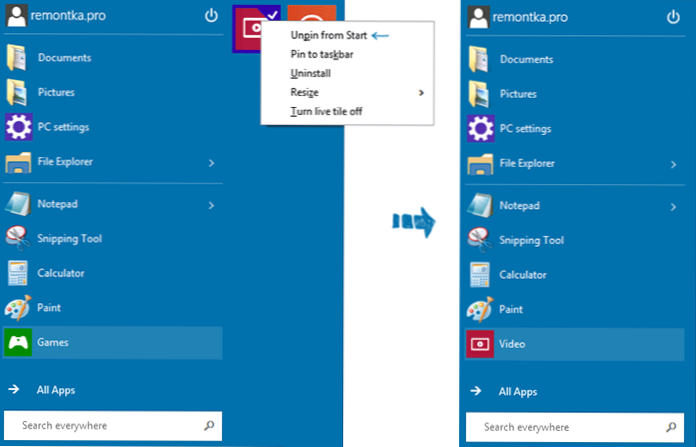
- 4314
- 794
- Pete Fahey Sr.
Prieš kelias dienas parašiau nedidelę „Windows 10“ techninės peržiūros apžvalgą, kurioje pastebėjau, kad ten mačiau naujų dalykų (beje, pamiršau pamiršti, kad sistema įkeliama dar greičiau nei aštuoni), o jei jus domina Kaip naujoji OS formuojama pagal numatytuosius nustatymus, ekrano kopijas galite pamatyti nurodytame straipsnyje.
Šį kartą kalbėsime apie tai, kokios galimybės pakeisti dizainą yra „Windows 10“ ir kaip galite sukonfigūruoti jo išvaizdą pagal savo skonį.
Meniu galimybės prasideda „Windows 10“
Pradėkime nuo grįžtančio meniu pradžios „Windows 10“ ir pažiūrėkime, kaip pakeisti jo vaizdą.
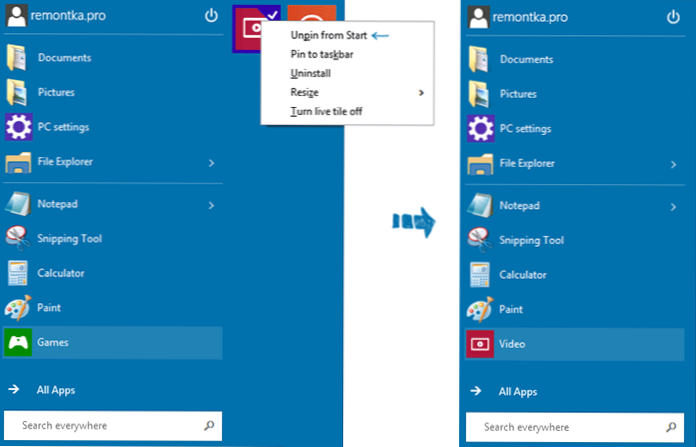
Visų pirma, kaip jau rašiau, galite pašalinti visas programų plyteles iš dešinės meniu pusės, todėl ji yra beveik identiška paleidimui, kuris yra „Windows 7“. Norėdami tai padaryti, tiesiog spustelėkite plytelę su dešiniu mygtuku.
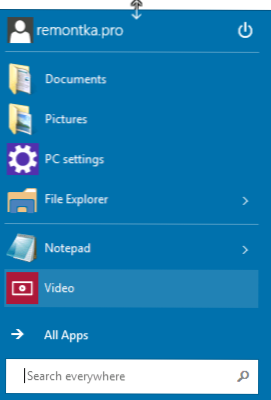
Kita galimybė yra pakeisti meniu „Pradėti“ aukštį: tiesiog atsineškite pelės žymeklį į viršutinį meniu kraštą ir ištraukite jį aukštyn arba žemyn. Jei meniu yra plytelių, jos perskirsto, tai yra, jei padarysite žemiau, meniu taps platesnis.
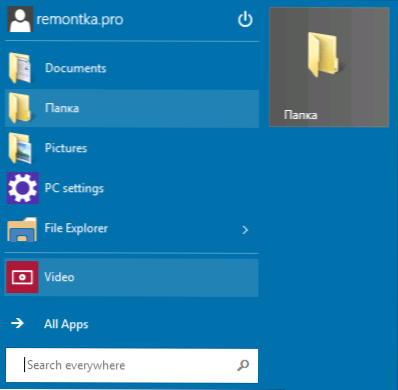
Į meniu galite pridėti beveik visus elementus: nuorodas, aplankus, programas - tiesiog spustelėkite elementą (laidininką, darbalaukyje ir kt.P.) su dešiniu pelės mygtuku ir pasirinkite „PIN FIND“ (pridėkite prie meniu Pradėti). Pagal numatytuosius nustatymus elementas yra fiksuotas dešinėje meniu pusėje, tačiau galite vilkti jį į kairėje esantį sąrašą.
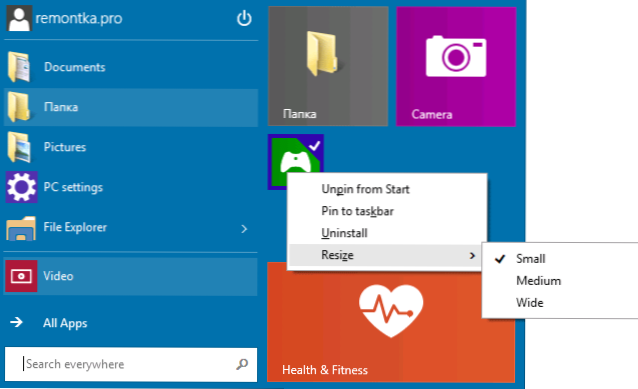
Taip pat galite pakeisti taikymo plytelių dydį naudodami meniu „Keisti dydį“, kaip ir pradiniame „Windows 8“ ekrane, kurį, jei norite, galima grąžinti per meniu „Pradėti“, dešiniuoju pelės mygtuku spustelėkite. „Savybių savybių“ skydelis - „Savybės“. Čia taip pat galite sukonfigūruoti rodomus taškus ir kaip tiksliai jie bus rodomi (atidaromi ar ne).
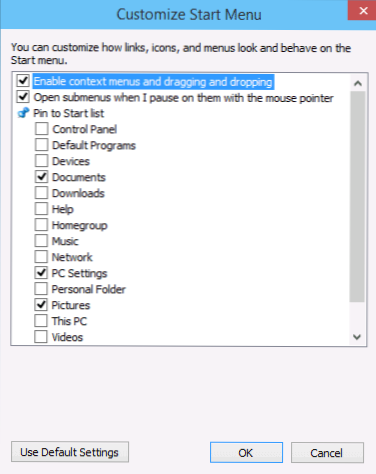
Galiausiai galite pakeisti meniu „Pradėti“ spalvą („Windows“ užduočių skydelio ir ribų spalva taip pat pasikeis), spustelėkite mygtuką Teisingai tuščioje meniu vietoje ir pasirinkite „Asmenize“ "Prekė (suasmeninti).
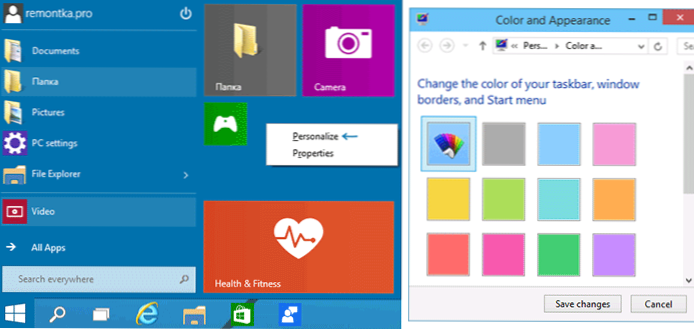
Šešėlius pašaliname iš OS langų
Vienas iš pirmųjų dalykų, į kurį atkreipiau dėmesį į „Windows 10“ - „Windows“ išmesta šešėliai. Asmeniškai jie jiems nepatiko, tačiau, jei norite, juos galima pašalinti.
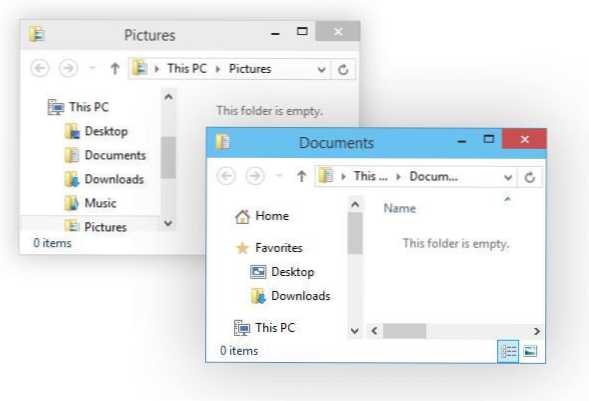
Norėdami tai padaryti, eikite į „Sistemos“ (sistemos) valdymo tašką, pasirinkite elementą „Išplėstiniai sistemos parametrai“ („Advanced System Settings“), skirtuke „Nustatymai“ (nustatymai) ir atjungti „Rodyti šešėlius po„ Windows ““ (rodyti šešėlius po langais).
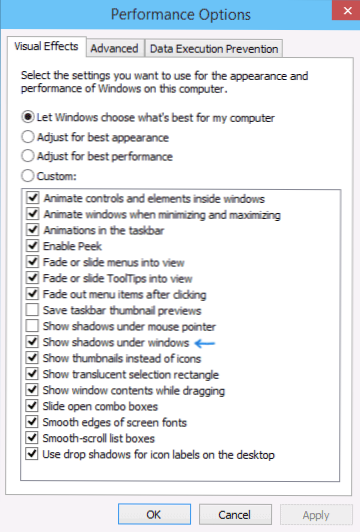
Kaip grąžinti kompiuterį į savo darbalaukį
Kaip ir ankstesnėje OS versijoje, „Windows 10“ darbalaukyje yra tik viena piktograma - krepšelis. Jei esate įpratęs, taip pat yra „mano kompiuteris“, tada jį grąžinti, spustelėkite dešinįjį pelės mygtuką nuo nulio lentelės ir pasirinkite „Personalize“ elementą (suasmeninti), po kurio „Keisti darbalaukio piktogramas“ (pakeiskite darbuotojo Piktogramos kairėje. Lentelėje) ir nurodykite, kurios piktogramos turėtų būti rodomos, taip pat yra nauja „Mano kompiuterio“ piktograma.
![]()
„Windows 10“ temos
Standartinės „Windows 10“ dizaino temos nesiskiria nuo tų, kurios yra 8 -oje versijoje. Tačiau beveik iškart po to.com).
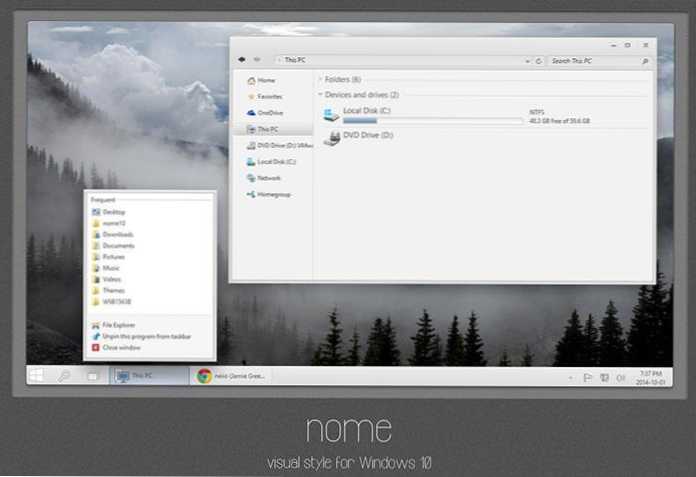
Norėdami juos įdiegti, pirmiausia naudokite „UXStyle Patch“, kuris leidžia suaktyvinti trečiosios partijos dizaino temas. Galite atsisiųsti iš „UXStyle“ svetainės.com („Windows“ slenksčio versija).
Greičiausiai naujos galimybės nustatyti sistemos, darbalaukio ir kitų grafinių elementų išvaizdą (pagal mano pojūčius, „Microsoft“ pasirodys šiems taškams įjungti šiuos taškus). Tuo tarpu aš aprašiau tai, kas šiuo metu yra.
- « Nepageidaujamų programų pašalinimas „Bitdefender Adware“ pašalinimo įrankyje
- Darbas su PDF failais „PDF Shaper“ programoje »

