Bendroji prieiga prie aplankų ir diskų „Windows 10“

- 4323
- 449
- Gilberto Weimann
Jei jūsų vietiniame tinkle yra keletas kompiuterių (ir jei jie yra prijungti prie vieno maršrutizatoriaus, jie jau yra vietiniame tinkle), galite pasidalyti prieiga prie bet kurio aplanko viename kompiuteryje iš kito kompiuterio ar nešiojamojo kompiuterio, naudodamiesi būtinomis teisėmis. (Skaitymas, skaitymas ir keitimas bei kiti). Tai nėra sunku, tačiau pradedantieji vartotojai dažnai turi problemų nustatant bendrą prieigą prie „Windows 10“ aplankų dėl kai kurių niuansų nežinojimo.
Šiose instrukcijose išsamiai aprašyta, kaip sukonfigūruoti bendrą prieigą prie aplankų „Windows 10“ (tas pats tinka diskams), kad tam reikės papildomos informacijos, kuri gali būti naudinga.
- Kaip įjungti ir sukonfigūruoti bendrą prieigą prie aplanko ar disko „Windows 10“
- Ryšys su bendruoju aplanku iš kito kompiuterio ar nešiojamojo kompiuterio
- Kaip įjungti anoniminę prieigą prie bendrų aplankų ar tinklo disko
- Vaizdo instrukcija
Kaip įjungti ir sukonfigūruoti bendrą prieigą prie aplanko ar disko „Windows 10“
Prieš pradėdami, atsižvelkite į tai, kad „Windows 10“ sukonfigūruoti bendrą prieigą prie aplankų ir diskų, „privatus tinklas“ turėtų būti pasirinktas kaip tinklo profilis. Galite tai pakeisti prieš nustatydami (kaip pakeisti viešąjį tinklą į privačią ir atvirkščiai „Windows 10“) arba iki šiol nesiimkite jokių veiksmų - viename iš etapų jums bus automatiškai pasiūlyta tai padaryti. Kiti veiksmai, skirti suteikti bendrą prieigą prie aplanko „Windows 10“, yra šie:
- Spustelėkite su dešiniu mygtuku aplanke, į kurį reikia suteikti bendrą prieigą prie tinklo, pasirinkite „Pateikite prieigą prie“ - „Atskiri žmonės“.

- Jei turite „viešą“ tinklą kaip tinklo profilį, būsite pakviesti sukurti privatų tinklą. Atlikite tai (taškas „Ne, padaryk šį tinklą privatų“).
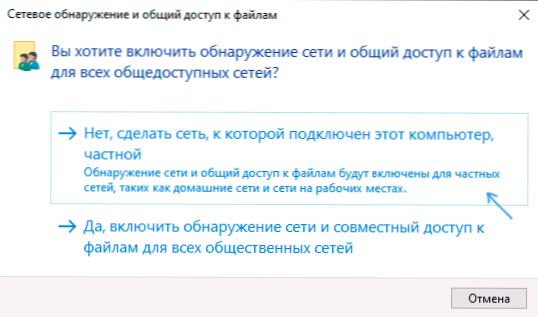
- Atidaromas langas, kuriame bus rodomas dabartinio vartotojo pavadinimas ir mygtukas „Bendrinti“. Galite nedelsdami paspausti šį mygtuką, kad suteiktumėte bendrą prieigą prie aplanko, tačiau šiuo atveju prisijungti prie šio aplanko iš kito kompiuterio, turėsite įvesti šio kompiuterio vartotojo vardą ir slaptažodį, turėdami teises į teises į teises savininkas. Dėmesys: Jei vartotojas neturi slaptažodžio, numatytasis ryšys neveiks.
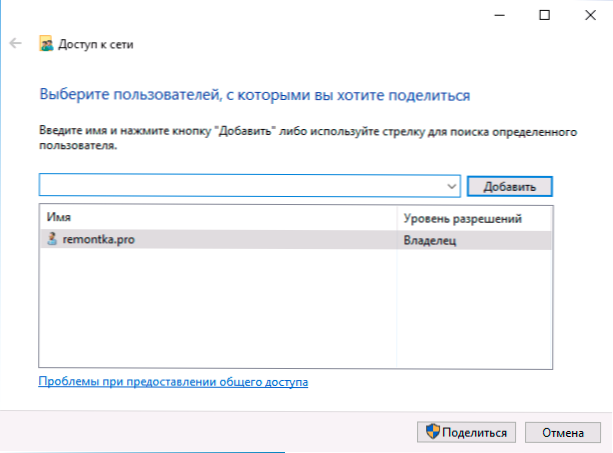
- Jei nenorite naudoti dabartinio kompiuterio administratoriaus vartotojo vardo ir slaptažodžio, kai prisijungsite iš kito kompiuterio, arba jūsų vartotojas neturi slaptažodžio, dabartiniame kompiuteryje galite sukurti naują vartotoją, nebūtinai administratorių, Tačiau įsitikinkite Grynasis vartotojo vardas_polzerter slaptažodis /pridėti
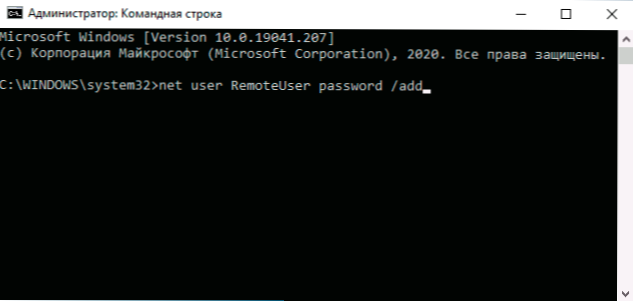
- Tada nurodykite šį vartotojo vardą lauke, esančio bendro prieigos nustatymo viršuje, paspauskite mygtuką „Pridėti“ ir nurodykite norimą leidimų lygį.
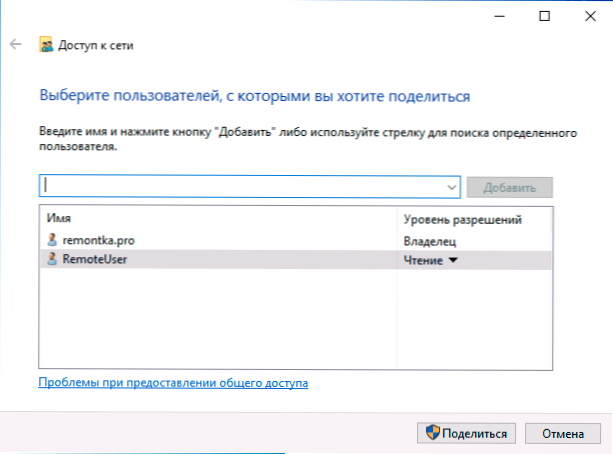
- Pabaigoje spustelėkite mygtuką „Bendrinti“. Parengta, dabar pateikiama bendra prieiga prie aplanko.
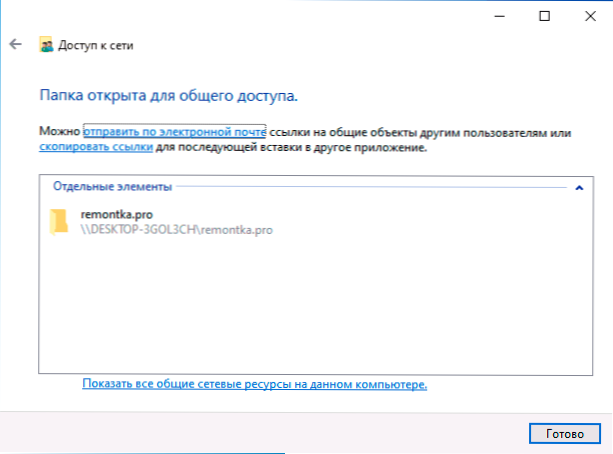
„Windows 10“ yra dar viena galimybė suteikti bendrą prieigą prie aplanko (tinkamas diskui):
- Atidarykite aplanko ar disko savybes, eikite į skirtuką „Access“.
- Spustelėkite mygtuką „Bendra prieiga“ ir atlikite ankstesnio skyriaus 3-5 veiksmus.
- Jei mygtuko „Bendroji prieiga“ nėra (kas gali būti teikiant prieigą prie disko), spustelėkite mygtuką „Išplėsti parametrai“, tada - pažymėkite elementą „Atidarykite bendrą prieigą prie šio aplanko“.
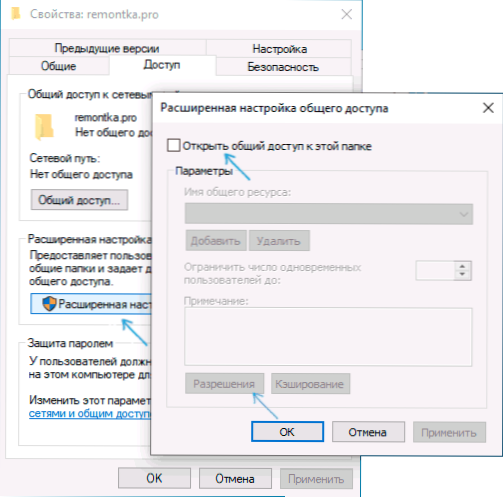
- Išplėstiniuose skyriuose „Leidimo“ nustatymai taip pat galite nurodyti vartotojus, kuriems suteikiama prieiga prie disko.
- Taikykite pagamintus nustatymus.
Jei reikia, išjunkite bendrą prieigą prie aplankų, galite bet kuriuo metu grąžinti viešojo tinklo profilį, atšaukti bendrą prieigą prie aplanko ypatybių arba naudoti kontekstinį meniu „Pateikite prieigą prie“ - „padaryti neprieinamą“.
Ryšys su bendraisiais aplankais „Windows 10“
Norėdami prisijungti prie bendro aplanko ar disko iš kito kompiuterio ar nešiojamojo kompiuterio (daroma prielaida, kad ten taip pat įdiegta „Windows 10“, tačiau paprastai viskas veikia ankstesnėse sistemos versijose), atlikite šiuos veiksmus:
- Laidininke atidarykite skyrių „Tinklas“ ir spustelėkite kompiuterio pavadinimu, ant kurio yra aplankas, į kurį buvo teikiama bendra prieiga.
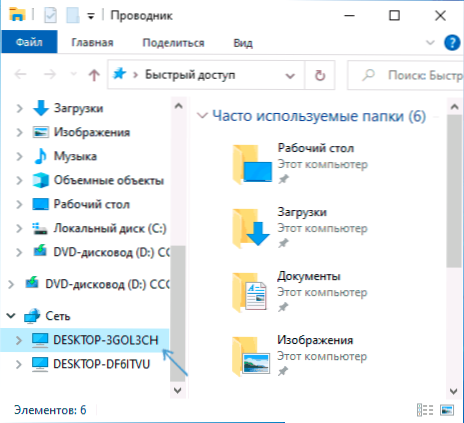
- Jei kompiuteryje, iš kurio mes jungiame, „viešas tinklas“ bus įjungtas, būsite pakviesti įjungti privatų tinklo profilį, atlikite tai (galite paspausti pranešimą laidininko lango viršuje ir leisti tinklo aptikimui ir bendrą prieigą prie prieigos prie aplankai ir failai).
- Įveskite vartotojo vardą ir slaptažodį, kad galėtumėte prisijungti prie aplanko su „Total Access“. Tai turėtų būti vartotojo vardas, o vartotojo slaptažodis nėra dabartinis, o nuotolinis kompiuteris, pavyzdžiui, vartotojo vardas ir slaptažodis, kurį dalijosi aplankas arba vardas ir slaptažodis, kurį mes sukūrėme pirmiausia Pirmasis metodas.
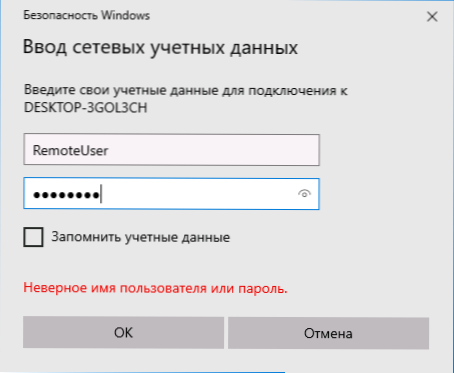
- Jei viskas klostysis sėkmingai, pamatysite bendrą aplanką ir turėsite teises, kurias nustatėte stulpelyje „Leidimų lygis“.
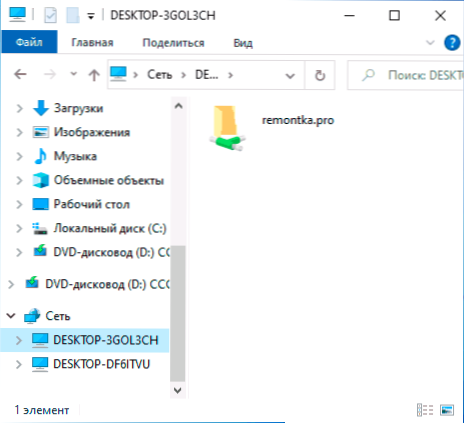
Be to, jei norite, galite paspausti dešinįjį spustelėkite laidininko „Tinklo“ tašką ir paspauskite „Prijunkite tinklo diską“, o tada nurodykite kelią į tinklo šaltinį (šį kelią bet kuriuo metu galima peržiūrėti Skirtuko „Prieiga“) aplanko ar disko savybės) arba spustelėkite tinklo aplanką ar diską ir pasirinkite „Prijunkite tinklo diską“. Dėl to bendras aplankas ar diskas su visa prieiga bus prijungta kaip paprastas diskas.
Kaip įjungti anoniminę prieigą prie įprastų aplankų neįvedus vartotojo ir slaptažodžio
Jei jums reikia leisti atidaryti aplankus per tinklą neįvedus vartotojo ir slaptažodžio, „Windows 10 Pro“ ir „Enterprise“, galite tai padaryti taip:
- Kompiuteryje, kuriame yra bendras aplankas, pridėkite „All“ grupę bendrose prieigos ypatybėse (įveskite viską viršutiniame lauke, spustelėkite mygtuką Pridėti) ir pateikite reikiamas rezoliucijas. „Windows 10“, kuri iš pradžių buvo anglų kalba, ši grupė vadinama visais.
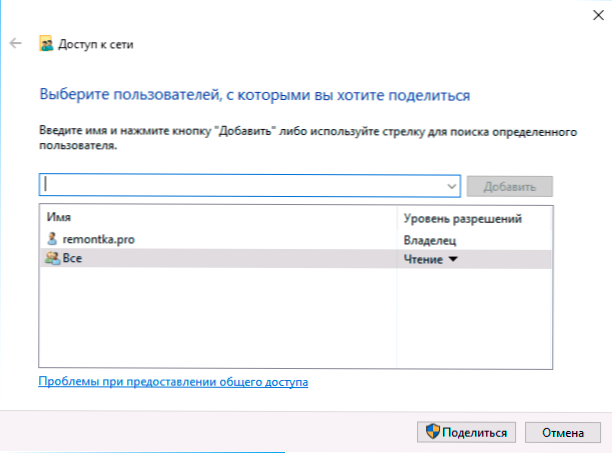
- Eikite pas vietinės grupės politikos redaktorių (Win+r - Gpedit.MSC, Dėmesio: elemento nėra „Windows 10“ naminiuose), eikite į „Windows“ konfigūraciją - „Saugos parametrai“ - „Vietiniai politikai“ - „Saugos parametrai“.
- Įjunkite parametrą „Prieiga prie tinklo: leiskite visiems naudoti leidimus anoniminiams vartotojams“, Du kartus paspausdami jį ir pasirinkdami „įtraukiančią“ elementą.
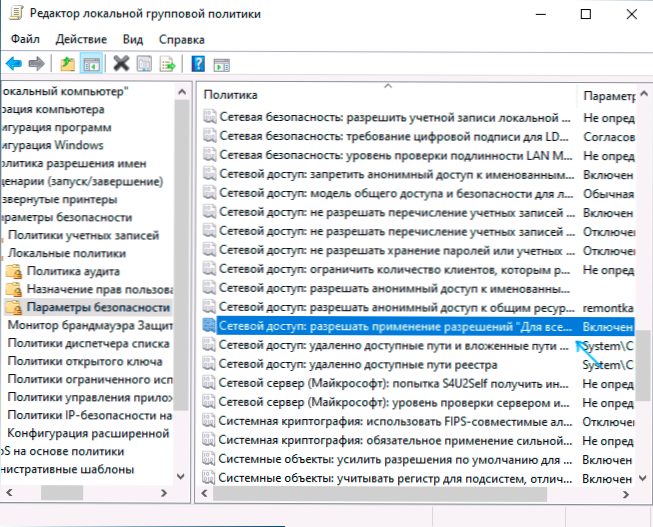
- Atidarykite aplanko savybes ir skirtuką „Prieiga“, skyriuje „Slaptažodžių apsauga“ spustelėkite nuorodą „Tinklų valdymo centras ir„ Total Access “, kad pakeistumėte parametrą. Išplėskite skyrių „Visi tinklai“, nustatykite ženklą "Atjunkite bendrą prieigą prie slaptažodžio apsaugos" Ir pritaikykite nustatymus.
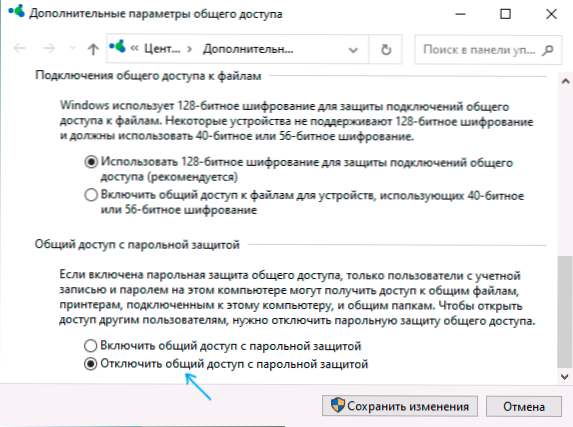
- Jei mes suteikiame anoniminę prieigą prie disko, o ne atskirą aplanką, papildomai pereikime prie disko savybių, skirtuke Sauga, spustelėkite mygtuką „Keisti“, pridėkite grupę „All“ ir įdiekite reikiamas rezoliucijas.
- Kai kurios instrukcijos siūlo tame pačiame vietinės grupės politikos redaktoriaus skyriuje, kad būtų galima įgalinti parametrą „Sąskaitos: svečių sąskaitos būsena“, Ir tada atidarykite parametrą „Prieiga prie tinklo: leiskite anoniminei prieigai prie bendrų išteklių“ ir nurodykite tinklo aplanko pavadinimą eilutėje (arba keliose eilutėse, jei yra keli aplankai), aplanko pavadinimas nurodomas be jo kelio, diskui mes paprasčiausiai nurodome raidę be gaubtinio gaubto. Bet mano eksperimentuose anoniminė prieiga (visiems bendriems aplankams) veikia be jo, nors tai gali būti naudinga, jei anoniminė prieiga turėtų būti teikiama tik atskiriems bendriems aplankams.
Nuo šio momento iš kitų kompiuterių ryšį su bendruoju aplanku ar tinklo disku galima atlikti neįvedus prisijungimo ir slaptažodžio (kartais gali prireikti kompiuterių paleidimo). Tačiau atsižvelkite į tai, kad tai nėra labai gerai, atsižvelgiant į saugumą.
Kaip sukonfigūruoti bendrą prieigą prie aplankų ir diskų „Windows 10“ - vaizdo instrukcija
Tikiuosi, kad instrukcija pasirodė naudinga, tačiau jums pavyko ir bendra prieiga prie aplankų veikia. Jei dėl kokių nors priežasčių neįmanoma prisijungti, dar kartą atsižvelkite į tai, kad kompiuteriai turėtų būti prijungti prie vieno tinklo, be to, gali paaiškėti, kad jūsų antivirusinė ar trečiųjų šalių ugniasienė trukdo bendrai prieigai prie bendros prieigos.
- « 10 kodas Šio įrenginio paleidimas neįmanoma - kaip jį ištaisyti?
- Kaip ištrinti naują „Microsoft Edge Chromium“, jei pašalinimo mygtukas nėra aktyvus »

