Nuotraukos „CorelDraw“ paveikslėliuose

- 4276
- 1003
- Charles Schamberger PhD
Jei esate ilgas „CorelDraw“ programos laikymas. Jei esate pradedantysis vartotojas, daugelis operacijų jums vis dar nepažįstamos, tačiau jūs aktyviai norėsite įsisavinti „CorelDraw“ programą, kad vėliau sėkmingai redaguotumėte vaizdus, tada jums bus naudinga sužinoti, kaip iškirpti paveikslėlį „CorelDraw“.

Sužinokite, kaip teisingai supjaustyti paveikslėlį „CorelDraw“
Iš tiesų, grafikos redaktorius „Korel“ leidžia jums sukurti visus brėžinius, taip pat supjaustyti vaizdą išilgai kontūro, pritaikydamas du objektus vienas ant kito.
Taigi, naudinga supažindinti save su instrukcijomis, kaip paprasčiausiu būdu supjaustyti vaizdą šerdyje, ir taip pat bus įdomu išsiaiškinti, kaip iškirpti objektą iš fono šerdyje.
Vaizdo iškirpimo būdai
Jei pradėsite koreguoti nuotrauką, grafikos redaktorius leis jums nukirsti perteklinę vaizdo dalį, pašalinti nereikalingą objektą, padalyti nuotrauką ir ištrinti visą perteklių, kuris jums netinka asmeniškai.
Pirmieji veiksmai, susiję su vaizdo genimu. Kai tokie įgūdžiai yra šlifuoti iki tobulumo, galite pradėti atlikti sudėtingesnes, bet labai įdomias grafines užduotis.
Paprastas būdas
Jei turite atsargų nuotrauką, kurios dydis nėra patenkintas kai kuriais kriterijais, galite lengvai ištaisyti šią situaciją naudodamiesi „CorelDraw“ programos galimybėmis.
Žinoma, iš pradžių turėsite atidžiai išnagrinėti rekomendacijas, kaip nutraukti perteklių esančioje pertekliuje, įsitikinti, kad tokio proceso atliekant nėra sunkumų.
Paleiskite grafikos redaktorių, nustatykite vaizdo parametrus, kurių matmenys atitinka įvykdytus reikalavimus. Visų pirma, nustatykite pločio ir aukščio parametrus. Spalvų paletės pasirinkimo lange geriausia nustatyti RGB parametrą. Tai leis mums ateityje naudoti jį naudoti elektroninėje laikmenoje, o prireikus - spausdinti spausdintuve be sunkumų spausdinti.
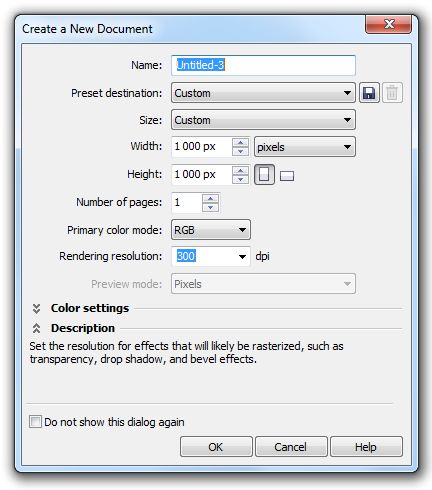
Nustatome aukščio ir pločio 1000 pikselių parametrus
Dabar darbinės zonos centre Sukurkite stačiakampį spustelėdami mygtuką Stačiakampis. Spustelėkite pasirodį. Žinoma, reikia nustatyti norimus pločio ir aukščio parametrus.
Po to spustelėkite raktą P, kad perkeltumėte stačiakampį į darbo vietos centrą. Tai buvo parengiamasis darbas, o dabar jūs turėtumėte eiti tiesiogiai dirbti su vaizdu. Atsisiųskite nuotrauką, kurią norite sumažinti. Norėdami tai padaryti, atidarykite meniu „Failo“ parametrą, pasirinkite eilutę „Eksportuoti“ ir nurodykite kelią į paveikslėlį, kurį norite redaguoti.
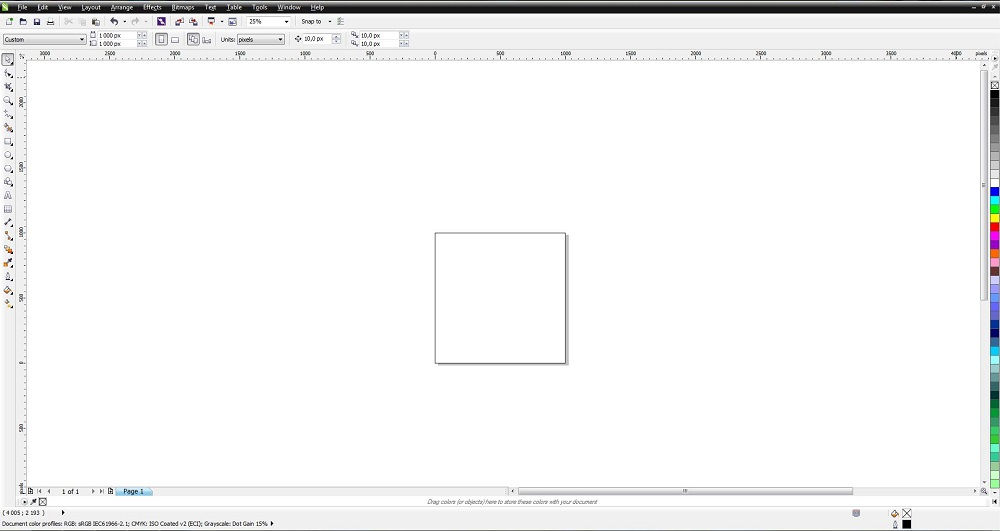
Sukurkite stačiakampį plotą spustelėdami mygtuką Stačiakampis (F6)
Šiame etape svarbu įdėti šį paveikslėlį į mūsų sukurtą stačiakampį. Norėdami tai padaryti, pasirinkite parametrą „Effects“, eikite išilgai „PowerClip“ linijos ir spustelėkite parametrą „Vieta viduje“.
Norėdami teisingai sutvarkyti paveikslėlį, remiantis anksčiau nustatytais parametrais. Kai pavyko sutvarkyti paveikslėlį taip, kaip norite.
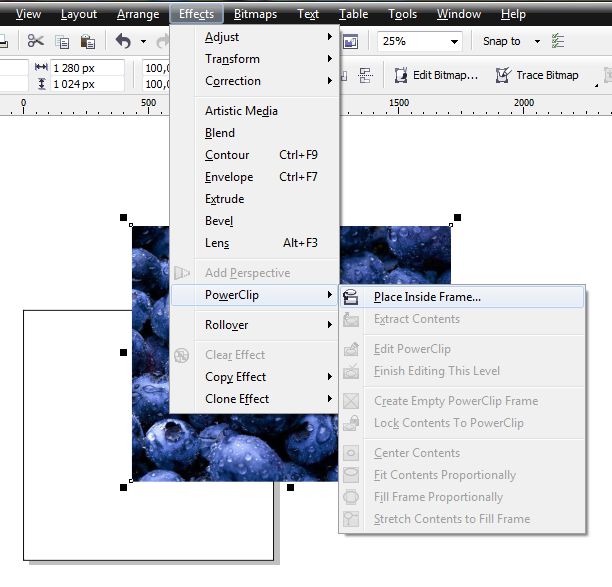
Pasirinkite kairiojo pelės klavišo paveikslėlį ir viršutiniame skydelyje rasite meniu „Effectle“ ir toliau „PowerClip“
Antrasis metodas
Galite padaryti kitaip, jei taip svarbu išsiaiškinti, kaip pjaustyti paveikslėlį išilgai kontūro šerdyje.
Tam iš pradžių stačiakampis yra pastatytas vienodai, paveikslėlis įkeliamas, o po to jis dedamas ant galinio fono, žinoma, atlaisvindamas priekinį foną stačiakampiui. Lieka pasirinkti įrankį „apdailai“, laikantis kairiojo pelės raktą, ištemptą, nurodant plotą, kurį svarbu pjaustyti.
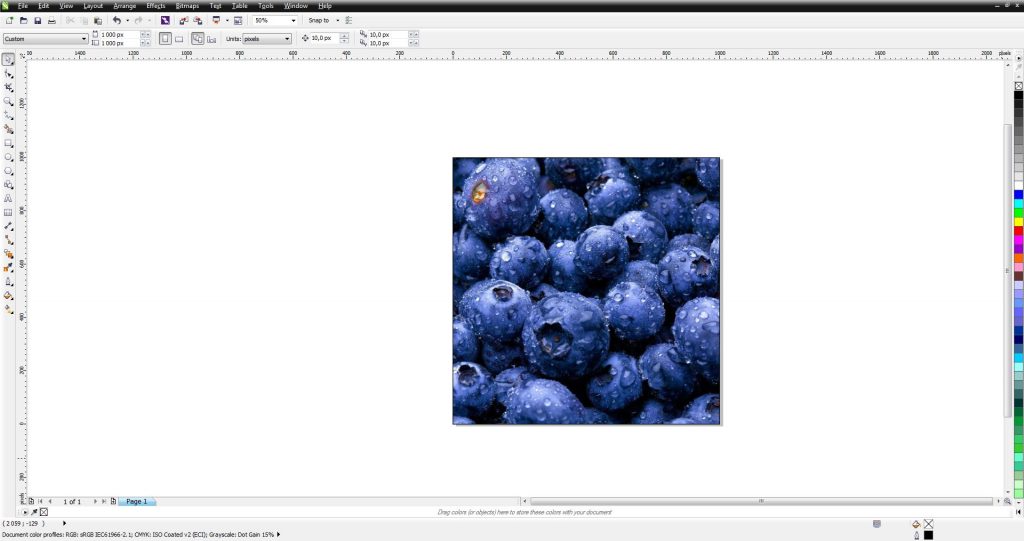
Pasirodo toks rezultatas
Pjaustykite dalį paveikslo
Jei turite užduotį ne tik sumažinti vaizdą ilgio ar pločio, bet ir pašalinti paties piešinio dalį, tada rekomenduojame susipažinti su kita paslaptimi, leidžiančia išsiaiškinti, kaip iškirpti objektą šerdyje.
Jei turite vaizdą, kuriame reikia iškirpti tam tikrą elementą, sukurkite geometrinį analogą naudodami įrankius naudojant įrankius.
Dabar sukurtas geometrinis objektas primeta vaizdą, kuris yra redaguojamas. Dabar paryškinkite patį vaizdą tuo pačiu metu ir sukurtą geometrinį objektą. Po tokių jūsų veiksmų pastebėsite, kad skydelyje pasirodė papildomi funkciniai mygtukai, kurių tikslas yra suvienyti, pašalinti, sankryžą ir supaprastinti objektus.
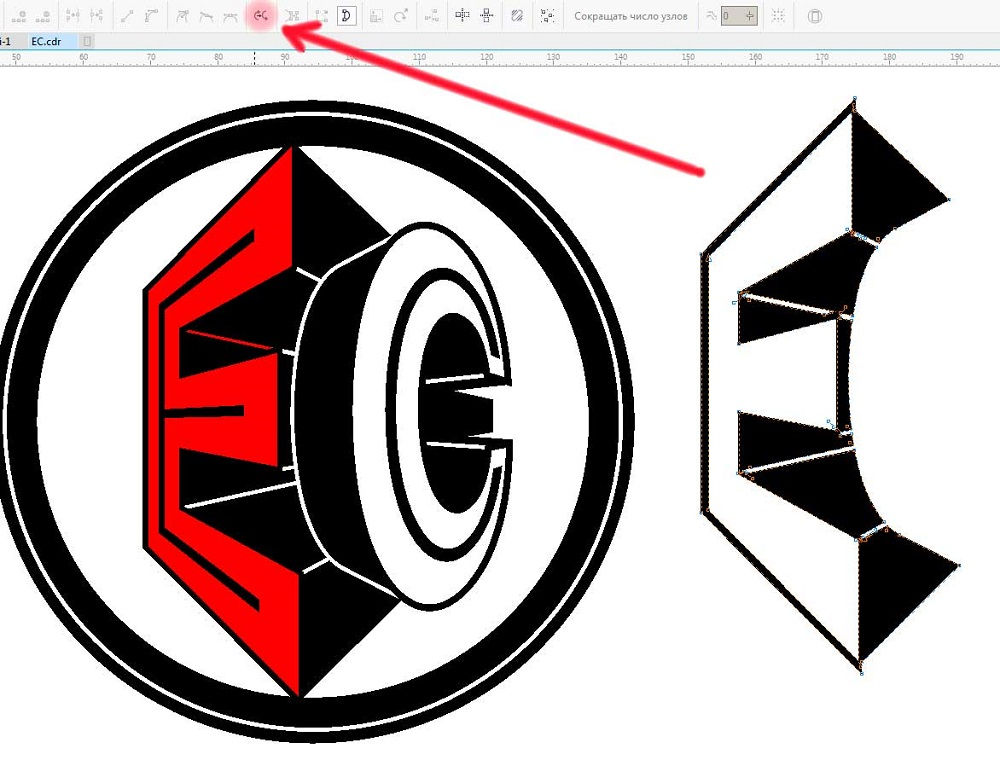
Norėdami tinkamai apipjaustyti, turite tuo pačiu metu pasirinkti vaizdą ir sukurtą geometrinį objektą
Jei norite suprasti, kaip iškirpti objektą, kuris yra nustatytas ant kito brėžinio, tiesiog spustelėkite mygtuką „Išskirkite“. Grafikos redaktorius akimirksniu sumažins tą dalį, kuri buvo nustatyta pagrindiniam piešiniui.
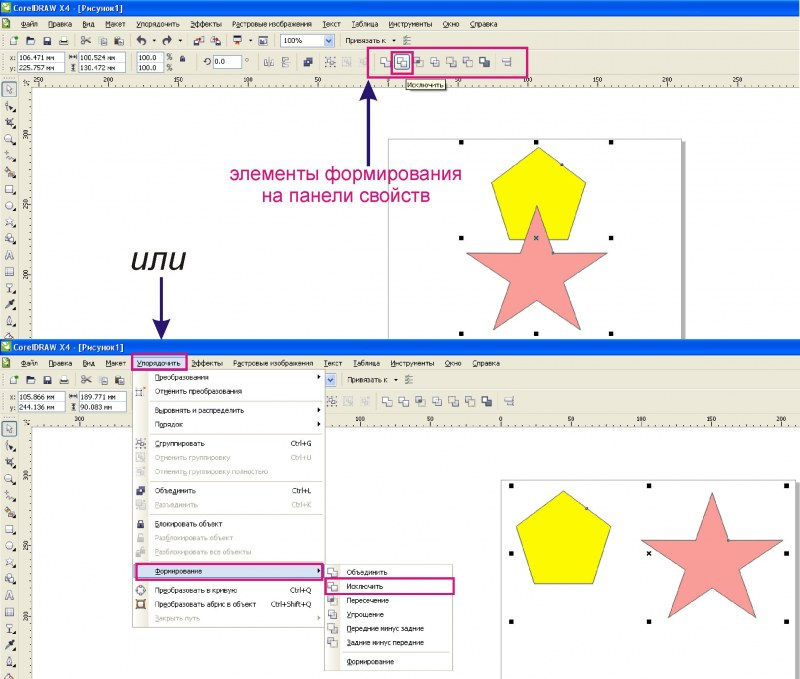
Naudodamas mygtuką „Išskirkite“, grafikos redaktorius sumažins pačius norimus objektus
Jei jums reikia padaryti sudėtingesnį genėjimą, tuomet galite naudoti funkcinį raktą „sankryža“. Tokiu atveju gausite unikalų genėjimą, pagamintą išilgai dviejų brėžinių kombinuotų erdvių kontūro.
Kai kuriais atvejais gali reikėti pjaustyti objektą ir naudoti jį kuriant kitą nuotrauką, paveikslėlius su fono pakeitimu.
Išsiaiškinkite, kaip supjaustyti vaizdą šerdyje, kad būtų galima perkelti tik vieną supjaustytą objektą į kitą paveikslėlį, taip pat lengva.
Anksčiau turėsite atidžiai atskirti, išskyrus skubotą, norimą objektą, naudojant įrankį „Bezie“. Tuomet reikia dar kartą sukurti stačiakampį, spustelėkite cirkuliuotą objektą, užspauskite „Shift“ klavišą, tada taip pat spustelėkite stačiakampį. Tokiu būdu galėsite paryškinti šiuos du objektus, dar reikia spustelėti mygtuką „Iškirpti“. Vėlgi, pasirinkite kvadratą su supjaustytu objektu, užspauskite „Shift“ klavišą, dar kartą pasirinkite objektą ir dar kartą paspauskite mygtuką „Iškirpti“. Po to galite pastebėti, kad jūs sėkmingai supjaustėte konkretų objektą ir padėtas ant naujos erdvės. Dabar galite sukurti naują jums priimtiną foną ir gauti naują įdomų vaizdą, kuris atitinka užduoties reikalavimus anksčiau anksčiau.
Rezultatai
Taigi, apipjaustymo procesą lydi kai kurios taisyklės, ištyrę, kuri ir sužinoję veiksmo seką, galite sukurti įdomius vaizdus, pašalinti nereikalingus objektus, taip padidindami bendrą nuotraukų estetiką.

