Nėra įkrovos įrenginio atsisiunčiant - ką daryti?
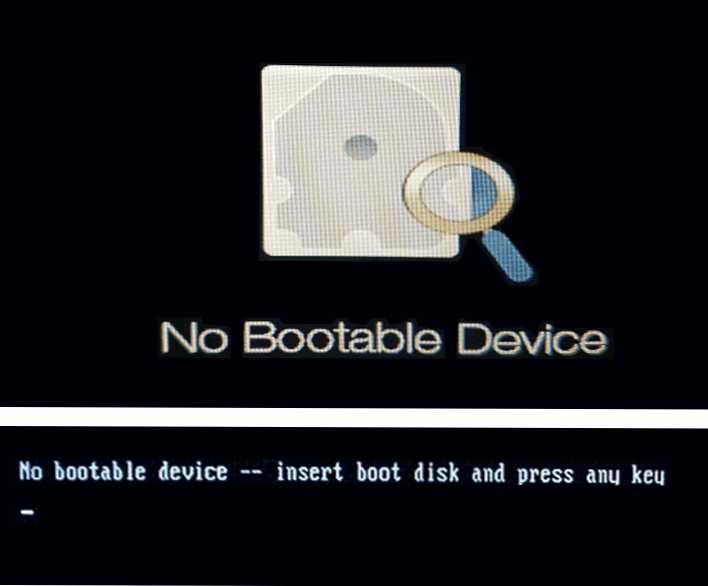
- 4028
- 593
- Thomas Zemlak
Be kitų problemų, su kuriomis vartotojas gali susidurti įjungus nešiojamąjį kompiuterį ar kompiuterį - pranešimas nėra įkrovos įrenginys juodame ekrane (vertimas į rusų kalbą: nėra įkėlimo įrenginio), kartais - „Nėra įkrovos įrenginio - įterpkite įkrovos diską ir paspauskite Bet koks raktas “, dažnai prieš pat problemą, viskas veikia tinkamai.
Šios instrukcijos yra išsamiai aprašytos, ką daryti, kai klaida nėra „Acer“, HP, HP, Lenovo, Dell ir kitų nešiojamųjų kompiuterių. Tačiau darbalaukio kompiuteryje gali įvykti klaida.
- Pirmieji klaidos veiksmai Nėra įkrovos įrenginio
- Atsisiųskite įtaisų parametrus ir prieinamumą
- Vaizdo instrukcija
Pirmieji veiksmai, kai pasirodo klaida, kad neįkraunamas įrenginys
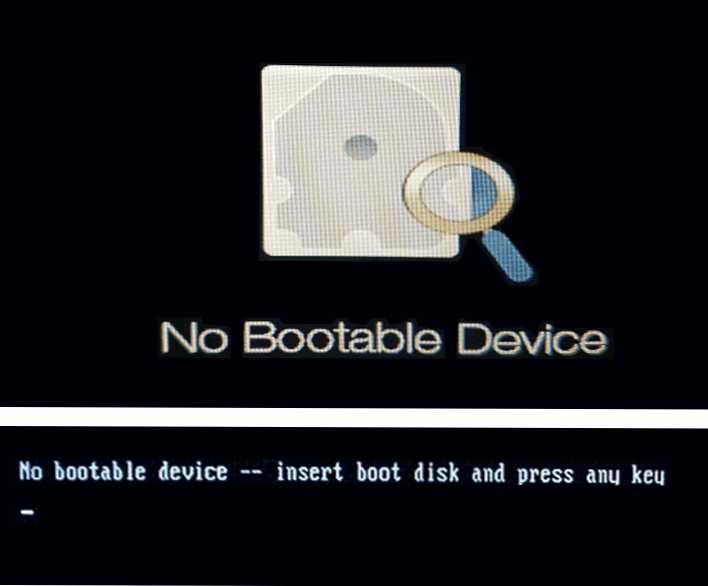
Jei dar visai neseniai viskas tinkamai veikė, nebuvo jokio veiksmo su nešiojamu kompiuteriu (pavyzdžiui, naujų diskų diegti), o kitą kartą įjungus nešiojamąjį kompiuterį, jūs susidūrėte su „No Bootable Device“ ataskaita, prasminga išbandyti kitą paprastą paprastą Problemos sprendimo būdas.
- Išjunkite nešiojamąjį kompiuterį ilgai išlaikydami maitinimo mygtuką (apie 10 sekundžių).
- Atjunkite visus išorinius diskus iš nešiojamojo kompiuterio: „Flash“ diskai, atminties kortelės, išoriniai standieji diskai ir geriau - apskritai viskas, kas neseniai buvo prijungta per USB.
- Dar kartą įjunkite nešiojamąjį kompiuterį ir patikrinkite, ar problema buvo išsaugota.
Aprašytas toli gražu ne visada veikia, tačiau kartais tai išvengia poreikio laikytis aprašytų veiksmų ir taupo laiką.
Ir dar vienas taškas, į kurį reikėtų atsižvelgti prieš judant toliau: Jei klaida atsiranda ir išnyksta - pavyzdžiui, po miego režimo, gibinacijos ar net darbų užbaigimo, yra klaida, o po perkrovimo, ne, ne ir ant Nešiojamojo kompiuterio „Windows 10“, „Windows 11“ arba įdiegta nešiojamame kompiuteryje 8.1, pabandykite išjungti greitą paleidimą ir įdiekite „Chipset“ tvarkykles iš nešiojamojo kompiuterio gamintojo svetainės, skirtos jūsų modeliui - tai gali išspręsti problemą.
Patikrinkite įkėlimo parametrus ir krovimo įrenginio prieinamumą
Pastaba: viskas, pateikta žemiau. Jei įdiegėte naują gryną SSD arba HDD diską, jums tiesiog reikia įdiegti sistemą iš „Flash“ disko, kad klaida nebūtų rodoma.
Kaip minėta aukščiau, pranešimo tekstas nėra įkrovos įrenginys - Įterpkite įkrovos diską ir paspauskite bet kurį klavišą verčiant kaip „Nėra įkėlimo įrenginio - įterpkite įkrovos diską ir paspauskite bet kurį raktą“. Tačiau faktas ne visada yra tas, kad tokio disko tikrai nėra, priežastis gali būti kitokia:
- Neteisinga pakrovimo procedūra BIOS/UEFI, ypač įdiegę naujus diskus.
- Neteisingi įkėlimo parametrai (pavyzdžiui, įkrova nustatoma tik UEFI režime BIOS, o disko sistema yra įdiegta palikimo režimu), gali įvykti iš naujo nustatydami parametrus arba atnaujinus BIOS.
- Sistemos įkrovos pažeidimo sugadinimas.
Visa tai turėtų būti patikrinta, ar tai:
- Išjunkite nešiojamąjį kompiuterį ar kompiuterį ilgą maitinimo mygtuko išlaikymą, įjunkite ir net prieš pranešimą apie įkrovos įrenginį, spustelėkite įėjimo mygtuką į BIOS/UEFI. Paprastai tai F2 arba FN+F2, Tačiau yra ir kitų klavišų: paprastai būtinas raktas nurodomas pirmame atsisiuntimo ekrane (pavyzdžiui, paspauskite F2, kad įvestumėte sąranką).
- Eikite į BIOS į skirtuką Įkrova: Paprastai tai galima padaryti pasitelkiant „teisingą“ šaulį.
- Patikrinkite parametrą Įkrovos režimas („Acer“ nešiojamojo kompiuterio atveju krovimo režimas, perjungtas į kitus, gali skirtis). Jei jis įdiegtas „UEFI“, pabandykite įdiegti „Legacy“ ir atvirkščiai: UEFI vietoj palikimo, tada išsaugokite „F10“ klavišo nustatymus (arba skirtuke „Išeiti“, pasirinkite „Exit Saving Change“) ir patikrinkite, ar patikrinkite, ar, jei Klaida kitą kartą išnyko, kad būtų galima įjungti. Be to, jei buvo nustatyta „Uefi“ ir „Secure Boot“ - „Įgalinta“, galite pabandyti išjungti saugų įkrovą (įdiegti išjungtoje) ir taip pat patikrinti, ar tai buvo išspręsta, ar tai yra problema. Jei ne, grąžinkite pradinius parametrus, tada pereikite prie kito veiksmo.
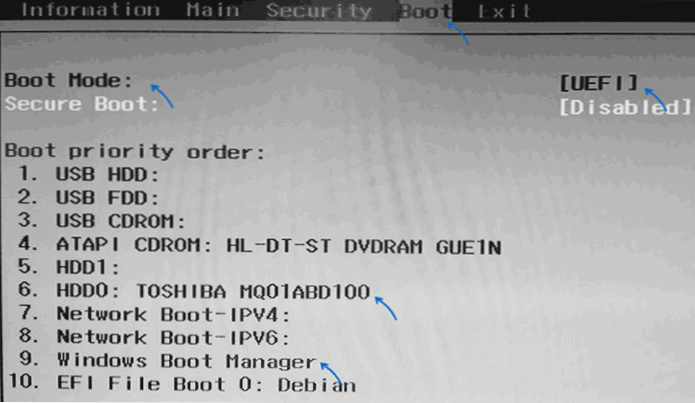
- Pažiūrėkite, ar jūsų pagrindinis standusis diskas yra įdiegtas, arba pirmasis įkrovos sąrašą, esantį skirtuke įkrovos sąrašą. Jei ne, perkelkite jį į pirmąją vietą (pasirinkite jį ir naudokite klavišus, kurie bus nurodyti sertifikate, paprastai skydelyje dešinėje, paprastai F5 ir F6). Jei į sąrašą įtrauktas „Windows Boot Manager“ sąrašas, pirmiausia geriau jį sudėti, o ne pats diskas. Vėlgi, mes saugome BIOS nustatymus ir išsiaiškiname, ar tai išsprendė problemą.
- Jei krovimo įrenginių sąraše nėra sistemos kietojo disko ar SSD, galbūt turėtumėte pabandyti fiziškai atkurti diską, tai taip pat gali reikšti saugojimo gedimą.
- Jei yra diskas, jame buvo įdiegta sistema, tačiau klaida išsaugota, įkrovos krautuvas gali padėti, daugiau informacijos: kaip atkurti „Windows 10“ įkrovos krautuvą.
- Jei atkuriant įkrovos krautuvą komandinėje eilutėje, pastebite, kad kai kuriuose diskų skyriuose yra neapdorotos failų sistemos tipo, patikrinkite disko failų sistemos failą, esantį komandų eilutėje, daugiau informacijos: Kaip ištaisyti RAW RAW diskas.
Vaizdo instrukcija
Jei saugoma jokio įkrovos įrenginio problema, o diskas veikia ir matomas sistemoje, bet visada galite įdiegti OS nuo nulio, pavyzdžiui, taip: „Windows 10“ diegimas iš „Flash Drive“. Jei sistemos diske yra svarbių duomenų, diegimą galima atlikti neįdiegus formatavimo.
- « Kaip įdiegti „Samsung“ užrašus kompiuteryje ar nešiojamame kompiuteryje
- Kaip iš naujo paleisti „iPhone“ »

