„Netadapter Repair“ - programa, skirta išspręsti problemas su interneto ryšiu

- 2602
- 34
- Tyler Daniel
„Netadapter Repair“ - programa, skirta išspręsti problemas su interneto ryšiu
Aš retai kalbu apie naudingą programą, susijusią su šios svetainės tema ir galiu kažkaip naudotis lankytojais, tačiau šiandien būtent tas atvejis. Aš netyčia suklupau internete dėl nemokamo naudingumo „Netadapter“ remonto, apie kurį šiandien kalbėsiu. Paprasta, maža programa, kurios net nereikia įdiegti. Pagrindinės šios programos funkcijos yra skirtingų tinklo ir interneto ryšio problemų sprendimas. Taip pat tinklo diagnozė ir informacijos pagrindas. Atskiruose sluoksniuose aš papasakojau, kaip išvalyti pagrindinių kompiuterių failą, iš naujo nustatyti tinklo nustatymus, išvalyti DNS talpyklą, užregistruoti DNS iš „Google“ ir kt. D. Paprasti vartotojai, kurie nesupranta kompiuterių, ne visada pagal instrukcijas gali pritaikyti šiuos sprendimus. Ir „Netadapter“ remonto programoje visa tai galima padaryti paspaudus vieną mygtuką.
Manau, kad ši instrukcija nebus populiari, nes nedaugelis žmonių ieško programos, kuri galėtų išspręsti konkrečią interneto ryšio problemą. Iš esmės visi ieško instrukcijų, kaip išspręsti konkrečias problemas ir klaidas. Bet atsakydamas į lankytojų komentarus, galiu palikti nuorodą į šį straipsnį. Ir aš tikiu, kad ši programa bus naudinga daugeliui.
Kad šis straipsnis būtų suprantamesnis, aš jį padalinsiu į dvi dalis. Pirmoje dalyje aš jums pasakysiu, kaip naudoti tinklo diagnostikos funkcijas (kažkam tai gali būti naudinga), o antroje - kaip ir kokios funkcijos gali būti panaudotos tiems ar kitoms interneto problemoms išspręsti. Ryšys „Windows“. Aš taip pat paliksiu nuorodas į išsamesnes instrukcijas su sprendimais, jei šioje svetainėje yra tokių.
„Netadapter“ remonto pakrovimo nuoroda iš oficialios svetainės - https: // „SourceForge“.Net/projektai/netadapteris/
Tinklo informacija ir diagnostika „Netadapter Remonto“
Atsisiųskite programą aukščiau esančioje nuorodoje ir paleiskite ją. Kairėje bus skirtingų mygtukų - aš dar nesivarginu jų paspausti. Dešinėje bus rodoma informacija apie dabartinį ryšį. Pažvelkime į pagrindinius dalykus:
- Viešas IP adresas yra mūsų išorinis IP adresas, kurį išleido interneto teikėjas.
- Kompiuterio pagrindinio kompiuterio pavadinimas - kompiuterio pavadinimas vietiniame tinkle.
- Tinklo adapteris - šis laukas nurodo tinklo adapterio pavadinimą, per kurį šiuo metu turime tinklo ryšį ir kuriai rodoma informacija. Iš sąrašo galime pasirinkti kitą adapterį ir pamatyti informaciją apie jį. Bet paprastai tai nėra būtina.
- Vietinis IP adresas yra IP adresas, kurį mūsų „Wi-Fi“ kompiuteriui priskiria maršrutizatorius arba modemas. Tai yra, vidinis IP adresas.
- MAC adresas - čia nurodomas dabartinis adapteris. Spustelėję mygtuką „SPOF“, galite pakeisti „Mac“ adresą.
- Numatytasis šliuzas - pagrindiniai šliuzai.
- DNS serveriai - DNS paslauga.
- DHCP serveris - DHCP serverio adresas.
- Potinklio kaukė - kaukės potinklis.
Patogumui pateikiu skaičius šalia kiekvieno elemento (kurie atitinka aukščiau pateiktą sąrašą).

Galimi du diagnostikos įrankiai:
- Ping ip - Patikrinkite interneto ryšio galimybę. Pinging ping į „Google“ svetainę vyksta. Tiksliau į jo IP adresą.
- Ping dns - Patikrinkite ryšį su viešais DNS serveriais „Google“.
Diagnostikos paleidimo mygtukai yra viršuje, o rezultatai rodomi atskirame lauke iš apačios.
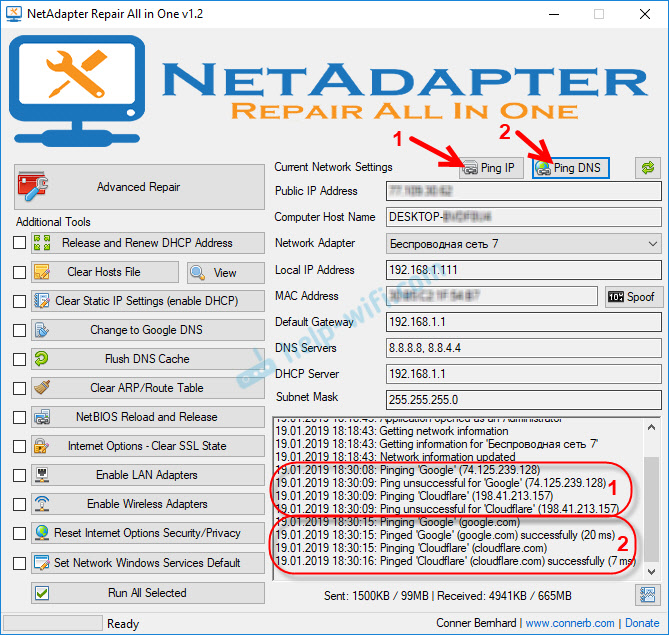
Žinoma, visa tai galima padaryti be „Netadapter“ taisymo - per „Command Line Windows“. Bet jūs turite pripažinti, kad dirbti su programa yra daug lengviau, nei išrašyti kai kurias komandas komandų eilutėje.
Kaip ištaisyti interneto ryšį naudojant „NetAdapter Remont“?
Aš šiek tiek pereisiu nuo straipsnio temos ir duosiu jums šiek tiek patarimo. Įsitikinkite, kad jūsų kompiuteryje atsiradusios interneto ryšio problema arba vietinio tinklo veikimas nėra gedimų priežastis maršrutizatoriaus/modemo pusėje (jei tokių yra), arba interneto teikėjas (galite Skambinkite palaikant ir sužinokite viską). Patikrinkite, ar internetas veikia kituose įrenginiuose per tą patį ryšį, prijunkite internetą tiesiogiai (be maršrutizatoriaus), keletą minučių išjunkite maršrutizatorių, paleiskite kompiuterį iš naujo paleiskite kompiuterį. Ne iš karto pritaikykite kai kurių sprendimų tiesiogiai kompiuteryje (kad nepadarytumėte dar blogiau), jei problemos priežastis nėra jūsų kompiuterio pusėje.
Grįžkime prie „Netadapter Report“ ir apsvarstykime šioje programoje pateiktas funkcijas, naudodamiesi tuo, kurį galime išspręsti su tinklo ryšio problemomis.
Pačiame viršuje yra didelis mygtukas „Pažangi remontas“. Paspaudę šį mygtuką, galite atlikti pagrindinius, pataisomus „Windows“ tinklo nustatymų pataisas (pagrindinių nustatymų atstatymas). Spustelėjus jį, pasirodys langas, kuriame reikia patvirtinti šių veiksmų veikimą:
- „WinSock“/TCP IP remontas - TCP/IP nustatymai iš naujo. Kaip tai padaryti rankiniu būdu, rašiau čia („Windows 7/8/10“) ir čia („Windows 10“).
- Išvalykite visus tarpinio serverio/VPN parametrus - „Proksi“ ir „VPN“ nustatymų valymas. Beje, labai dažnai būtent dėl šių nustatymų naršyklių svetainės nėra atidarytos. Nepaisant to, kad interneto ryšys yra. Rankiniu būdu taip pat galima patikrinti ir išvalyti tarpinio serverio nustatymus.
- „Windows“ ugniasienės remontas - „Brandmauer Windows“ gamyklos nustatymų atkūrimas.
Norėdami patvirtinti, spustelėkite Gerai. Juodi langai pradės pasirodyti toliau. Tada langas su mygtuku paleisti ir atgal bus rodomas programoje. Spustelėkite šį mygtuką ir palaukite, kol kompiuteris bus paleistas iš naujo.
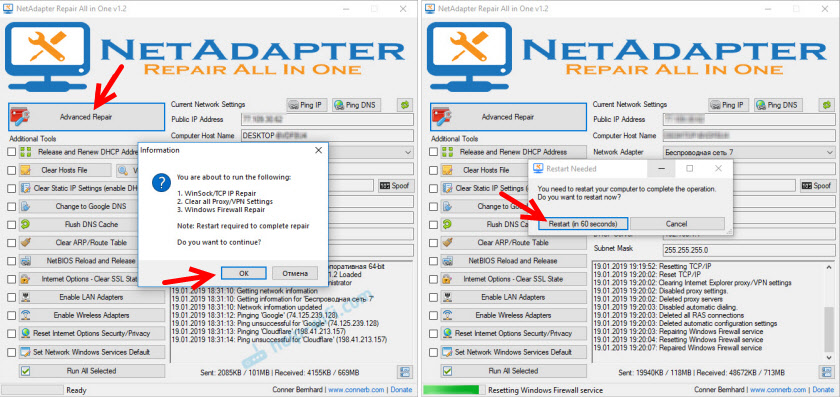
Jums gali tekti atlikti išplėstą iškrovą, tačiau to pakaks, kad būtų galima pritaikyti tam tikrus sprendimus, naudojant žemiau pateiktus atskirus mygtukus.
Papildomi įrankiai:
- Išleiskite ir atnaujinkite DHCP adresą - IP adreso atnaujinimas. Pakartotinis ryšys su DHCP serveriu.
- Išvalyti pagrindinių kompiuterių failą - Pagrindiniai failų valymas. Vaizdas - Peržiūrėkite pagrindinių kompiuterių failą. Ši funkcija gali būti naudinga, kai visi nustojo atidaryti, arba kai kurias konkrečias svetaines. Tai daugiausia vyksta po to.
- Išvalykite statinius IP nustatymus - Statinių IP adresų nustatymų valymas. Labai naudingas įrankis. Spustelėjus šį mygtuką, bus įdiegtas automatinis IP adresų gavimas. Skaitykite daugiau apie tai, ką parašiau straipsnyje Automatinis IP adresų gavimas „Windows“.
- Pakeiskite į „Google DNS“ - Dabartiniam ryšiui „Google DNS Surver“ bus parašytas (kuris 8.8.8.8/8.8.4.4). Tai galima atlikti rankiniu būdu pagal instrukcijas, kaip pakeisti DNS į „Google Public DNS“. Tačiau „Netadapter“ remonto programoje visa tai daroma paspaudus vieną mygtuką.
- „Flus“ DNS talpykla - Pradeda valyti talpyklos DNS. Gali išspręsti klaidą „DNS serveris“ neatsako “, kai atidaromos naršyklės svetainės. Po to galite išrašyti DNS iš „Google“ (žr. Ankstesnis taškas).
- Išvalyti ARP/maršruto lentelę - įvykdo visą maršruto lentelės valymą.
- „Netbios“ perkrauti ir išleisti - Iš naujo paleiskite „NetBios“ protokolą.
- Išvaloma SSL būsena - SSL valymo funkcija.
- Įgalinti LAN adapterius - Tinklo adapterių įtraukimas (tinklo kortelės).
- Įgalinti belaidžius adapterius - Belaidžių „Wi-Fi“ adapterių įtraukimas. Tai gali būti naudinga: kaip įjungti „Wi -Fi“ „Windows 7“ arba „Wireless Network“ - išjungtas „Windows 10“.
- Iš naujo nustatyti interneto parinktis Saugumas/privatumas - Naršyklių konfidencialumo iš naujo nustatymas ir naršyklių konfidencialumas iki numatytosios vertės.
- Nustatykite „Network Windows“ paslaugų numatytąjį - „Windows Network Services“ gamyklos nustatymų įrengimas.
Jie gali būti paspausti ir atskirai atlikti tam tikrus veiksmus, arba būtina skirti/visus taškus su erkėmis ir paleisti pataisą paspausdami mygtuką „Vykdyk visus pasirinktus“.
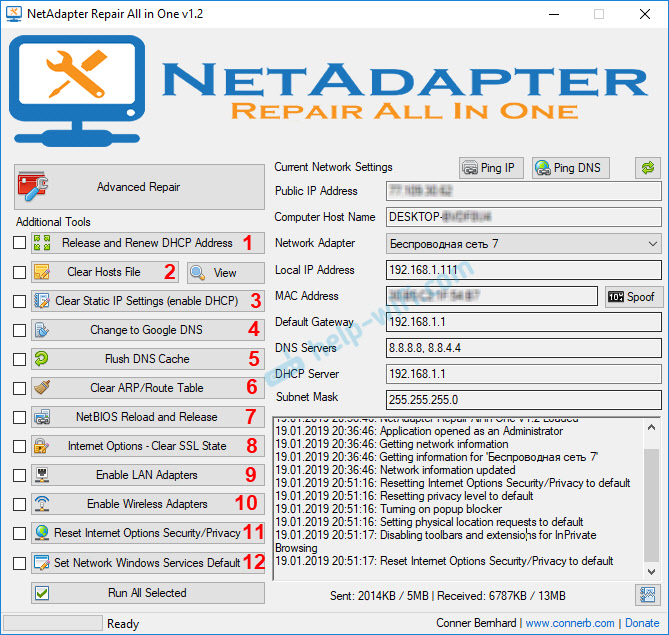
Daug naudingų įrankių, kuriuos labai lengva naudoti. Taip, visa tai galima padaryti rankiniu būdu, tačiau tai yra sunku ir ilgą laiką. Naudodamiesi „NetAdapter Remont“, galite išspręsti interneto ryšio problemą pažodžiui keliais paspaudimais. Bent jau galite pabandyti. Nebent, žinoma, kai kurių „Windows“ tinklo nustatymų priežastis.
Jei nesuprantate, kaip naudoti „Netadapter Repair“ - paklauskite komentaruose. Jei išbandėte skirtingas galimybes, tačiau problema išlieka - aprašykite savo atvejį komentaruose. Aš tikrai atsakysiu ir bandysiu padėti.
- « Kodėl „D-Link Dir-320“ belaidžio tilto režimas neveikia?
- „Wi-Fi“ maršrutizatoriaus „Tenda FH456“ peržiūra ir konfigūracija »

