Registro nepriimtina vertė atidarant nuotrauką ar vaizdo įrašą „Windows 10“ - kaip ją ištaisyti
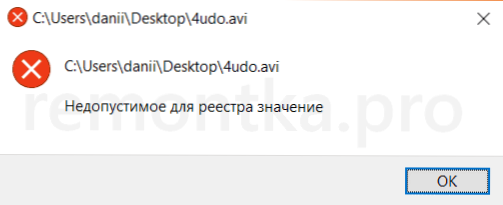
- 3443
- 269
- Kirk Ward Sr.
Kartais, po kito „Windows 10“ atnaujinimo, vartotojas gali susidurti su tuo, kad atidaręs vaizdo įrašą ar nuotrauką jis neatsidaro, tačiau pasirodo klaidos pranešimas, nurodantis atidaryto elemento vietą ir pranešimą „nepriimtina registre ".
Šioje instrukcijoje išsamiai apie tai, kaip ištaisyti klaidą ir kodėl ji atsiranda. Atkreipiu dėmesį, kad problema gali kilti ne tik atidarius nuotraukas (JPG, PNG ir kt.) Ar vaizdo įrašą, bet ir dirbant su kitais tipų failais: Bet kokiu atveju problemos sprendimo logika išliks ta pati.
Klaidos „nepriimtinos vertės registro vertė“ ir jos priežastis pataisa
Klaida „nepriimtina registre“ paprastai įvyksta įdiegus bet kokius „Windows 10“ atnaujinimus (tačiau kartais tai gali būti siejama su jūsų pačių veiksmais), kai standartinės „nuotraukos“ arba „kino“ ir „kino teatras“ ir „kino teatras“ ir „kinas ir Vaizdo įrašas „Įdiegtas kaip nuotrauka ir vaizdo televizorius“ (dažniausiai su jais nesėkmė).
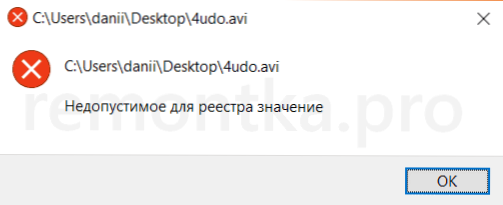
Kažkodėl asociacija, leidžianti automatiškai atidaryti failus tinkamoje programoje „Breaks“, o tai lemia problemą. Laimei, tai gana lengva išspręsti. Pereikime nuo paprasto būdo į sudėtingesnį.
Pirmiausia pabandykite atlikti šiuos paprastus veiksmus:
- Eikite į pradžią - parametrai - programos. Dešinėje esančių programų sąraše pasirinkite programą, kuri turėtų atidaryti problemos failą. Jei atidaroma nuotrauka įvyksta klaida, spustelėkite programą „Photography“, jei atidarant vaizdo įrašą - „Cinema and TV“, tada spustelėkite „Papildomi parametrai“.
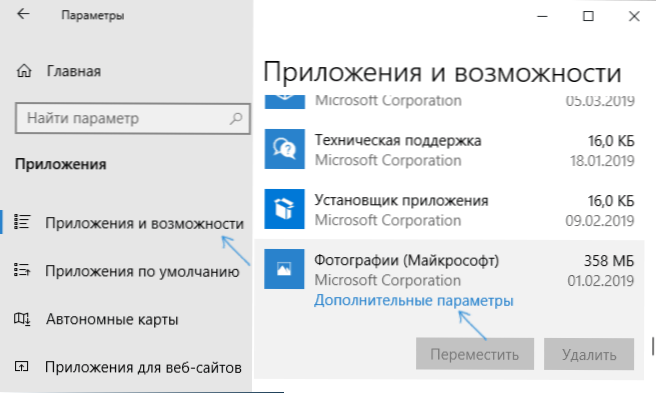
- Papildomuose parametruose paspauskite mygtuką „Reset“.
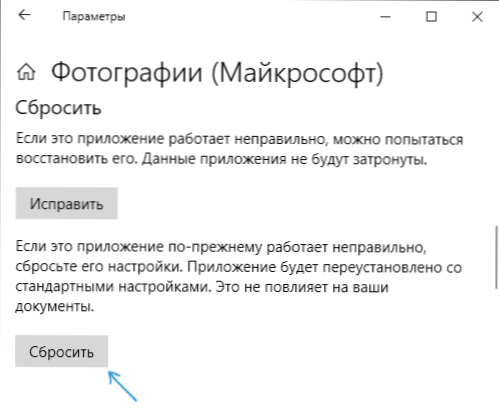
- Nepraleiskite šio veiksmo: paleiskite programą, su kuria kilo problema iš meniu „Pradėti“.
- Jei programa sėkmingai atsidarė be klaidų, uždarykite ją.
- Dabar dar kartą pabandykite atidaryti failą, apie kurį pranešta apie registro nepriimtiną vertę - po šių paprastų veiksmų jis gali būti labai tikėtinas, tarsi su ja nebūtų jokių problemų.
Jei metodas nepadėjo arba programa neprasidėjo 3-uoju žingsniu, pabandykime iš naujo registruoti šią programą:
- Paleiskite „PowerShell“ administratoriaus vardu. Norėdami tai padaryti, galite spustelėti mygtuką „Pradėti“ ir pasirinkti „Windows PowerShell“ (administratorius) “. Jei tokio elemento meniu nerasta, pradėkite rašyti „PowerShell“ ieškodami užduočių skydelio, o kai bus rastas norimas rezultatas, spustelėkite jį su dešiniu pelės mygtuku ir pasirinkite „Paleisti administratoriaus vardu“.
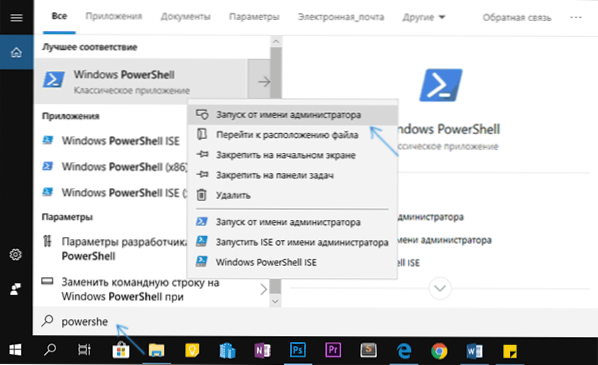
- Tada įveskite vieną iš šių komandų į „PowerShell“ langą, tada spustelėkite Enter. Pirmosios eilutės komanda vykdo programą „Photography“ (jei turite problemų su nuotrauka), antrasis yra „Kinas ir televizija“ (jei turite problemų dėl vaizdo įrašo).
„Get-Appxpackage“ * Nuotraukos * | Foreach add -Appxpackage -DisabledevelopmentMode -Rigister "$ ($ _.InstallLocation) \ appxManifest.Xml " gauti -uppxpackage * zunevideo * | foreach add -apppackage -disabledevelopmentMode -register" $ ($ _.InstallLocation) \ appxManifest.Xml "
- Uždarykite „PowerShell“ langą atlikus komandą ir paleiskite problemos programą. Prasidėjo? Dabar uždarykite šią programą ir paleiskite nuotrauką ar vaizdo įrašą, kuris nebuvo atidarytas - šį kartą ji turėjo būti atidaryta.
Jei tai nepadėjo, patikrinkite, ar išsaugojote sistemos atkūrimo taškus tą dieną, kai problema dar neįrodė savęs.
Ir išvadoje: Atminkite, kad yra puikių nemokamų trečiosios pusės programų, skirtų nuotraukoms peržiūrėti, ir vaizdo grotuvų tema rekomenduoju susipažinti su medžiaga: VLC - ne tik vaizdo grotuvai.
- « „AskAdmin“ - draudimas paleisti programas ir sistemos komunalinių paslaugų „Windows“
- C tipo USB ir „Thunderbolt 3 2019“ monitoriai »

