Nebuvo įmanoma paleisti įdėto tinklo „Windows“

- 3402
- 996
- Pete Fahey Sr.
Nebuvo įmanoma paleisti įdėto tinklo „Windows“
Populiariausia klaida, su kuria galima susidurti pradedant „Wi-Fi“ prieigos tašką „Windows“, yra tokia: „Nebuvo įmanoma paleisti įdėto tinklo“. Pati klaida gali būti su skirtingais aprašymais. Tačiau problema visada yra viena: neįmanoma paskirstyti „Wi-Fi“ iš kompiuterio ar nešiojamojo kompiuterio. Ši klaida pasirodo atlikus „NetSh WLAN“ pradžios hostedNetwork komandą komandų eilutėje. Sukurtas pats virtualus „Wi-Fi“ tinklas (pirmoji komanda), tačiau jo negalima paleisti.
Klaida „nepavyko paleisti įdėjimo tinklo“, kurį pastebėjau „Windows 11“, „Windows 10“, „Windows 8“ ir „Windows 7“. Sprendimai bus maždaug vienodi. Sąžiningai, nėra nė vieno konkretaus ir darbinio sprendimo. Remdamasis savo patirtimi, įvairių straipsnių ir informacijos komentarais internete, pabandysiu surinkti populiariausius ir darbinius sprendimus. Aš išsamiai aprašysiu ir parodysiu, ką reikia padaryti, jei neįmanoma pradėti „Wi-Fi“ paskirstymo per komandinę eilutę.
Atnaujinimas: svarbi informacija „Windows 11“ ir „Windows 10“! Jei negalite paleisti prieigos taško per komandinę eilutę „Windows 11“ arba „Windows 10“, greičiausiai priežastis yra ta. „Microsoft“ visiškai pašalina „Soft AP“ funkciją (paleisdamas virtualų „Wi-Fi“ tinklą per komandinę eilutę) iš naujų įrenginių tvarkyklės, pradedant nuo „Windows 10“, kuri.Taigi, jei susiduriate. Čia yra išsamios instrukcijos:
- „Mobile Hot Spot“ „Windows 10“. Prieigos taško paleidimas paprastu būdu
- „Windows 11“ mobilusis taškas: „Wi-Fi“ prieigos taško nustatymas ir paleidimas
Kaip jau rašiau aukščiau, pati klaida pasirodo vykdant „NetSh WLAN“ pradžios hostedNetwork komandą. Ir gal su skirtingais aprašymais. Aš žinau tris:
- Nepavyko paleisti įdėto tinklo. Grupė ar šaltinis nėra tinkamos būklės, kad galėtų atlikti reikiamą operaciją.
 „Windows 11“:
„Windows 11“: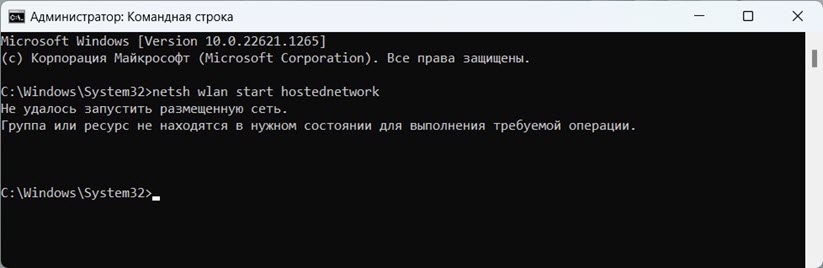
- Nepavyko paleisti įdėto tinklo. Išjungta belaidžio vietinio tinklo sąsaja.
- Arba: „Pridedamas įrenginys neveikia“.
Labiausiai tikėtina, kad ekrano kopijoje turite pirmąjį variantą. Kadangi tai yra populiariausias atvejis. Bet jei turite dar vieną klaidos aprašymą, tai nėra taip svarbu, nes sprendimai bus tie patys. Aš padarysiu viską „Windows 10“ pavyzdyje. Jei turite „Windows 7“ arba „Windows 8“, tada visi sprendimai jums tiks.
Klaidos sprendimas „nepavyko paleisti paskelbto tinklo“, platinant „Wi-Fi“ tinklą
Dažniausiai ši klaida yra susijusi su belaidžio „Wi-Fi“ adapterio darbu. Galbūt tai atjungia. Neįdiegta tvarkyklės arba įdiegta ne darbo tvarkyklė. Arba visai neturite belaidžio adapterio.
Pirmiausia, keli svarbūs punktai:
- Jei norite platinti „Wi-Fi“ iš nejudančio kompiuterio, įsitikinkite, kad jūsų kompiuteryje yra „Wi-Fi“ adapteris ir jame įdiegta tvarkyklė. Paprastai kompiuteriuose nėra sukurtų imtuvų. Todėl naudokite USB arba PCI adapterius.
- Jei turite nešiojamąjį kompiuterį, tada yra sukurtas adapteris. Bet jis gali būti atjungtas, arba vairuotojas nėra įdiegtas. „Wi-Fi“ jūsų nešiojamajame kompiuteryje turėtų veikti.
- Žr. Išsamias instrukcijas: Kaip platinti „Wi-Fi“ „Windows 10“ ir kaip paskirstyti „Wi-Fi“ „Windows 7“. Galbūt jūs darote kažką ne taip.
- Pradėkite komandinę eilutę administratoriaus vardu.
Mes pereiname prie rimtesnių sprendimų.
„Wi-Fi“ adapterio (paskelbto tinklo) tikrinimas „Device Manager“
Turime atidaryti įrenginio tvarkyklę. „Windows 10“ lengviausia spustelėti meniu paleidimo mygtuką ir pasirinkti „Device Manager“. Bet kokiu atveju galite paspausti „Win + R“, įvesti komandą MMC DEVMGMT.MSC Ir paspauskite gerai. Arba paleiskite jį per savybes į „Mano kompiuteris“. Yra daugybė būdų.
Dispečeryje nedelsdami atidarome skirtuką „Tinklo adapteriai“. Mes žiūrime, ar yra adapteris, kurio vardu yra „Wi-Fi“, „Wireless“, ar „WLAN“. Jei yra, tai jau gerai. Jei ne, greičiausiai neįdiegėte tvarkyklės į „Wi-Fi“ arba jūsų kompiuteryje nėra adapterio. Turite įdiegti tvarkyklę. Straipsnis gali būti naudingas: tvarkyklės įdiegimas į „Wi-Fi“ „Windows 10“ arba „Windows 7“ pavyzdžiu.
Jei įrenginių tvarkyklėje turite belaidį adapterį, tada Atkreipkite dėmesį į piktogramą Šalia jo. Jei šalia piktogramos yra šaulys, spustelėkite adapterį ir pasirinkite „Naudokite“.

Po to pabandykite pradėti „Wi-Fi“ tinklo paskirstymą.
Patikrinkite „Microsoft“ priglobto tinklo virtualiojo adapterio darbą
Jei šalia adapterio nėra piktogramų, jis yra įjungtas ir veikia puikiai, turite patikrinti „virtualiojo tinklo („ Mycosoft “) adapterį („ Mycosoft “)
"," „Microsoft“ priglobė virtualų tinklo adapterį "arba" „Wi-Fi Direct“ („Microsoft“) virtualus adapteris "(„ Microsoft Wi-Fi Direct Virtual Adapter “). Būtent jie yra atsakingi už „Wi-Fi“ tinklo paskirstymą.
Norėdami juos pamatyti, turite pereiti į „rūšių“ meniu ir įdėti varnelę prie „Rodyti paslėptų įrenginių“.
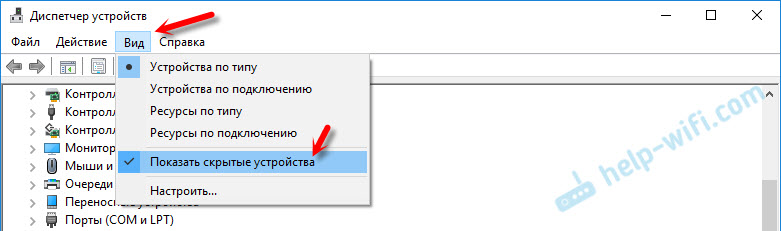
Galbūt šie adapteriai taip pat yra išjungti, ir juos reikia naudoti.
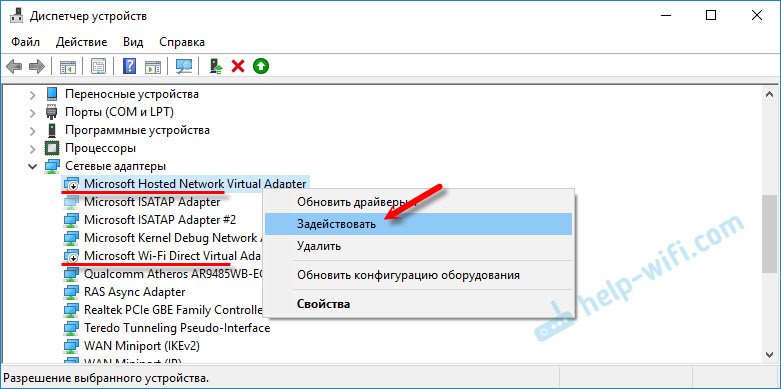
Dėl netinkamo šių adapterių veikimo dažniausiai „Windows“ neįmanoma paleisti virtualiojo „Wi-Fi“ tinklo „Windows“.
Iš naujo įdiekite „Wi-Fi“ adapterį
Pirmiausia tiesiog išjunkite ir dar kartą įjunkite adapterį. Galbūt tai padės.

Jei piktograma yra šalia adapterio Skaidrus (išnykęs) (Aukščiau esančioje ekrano kopijoje yra vienas) ir nėra galimybės „naudoti“, o atidarę adapterio savybes, matote užrašą „Dabar šis įrenginys nėra prijungtas prie kompiuterio. (45 kodas) ", tada turite pabandyti įjungti„ Wi-Fi “raktų derinį savo nešiojamajame kompiuteryje. Pats raktų derinys priklauso nuo jūsų nešiojamojo kompiuterio gamintojo. ASUS, tai yra fn + f2. Skaitykite daugiau apie tai, ką parašiau čia.
Taip pat gali būti šalia adapterio Geltonojo šauktuko ženklas, Ir pranešimo savybės „Šis įrenginys veikia neteisingai“. Tokiu atveju pirmiausia pabandykite pašalinti „Wi-Fi“ adapterį ir spustelėkite mygtuką „Atnaujinti įrangos konfigūraciją“.

Perkraukite nešiojamąjį kompiuterį. Jei tai nepadėjo, tada iš naujo įdiekite „Wi-Fi“ adapterio tvarkyklę. Aš pateikiau nuorodas į aukščiau pateiktą straipsnius šia tema. Atsisiųskite tvarkyklę iš gamintojo svetainės, kad gautumėte nešiojamojo kompiuterio modelį ir įdiegtumėte „Windows“, ir įdiekite jį.
Pabandykite paleisti tinklą, kurį paskelbė „NetSH WLAN START HOSTEDNETWORK“ komanda.
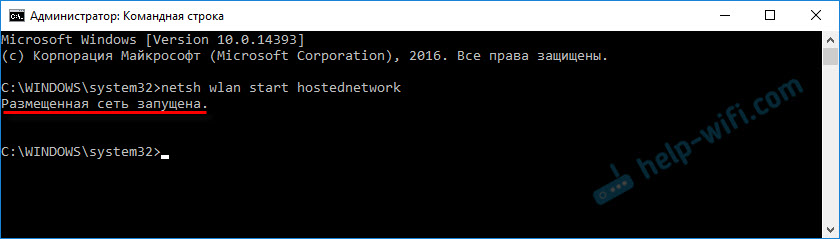
aš tai padariau.
Ištaisykite tinklo paleidimo problemą naudojant komandas
Pradėkite komandinę eilutę administratoriaus vardu. Jei norite paleisti virtualų „Wi-Fi“ tinklą, tada jūsų komandinė eilutė greičiausiai atidaroma.
Savo ruožtu vykdykite šias komandas:
„NetSh WLAN“ nustatytas hostedNetwork režimas = neleistiUžrašas turėtų pasirodyti: tinklo režimas draudžiamas belaidžio tinklo paslaugoje.
„NetSh WLAN“ nustatytas hostedNetwork režimas = leistiRezultatas: tinklo režimas leidžiamas belaidžio tinklo paslaugoje.

Tada pabandykite pradėti „Wi-Fi“ komandų platinimą:
„NetSh WLAN“ nustatytas hostedNetwork režimas = Leisti SSID = "Pagalba-wifi.Com "Key =" 11111111 "KeyUsage = nuolatinis„ NetSh WLAN “pradžios hostedNetworkViskas turėtų pasiteisinti.
„Netsh WLAN“ šou tvarkyklės: „Capted Network“ palaikymo patikrinimas
Komandos eilutėje administratoriaus vardu vykdykite komandą:
„Netsh Wlan Show“ vairuotojaiRaskite eilutę „Parama paskelbtame tinkle“, priešingai, jis turėtų būti parašytas „Taip“.
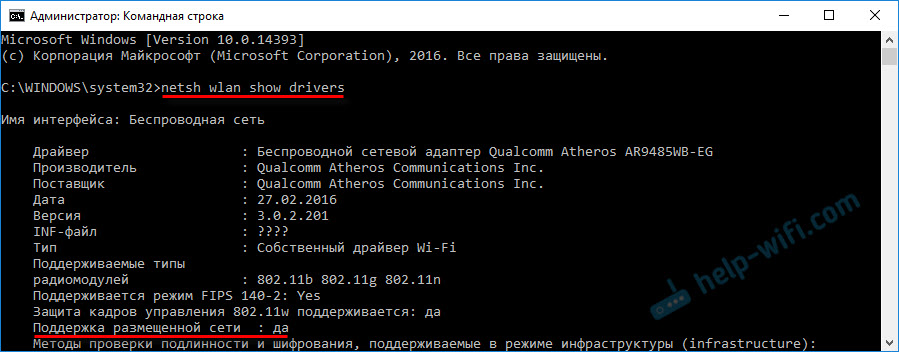
Jei neturite „ne“, tai reiškia, kad jūsų adapteris nežino, kaip paskirstyti „Wi-Fi“. Galbūt taip yra dėl to paties tvarkyklės, kurią reikia atnaujinti arba iš naujo įdiegti. Gal tai nepalaiko šios funkcijos.
Tikiuosi, kad mano patarimai padėjo atsikratyti klaidos: „Neįmanoma pradėti įdėti tinklo. Grupė ar šaltinis nėra tinkamos būklės, kad galėtų atlikti reikiamą operaciją."Ir jūs galėjote platinti internetą iš savo kompiuterio.
Gali būti, kad paleidę tinklą susidursite su kita problema: kai internetas neveiks po prisijungimo prie „Wi-Fi“. Straipsnyje rašiau apie šios problemos sprendimą: Aš platinau „Wi-Fi“ iš nešiojamojo kompiuterio, o internetas neveikia „be prieigos prie interneto“, ir neįmanoma suteikti bendrosios prieigos prie interneto per „Wi-Fi“ „Windows 10“.
Užduokite klausimus komentaruose, pridėkite ekrano kopijas su savo klaidomis, pasidalykite patarimais ir sprendimais!

