Nepavyko sukonfigūruoti ar užpildyti „Windows 10“ atnaujinimų

- 4757
- 1251
- Thomas Zemlak
Viena iš dažnai „Windows 10“ vartotojų problemų - pranešimas „Mes negalėjome sukonfigūruoti„ Windows “atnaujinimų. Atliekama pakeitimų panaikinimas “arba„ Mes negalėjome užpildyti atnaujinimo. Pokyčių atšaukimas. Išjunkite kompiuterį “Iš naujo paleidę kompiuterį, kad baigtumėte atnaujinimų diegimą.
Šiose instrukcijose - išsamiai apie tai, kaip ištaisyti klaidą ir nustatyti šios situacijos atnaujinimus įvairiais būdais. Pavyzdžiui, jei jau daug bandėte, metodai, susiję su „SoftwaredStration“ aplanko valymu arba „Windows 10“ atnaujinimo centro diagnoze, galite rasti papildomų, nedaug aprašytų sprendimų, kaip išspręsti žemiau pateiktą problemą žemiau esančioje problemoje. vadovavimas. Cm. Taip pat: „Windows 10“ atnaujinimai neatsisiunčiami.
Pastaba: jei pamatėte pranešimą „Mes negalėtume užpildyti atnaujinimo. Pokyčių atšaukimas. Neišjunkite kompiuterio “ir šiuo metu jį stebėkite, kompiuteris yra paleistas iš naujo ir vėl parodo tą pačią klaidą ir nežino, ką daryti - nepanikuokite, bet palaukite: galbūt tai yra normalus atnaujinimų panaikinimas, kuris gali būti panaikintas, kuris gali būti panaikintas, o tai gali panaikinti atnaujinimus, kurie gali būti panaikinti įvyksta su keliais paleidimais ir net keliomis valandomis, ypač nešiojamuose kompiuteriuose su lėtu HDD. Greičiausiai galų gale pateksite į „Windows 10“ su atšauktais pakeitimais.

„SoftWaredisTiBution“ aplanko valymas („Windows 10“ atnaujina talpyklos talpyklą)
Visi „Windows 10“ atnaujinimai įkeliami į aplanką C: \ Windows \ SoftWaredStibution \ Download ir daugeliu atvejų valyti šį aplanką arba pervadinti aplanką Minkštajam paskyrimui (kad OS sukuria naują ir įkeltų atnaujinimus) leidžia ištaisyti aptariamą klaidą.
Galimi du scenarijai: Atšaukus pakeitimus, sistema įkeliama paprastai arba kompiuterio paleidimas iš naujo vyksta be galo, ir visą laiką matote pranešimą, kurio negalėjote sukonfigūruoti ar užpildyti „Windows 10“ atnaujinimų.
Pirmuoju atveju problemos sprendimo veiksmai bus tokie:
- Eikite į parametrus - atnaujinimas ir sauga - atkūrimas - Specialios įkrovos parinktys ir spustelėkite mygtuką „Perkrauti dabar“.
- Pasirinkite „Paieška ir gedimų pašalinimas“ - „Papildomi parametrai“ - „Įkėlimo parametrai“ ir spustelėkite mygtuką „Perkrauti“.
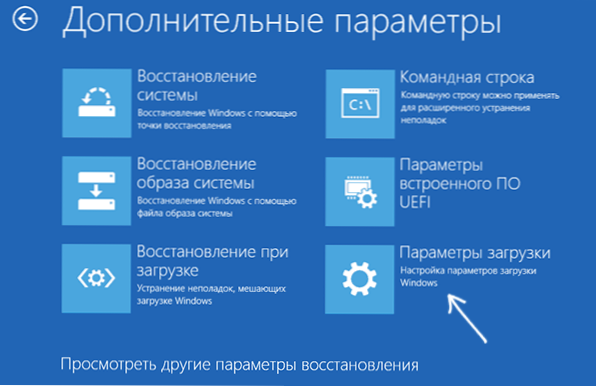
- Paspauskite 4 arba F4 mygtuką, kad atsisiųstumėte saugų „Windows“ režimą
- Vykdykite komandinę eilutę administratoriaus vardu (paieškos skydelyje galite pradėti įvesti „komandinę eilutę“, o kai bus rastas reikiamas elementas, paspauskite jį su dešiniu pelės mygtuku ir pasirinkite „Paleiskite administratoriaus vardu“.
- Komandos eilutėje įveskite šią komandą.
- REN C: \ Windows \ SoftWaredISTiBution SoftWaredSibutation.Senas

- Uždarykite komandų eilutę ir paleiskite kompiuterį iš naujo įprastu režimu.
Antru atveju, kai kompiuteris ar nešiojamasis kompiuteris nuolat paleidžiamas iš naujo ir pakeitimų panaikinimas nesibaigia, tai galima padaryti taip:
- Jums reikės „Windows 10“ atkūrimo disko arba diegimo „Flash Drive“ (disko) su „Windows 10“ toje pačioje iškrovoje, kuri įdiegta jūsų kompiuteryje. Jums gali tekti sukurti tokį diską kitame kompiuteryje. Atsisiųskite iš jo kompiuterį, kad galėtumėte naudoti meniu „Boot“.
- Įkėlę iš diegimo disko, antrame ekrane (pasirinkę kalbą) apačioje kairėje, paspauskite „sistemos atkūrimą“, tada pasirinkite „Pasakos paieška ir pašalinimas“ - „Komandos stovas“.
- Įveskite šias komandas tvarka
- Diskpart
- Sąrašo tomas (Vykdydami šią komandą, sužinokite, kokią raidę turi jūsų sistemos diskas, nes šiame etape tai gali būti ne c. Naudokite šią raidę 7 dalyje, o ne C, jei reikia).
- Išvažiavimas
- REN C: \ Windows \ SoftWaredISTiBution SoftWaredSibutation.Senas
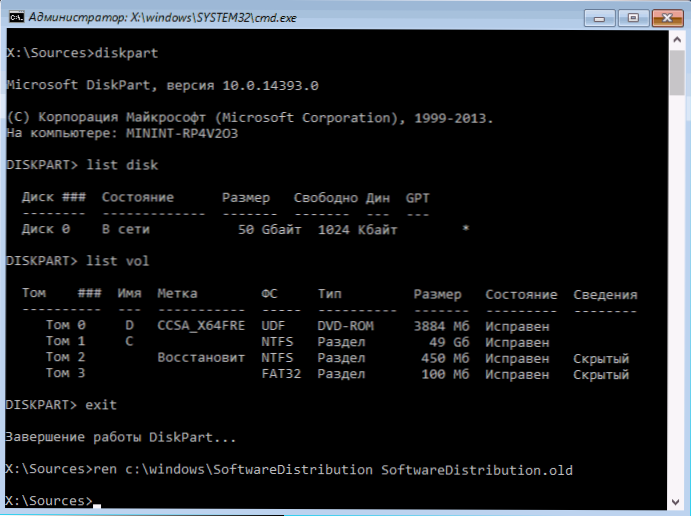
- Sc config wuauserv Start = išjungta (Laikinai atjunkite automatinį atnaujinimo paslaugos paleidimą).
- Uždarykite komandų eilutę ir spustelėkite „Tęsti“, jei norite paleisti kompiuterį (įkelkite su HDD, o ne iš „Windows 10“ įkėlimo disko).
- Jei sistema sėkmingai įkeliama kaip įprasta, įjunkite atnaujinimo paslaugą: spustelėkite Win+R, Enter Paslaugos.MSC, Raskite sąraše „Windows Update Center“ ir nustatykite paleidimo „rankiniu būdu“ tipą (tai yra numatytoji vertė).
Po to galite pereiti prie parametrų - atnaujinimo ir saugos ir patikrinti, ar atnaujinimai bus įkelti ir įdiegti be klaidų. Jei „Windows 10“ atnaujinama nepranešusi, kad nebuvo įmanoma sukonfigūruoti atnaujinimų ar juos užpildyti, eikite į aplanką C: \ Windows Ir pašalinkite aplanką Minkštajam paskyrimui.Senas Iš ten.
„Windows 10“ atnaujinimų centro gedimų diagnostika
„Windows 10“ sukūrė diagnostinius įrankius, kad būtų galima ištaisyti atnaujinimus. Kaip ir ankstesniu atveju, gali atsirasti dvi situacijos: sistema įkeliama arba „Windows 10“ nuolat paleidžiama iš naujo, praneša, kad visą laiką nebuvo įmanoma atlikti atnaujinimo derinimo.
Pirmuoju atveju atlikite šiuos veiksmus:
- Eikite į „Windows 10“ valdymo skydelį (lauke „Vaizdas“ dešinėje, įdėkite „ICONS“, jei ten įdiegtos „kategorijos“).
- Atidarykite tašką „Problemų pašalinimas“, o tada kairėje „Peržiūrėkite visas kategorijas“.
- Paleiskite ir atlikite dvi priemones, kaip pakaitomis pašalinti gedimus - „BITS intelektinės intelektinės programos“ ir „Windows Update“ - „Windows Update“.
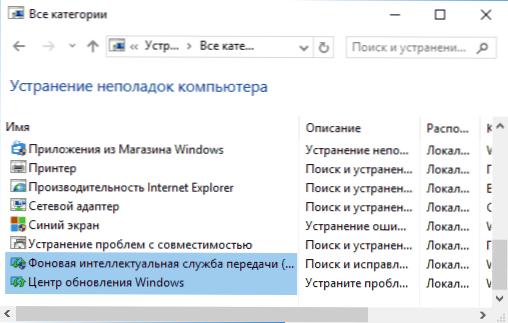
- Patikrinkite, ar tai išsprendė problemą.
Antroje situacijoje tai yra sudėtingiau:
- Atlikite 1-3 pastraipas iš atnaujinimo talpyklos valymo skyriaus (nuvykite į komandinę eilutę atkūrimo aplinkoje, veikiančioje nuo įkėlimo „Flash Drive“ ar disko).
- „BCDedit /Set“ numatytasis „SafeBoot“ minimalus
- Perkraukite kompiuterį iš kietojo disko. Saugus režimas turės atidaryti.
- Komandos eilutėje saugaus režimo įveskite šias komandas tvarkoje (kiekvienas iš jų paleis priemones, kaip pašalinti problemas, eikite pirmiausia, tada antra).
- Msdt /id bitsdiagnostic
- MSDT /ID WindowsUpDatedInostic
- Atjunkite saugų režimą naudodami komandą: „BCDedit“ /„DeleTevalue“ numatytasis „SafeBoot“
- Perkraukite kompiuterį.
Galbūt tai veiks. Bet, jei pagal antrąjį scenarijų (ciklinis perkrovimas) iki šių dienų nebuvo įmanoma ištaisyti problemos, tada greičiausiai turėsite naudoti „Windows 10“ atstatymą (tai galima padaryti išsaugant duomenis įkeliant iš įkrovos blykstės diskas arba diskas). Skaityti daugiau - kaip iš naujo nustatyti „Windows 10“ (žr. Paskutinis iš aprašytų metodų).
Nepavyko užpildyti „Windows 10“ atnaujinimų dėl dublikatų vartotojo profilių
Kitas, mažai aprašytos problemos priežastis „Nepavyko baigti atnaujinimo. Pokyčių atšaukimas. Neišjunkite kompiuterio “„ Windows 10 “ - problemos, susijusios su vartotojo profiliais. Kaip tai pašalinti (svarbu: kas yra žemesnė - pagal jūsų atsakomybę galite ką nors sugadinti):
- Paleiskite registro redaktorių („Win+R“, Enter Regedit)
- Eikite į registro skyrių (atidarykite jį) HKEY_LOCAL_MACHINE \ Software \ „Microsoft“
- Peržiūrėkite investuotus skyrius: Nelieskite tų, kurie turi „trumpus pavadinimus“, o likusiuose - atkreipkite dėmesį į parametrą „ProfileImagePath“. Jei daugiau nei viename skyriuje yra jūsų vartotojo aplanko nuoroda, tuomet turite pašalinti perteklių. Tokiu atveju tas, kuriam parametras bus nereikalingas Refcount = 0, taip pat tie skyriai, kurių vardas baigiasi .Bak.

- Aš taip pat sutikau informacijos, kuri yra profilio akivaizdoje „UpdateSUSUSER“ Tai taip pat turėtų būti bandoma jį pašalinti, jis nėra patikrintas asmeniškai.
Baigę procedūrą, iš naujo paleiskite kompiuterį ir dar kartą pabandykite įdiegti „Windows 10“ atnaujinimus.
Papildomi klaidos ištaisymo būdai
Jei visi siūlomi pakeitimų panaikinimo problemos sprendimai dėl to, kad nebuvo įmanoma sukonfigūruoti ar užpildyti „Windows 10“ atnaujinimų, nebuvo sėkmingi, neliko tiek daug variantų:
- Atlikite „Windows 10“ sistemos failų vientisumą.
- Pabandykite atlikti švarų „Windows 10“ pakrovimą, ištrinkite turinį SoftwaredStibution \ Download, „Re -Upload“ atnaujinimai ir pradėkite juos diegti.
- Ištrinkite trečiąjį antivirusą, paleiskite kompiuterį iš naujo (jis būtinas norint užpildyti pašalinimą), įdiekite atnaujinimus.
- Galbūt naudinga informacija rasta atskirame straipsnyje: „Windows 10“, 8 ir „Windows 7“ atnaujinimų centro klaidų taisymas.
- Pabandykite nuveikti ilgą kelią, kad atkurtumėte pradinę „Windows“ atnaujinimo centro komponentų būseną, aprašytą oficialioje „Microsoft“ svetainėje
Ir galiausiai tuo atveju, kai niekas nepadeda, galbūt geriausia galimybė tampa automatiškai iš naujo įdiegti „Windows 10“ (iš naujo), išlaikant duomenis.
- « „ClearType“ nustatymai „Windows“
- Kaip atsisiųsti originalius „ISO Windows 7“, 8.1 ir „Windows 10“ iš „Microsoft“ »

