Neįmanoma prisijungti prie šio „Wi -Fi“ tinklo „Windows 10“ - kaip jį ištaisyti?

- 2971
- 9
- Eugene Fadel
Viena iš dažniausių problemų, kai prisijungsite prie „Wi -Fi“ „Windows 10“ - pranešimas „negali būti prijungtas prie šio tinklo“. Šis pranešimas nepateikia informacijos apie problemos priežastis, todėl vartotojui kartais sunku išsiaiškinti, kas yra reikalas ir kaip išspręsti problemą.
Tai išsamiai aprašo, kodėl „Windows 10“ rašo, kad neįmanoma prisijungti prie šio tinklo ir įvairių būdų, kaip ištaisyti situaciją. Panašia tema: ką daryti, jei „Wi-Fi“ neveikia nešiojamojo kompiuterio.
- Paprasta ir dažna ryšio klaidos priežastis
- Būdai, kaip išspręsti problemą
- „Mac“ adapteris
- Pamirškite „Wi-Fi“ tinklą ir vėl prisijungkite prie jo
- Skrydžio režimas ir belaidžio ryšio atjungimas
- Vairuotojai „Wi-Fi“ adapteris
- Išjungimas IPv6
- FIPS
- Kiti sprendimai
- Vaizdo instrukcija
Viena iš paprasčiausių ir labiausiai paplitusių klaidų priežasčių prisijungus prie „Wi-Fi“ tinklo

Paprasčiausias būdas gauti klaidą „neįmanoma prisijungti prie šio tinklo“, kai jungiate - įveskite neteisingą slaptažodį (tinklo saugos raktą) iš „Wi -Fi“ (kartais pranešama, kad buvo įvestas nepriimtinas saugos raktas, o kartais ir Rodomas straipsnyje nagrinėjamas pranešimas).
Net jei esate tikri, kad viskas teisingai įvedama, atsižvelkite į šiuos dalykus:
- Įvesdami slaptažodį įtrinkite klaviatūros išdėstymą, atsižvelkite į tai, kad kapitalas ir mažosios raidės turi būti įvestos tiksliai taip, kaip buvo nustatyta slaptažodyje.
- Jei nustatysite „Wi-Fi“ slaptažodį, kuriame yra kirilicinė abėcėlė ar bet kokie specialūs simboliai, tai gali sukelti problemą: pabandykite pakeisti maršrutizatoriaus „Wi-Fi“ slaptažodį taip, kad jis susidėtų tik iš lotynų kalbos ir skaičių.
- Jei vienas iš šeimos narių galėtų pakeisti „Wi-Fi“ slaptažodį be jūsų žinios, paaiškinkite šį klausimą iš jo.
Ir pagaliau taip atsitinka Labai naujokas vartotojas, Paspaudęs „Wi-Fi“ piktogramą, jis mato, kad ten yra daugybė tinklų, ir siūlo, kad jis galėtų juos naudoti interneto prieigai, nors tai nėra taip: tai nėra jūsų tinklai ir jūs negalite patikti (nežinodami slaptažodžio ) Prisijungti.
Būdai išspręsti problemą „negali būti prijungtas prie šio tinklo“
Jei nėra problemų dėl „Wi-Fi“ slaptažodžio (arba jis išsaugotas sistemoje), pabandykite naudoti šiuos problemos sprendimus.
Dėmesys: Prieš pradėdami, patikrinkite, ar problema išliks, jei iš naujo paleisite nešiojamąjį kompiuterį ir maršrutizatorių (išjunkite maršrutizatorių iš lizdo ir įjunkite jį po 10-15 sekundžių). Jei problema pasirodo baigus darbą (taip pat po miego ar gibernavimo) ir nešiojamojo kompiuterio įjungimas, tačiau viskas veikia tinkamai, po paleidimo iš naujo, pabandykite išjungti greitą „Windows 10“ pradžią (ir po to atlikite paleidimą iš naujo).
Atjunkite „atsitiktinės aparatūros“ „Wi-Fi“ parametruose, atsiminkite „Mac“ adreso užraktą
Jei maršrutizatoriaus nustatymuose įrenginių ryšys pagal jų MAC adresą „Wi-Fi“ maršrutizatoriaus nustatymuose, galite gauti ryšio klaidą Svarstoma. Be to, jo išvaizda gali būti įtraukta į parinktį „Atsitiktinis aparatūros adresas“ į „Windows 10“.
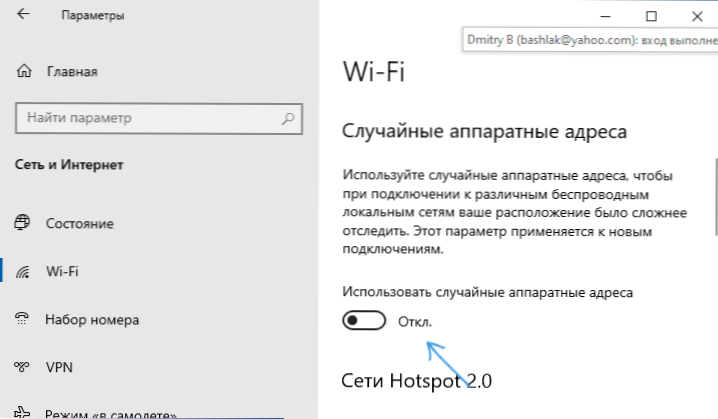
Norėdami patikrinti, ar ši funkcija yra įtraukta, eikite į parametrus - tinklą ir internetą - „Wi -Fi“ ir, jei yra skyrius „Atsitiktinės aparatinės įrangos adresai“ (ne visose OS versijose), išjunkite šią parinktį.
Pabandykite „pamiršti“ „Wi-Fi“ tinklą ir vėl prisijungti prie jo
Jei tinklo slaptažodis išsaugomas (neprašoma prisijungus), pabandykite „pamiršti“ tinklą ir vėl prisijungti prie jo. Naudojant šį metodą, būtina prisiminti savo „Wi-Fi“ tinklo slaptažodį. Taip pat galite tai pamatyti kitame įrenginyje: kaip peržiūrėti „Windse 10“ „Wi-Fi“ slaptažodį, kaip peržiūrėti „Wi-Fi“ slaptažodį „Android“.
Norėdami pamiršti tinklą naujausiose „Windows 10“ versijos. Po to pabandykite vėl prisijungti prie tinklo.
Įjungimas ir pakartotinis skrydžio režimo išjungimas, atjungdami belaidį ryšį
Jei jūsų nešiojamasis kompiuteris turi raktą įjungus skrydžio režimą, pabandykite įjungti skrydžio režimą naudodami jį, tada dar kartą išjunkite, tada patikrinkite ryšį. Jei tokio rakto nėra, „Windows 10“ pranešimų „lėktuvo“ režime įjunkite „lėktuvo“ režimą.
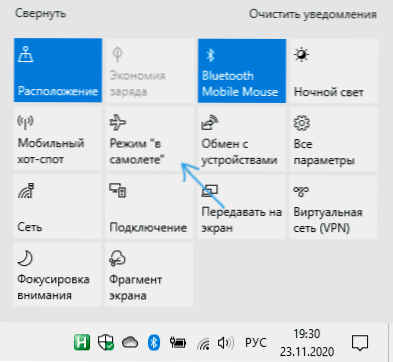
Ir įjungę režimą, dar kartą išjunkite jį ir pabandykite dar kartą prisijungti prie „Wi-Fi“ tinklo. Jei tai nepadėjo, išbandykite kitą parinktį:
- Paspauskite raktus Win+r Klaviatūroje įveskite NCPA.Cpl Ir spustelėkite Enter.
- Sąraše raskite belaidį ryšį, spustelėkite jį su dešiniu mygtuku ir pasirinkite elementą „Išjungti“.
- Po to, kai jis bus atjungtas, dar kartą paspauskite jį ant dešiniojo pelės mygtuko ir pasirinkite „Prisijunkite“.
Tada galite pabandyti dar kartą prisijungti prie belaidžio tinklo.
Vairuotojai „Wi-Fi“ adapteris
Jei dar visai neseniai nebuvo jokių problemų dėl ryšio, išbandykite šią parinktį:
- Eikite į „Device Manager“ (galite per meniu dešiniuoju pelės mygtuku spustelėkite mygtuką „Pradėti“).
- Eikite į savo „Wi-Fi“ adapterio ypatybes (esantį skyriuje „Tinklo adapteriai“, galite du kartus paspausti adapterį, kad galėtumėte pereiti prie ypatybių arba naudoti kontekstinį meniu).
- Pažiūrėkite, ar aktyvus mygtukas „Roll Back“. Jei taip, naudokite jį vairuotojo grąžinimui.
Taip pat galite pabandyti naudoti „Windows 10“ atkūrimo taškus.
Jei problema pasirodė įdiegus „Windows 10“ arba didelį sistemos atnaujinimą, pabandykite atsisiųsti savo „Wi-Fi“ adapterio tvarkyklę iš oficialios nešiojamojo kompiuterio svetainės (dėmesys: Aš suprantu, kad internetas neveikia jums, tačiau galite atsisiųsti jį į telefoną, o tada nukopijuoti į probleminį kompiuterį) ir įdiegti jį. Jei gamintojo svetainė skirta tik ankstesnėms OS versijoms, atsiminkite: Paprastai jos puikiai tinka „Windows 10“.
IPv6 atjungimas į ryšio savybes
Remiantis kai kuriomis apžvalgomis, šis metodas taip pat kartais veikia:
- Atidarykite jungčių sąrašą (Win+r - NCPA.Cpl), Paspauskite dešinįjį pelės mygtuką belaidžiu ryšiu (paprastai „belaidžio tinklo“) ir pasirinkite „Savybės“.
- Pašalinkite žymę iš 6 IP versijos (TCP/IPv6) ir pritaikykite nustatymus.

Įjungimas ar atjungimas
Pabandykite įjungti arba išjungti suderinamus su FIPS šifravimo algoritmus, skirtus „Windows 10 Pro“ arba „Enterprise“:
- Paspauskite raktus Win+r, Įveskite Gpedit.MSC Ir spustelėkite Enter.
- Eikite į kompiuterio konfigūracijos skyrių - „Windows Configuration“ - saugos parametrai - Vietiniai politikai - Saugos parametrai.
- Raskite elementą „Sisteminė kriptografija: naudokite FIPS suderinamus algoritmus šifravimui, maišos ir pasirašymui“ ir du kartus spustelėkite jį.
- Nustatykite „Įgalinta“ vertę, jei ji išjungta arba atvirkščiai.
Po to išsaugokite nustatymus, uždarykite vietinės grupės politikos redaktorių ir iš naujo paleiskite nešiojamąjį kompiuterį ar kompiuterį.
„Windows 10“ namiško atveju pradėkite registro redaktorių (Win+r - Regedit) ir eik į skyrių
Hkey_local_machine \ System \ currentControlset \ control \ lsa \ fIPSalgorithMpolsy \
Dešinėje registro lango pusėje atkreipkite dėmesį į parametro vertę Įjungtas.
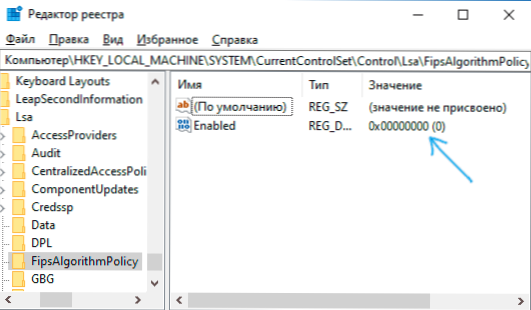
Jei jis lygus 0, Pakeisti į 1 (Po dvigubo spustelėjus parametrą) ir atvirkščiai. Tada uždarykite registro redaktorių ir paleiskite sistemą iš naujo.
Kiti problemos sprendimai
Be kitų priežasčių ir problemos sprendimo būdų, neįmanoma prisijungti prie šio tinklo “„ Windows 10 “, galima atskirti:
- Atminkite, kad prastas „Wi-Fi“ tinklas taip pat gali sukelti šią klaidą. Patikrinkite, ar jis išsaugotas, kai prijungtas nešiojamasis kompiuteris yra arti maršrutizatoriaus. Kartais gali padėti nemokamo „Wi-Fi“ kanalo pasirinkimas.
- Jei problema yra svarbi visiems įrenginiams, jungiantiems prie šio „Wi-Fi“ tinklo, galbūt kažkas buvo pakeista maršrutizatoriaus parametrais, galbūt net kažkas pašalinių asmenų („Wi-Fi“ slaptažodis buvo pakeistas, MAC adresas įjungtas). Sprendimas yra bandyti nustatyti maršrutizatorių, geriausia - su preliminariu išleidimu į gamyklos nustatymus (jei tai jums nėra sunku).
- Jei įdiegėte trečiąjį vakarėlių antivirusus ar ugniasienes, pabandykite jas išjungti, ir geriau pabandyti juos visiškai pašalinti iš kompiuterio ir atlikti jo paleidimą iš naujo.
- Jei išjungėte bet kurias „Windows 10“ paslaugas optimizavimui, tai gali būti problemos priežastis: pabandykite dar kartą jas įjungti.
- Pabandykite naudoti pastatytą įrankį, kad pašalintumėte „Windows 10“ tinklą. Net jei jis neištaisys klaidos, ji gali pranešti apie kai kurias problemas, kurias sprendimas galės rasti internete.
- Pabandykite iš naujo nustatyti tinklo parametrus pagal „Windows 10“.
- Teoriškai problemos priežastis gali būti jūsų nešiojamojo kompiuterio ar kompiuterio virusai. Jei kyla įtarimų, pabandykite atlikti tinkamą patikrinimą. Aš taip pat rekomenduoju naudoti „adwcleaner“.
Be kitų patarimų, dažnai galite rasti rekomendaciją paleisti komandinę eilutę administratoriaus vardu, tada naudoti šias komandas tvarka tvarka
„NetSh Winsock“ atstatymas „NetSH INTSH“ RESET IPCONFIG /RELEES
Po to perkraunama. Tai gali padėti, tačiau, mano nuomone, be reikalo: „Windows 10“ tinklo išleidimas -atlieka visus nurodytus veiksmus.
Vaizdo instrukcija
Jei galite pasidalyti informacija apie tai, koks būdas jums padėjote, tai gali būti naudinga norint gauti problemos statistiką.
- « „Windows 10 TaskBarx“ nustatymų nustatymai
- „Blue Kmode“ išimtis, kurios nėra tvarkoma „Windows 10“ - kaip ją ištaisyti? »

