„Wi-Fi“ neveikia nešiojamojo kompiuterio

- 3851
- 90
- Antonio Torphy
Šiose instrukcijose - išsamiai apie tai, kodėl „Wi -Fi“ ryšys nešiojamajame kompiuteryje „Windows 10“, 8 ir „Windows 7“ gali neveikti. Tolesnis žingsnis po žingsnio aprašo dažniausiai pasitaikančius scenarijus, susijusius su belaidžio tinklo veikimu ir būdais, kaip juos išspręsti.
Dažniausiai problemos, susijusios su „Wi-Fi Connection“, išreikštos nesant turimų tinklų ar prieigos prie interneto po ryšio, atsiranda po to, kai atnaujinus ar įdiegus (iš naujo įdiegus) sistemą nešiojamajame kompiuteryje, atnaujinant tvarkykles, diegdami trečiųjų šalių programas ( ypač antivirusai ar šildytuvai). Tačiau taip pat yra ir kitos situacijos, todėl taip pat sukelia nurodytas problemas.
Medžiagoje bus svarstomos šios pagrindinės situacijos „Wi-Fi“ variantai „Windows“:
- Neįmanoma įjungti „Wi-Fi“ nešiojamame kompiuteryje (Raudonasis kryžius jungtyje, pranešimas, kad nėra jokių jungčių)
- Nešiojamasis kompiuteris nemato jūsų maršrutizatoriaus „Wi-Fi“ tinklo, tuo pačiu matydamas kitus tinklus
- Nešiojamasis kompiuteris mato tinklą, tačiau prie jo neprisijungia
- Nešiojamasis kompiuteris yra prijungtas prie „Wi-Fi“ tinklo, tačiau puslapiai ir svetainės neatidaromi
Mano nuomone, jis nurodė visas greičiausias problemas, kurios gali kilti prijungiant nešiojamąjį kompiuterį su belaidžiu tinklu, pradėkime šias problemas išspręsti šias problemas. Medžiagos taip pat gali būti naudingos: Internetas nustojo veikti atnaujinus „Windows 10“, „Wi-Fi“ ryšys yra ribotas be interneto prieigos prie „Windows 10“.
Kaip įjungti „Wi-Fi“ nešiojamąjį kompiuterį
Ne visuose nešiojamuose kompiuteriuose belaidžio tinklo modulis įjungiamas pagal numatytuosius nustatymus: kai kuriais atvejais būtina atlikti tam tikrus veiksmus, kad jis veiktų. Verta paminėti, kad viskas, aprašyta šiame skyriuje. Jei tai padarėte, tada dalis to, kas dabar parašyta, gali neveikti, šiuo atveju - perskaitykite straipsnį toliau, pabandysiu atsižvelgti į visas parinktis.
„Wi-Fi“ įjungimas naudojant raktus ir aparatūros jungiklį
Daugelyje nešiojamųjų kompiuterių, kad būtų galima prisijungti prie belaidžių „Wi-Fi“ tinklų, turite paspausti raktų derinį, vieną raktą arba naudoti aparatūros jungiklį.
Pirmuoju atveju „Wi-Fi“ apima tik funkcinį raktą nešiojamajame kompiuteryje arba dviejų raktų-FN + „Wi-Fi“ posūkio mygtuko derinys (gali būti „Wi-Fi“ emblemos, radijo antenų, orlaivio) vaizdas.

Antroje - tik „įjungtas“ - „OFF“ jungiklis, kuris gali būti skirtingose kompiuterio vietose ir atrodyti kitaip (tokio jungiklio pavyzdys galite pamatyti nuotraukoje žemiau).

Kalbant apie nešiojamojo kompiuterio funkcinius klavišus, kad būtų įtrauktas belaidis tinklas, svarbu suprasti vieną niuansą: jei iš naujo įdiegėte „Windows“ nešiojamame kompiuteryje (arba buvote atnaujinti, iš naujo nustatyti) ir nesijaudinote visų oficialių gamintojo oficialių tvarkyklių įrengimo įrengimo Svetainė (ir naudojo vairuotojo paketą, arba jei „Windows“ surinkimas, kuris tariamai nustato visus tvarkykles), šie raktai greičiausiai neveiks, o tai gali sukelti neįmanoma įjungti „Wi-Fi“.
Norėdami sužinoti, ar taip yra - pabandykite naudoti kitus veiksmus, kuriuos numatė viršutiniai jūsų nešiojamojo kompiuterio klavišai (tik atsižvelkite į tai, kad garsumas ir ryškumas gali veikti be „Windows 10“ ir 8 ir 8 vairuotojų). Jei jie taip pat neveikia, matyt, tik funkcinių raktų priežastis, išsamios instrukcijos: FN raktas nešiojamame kompiuteryje neveikia.
Paprastai net nereikalingi vairuotojai, tačiau specialios komunalinės paslaugos, kurias galima įsigyti oficialioje nešiojamojo kompiuterio gamintojo svetainėje, ir yra atsakingos už konkrečios įrangos (įskaitant funkcinius raktus), tokius kaip „HP Software Framework“ ir „HP UEFI“ palaikymo aplinka, skirta paviljonui, Atkacpi „ASUS“ nešiojamųjų kompiuterių vairuotojo ir „Hot Klave-R“ komunalinės paslaugos, funkcinis raktas ir „Lenovo“ ir kitų „Enaergy“ valdymas. Jei nežinote, ko reikia konkrečiai naudingumui ar tvarkyklei, žiūrėkite internete apie tai, atsižvelgiant į jūsų nešiojamojo kompiuterio modelį (arba informuokite modelį komentaruose, pabandysiu atsakyti).
Belaidžio tinklo įtraukimas į „Windows 10“, 8 ir „Windows 7“ operacines sistemas
Be nešiojamojo kompiuterio klavišų „Wi-Fi“ adapterio, jam gali prireikti įtraukti į operacinę sistemą. Pažiūrėkime, kaip belaidis tinklas įsijungia naujausiose „Windows“ versijose. Be to, šia tema gali būti naudingų instrukcijų, kad nėra prieinamų „Wi-Fi“ jungčių su „Windows“.
„Windows 10“ spustelėkite tinklo ryšio piktogramą pranešimo srityje ir patikrinkite, ar mygtukas „Wi -Fi“ yra įjungtas, o mygtukas, atsakingas už „plokštumos“ režimą, yra išjungtas.

Be to, naujausioje OS versijoje belaidžio tinklo įjungimas ir išjungimas yra parametrai - tinklas ir internetas - „Wi -Fi“.

Jei šie paprasti taškai nepadeda, aš rekomenduoju išsamesnes šios „Microsoft“ OS versijos instrukcijas: „Wi-Fi“ neveikia „Windows 10“ (tačiau parinktys, pateiktos toliau dabartinėje medžiagoje, taip pat gali būti naudingos).
„Windows 7“ (tačiau tai galima padaryti „Windows 10“) eikite į tinklo valdymo centrą ir „Total Access“ (žr. Kaip pereiti į tinklų tinklus ir bendrą prieigą prie „Windows 10“), kairėje pasirinkite elementą „Keisti adapterio parametrus“ (taip pat galite paspausti „Win + R“ klavišus ir įveskite NCPA komandą.CPL, norint patekti į jungčių sąrašą) ir atkreipti dėmesį į belaidžio tinklo piktogramą (jei jo nėra, tada galite praleisti šį instrukcijų skyrių ir pereiti į kitą, apie tvarkyklių diegimą). Jei belaidis tinklas yra „išjungtas“ (pilka), spustelėkite piktogramą su dešiniu pelės mygtuku ir spustelėkite „Įjungti“.
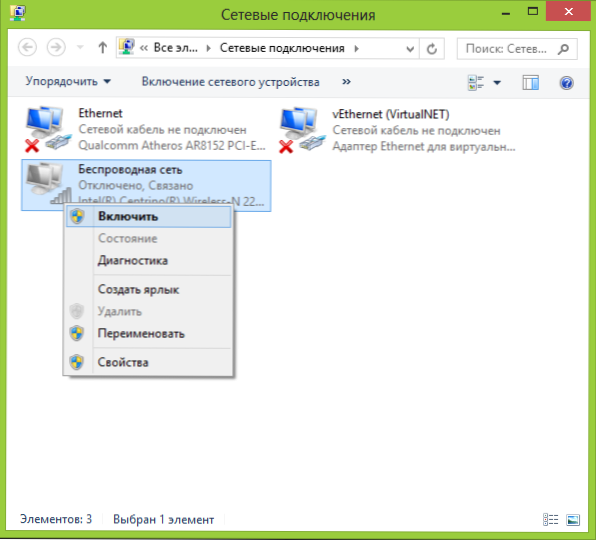
„Windows 8“ geriausia elgtis taip ir atlikti du veiksmus (t.Į. Du nustatymai, remiantis pastebėjimais, gali veikti nepriklausomai vienas nuo kito - vienoje vietoje, kitoje - išjungta):

- Dešiniajame skydelyje pasirinkite „Parametrai“ - „Kompiuterio parametrų pakeitimas“, tada pasirinkite „Belaidis tinklas“ ir įsitikinkite, kad jis įjungtas.
- Atlikite visus veiksmus, aprašytus „Windows 7“, t.e. Įsitikinkite, kad belaidis ryšys yra įtrauktas į ryšio sąrašą.
Kitas veiksmas, kurio gali prireikti nešiojamųjų kompiuteriams su iš anksto įdiegta „Windows OS“ (nepriklausomai nuo versijos): paleiskite programą, skirtą valdyti belaidžius tinklus iš nešiojamųjų kompiuterių gamintojo. Beveik kiekviename nešiojamame kompiuteryje su iš anksto įdiegta operacine sistema turi programą, kurioje yra belaidis arba „Wi-Fi“ pavadinimas. Jame taip pat galite perjungti adapterio būklę. Šią programą galima rasti meniu „Pradėti“ arba „Visos programos“, be to, ji gali pridėti nuorodą prie „Windows“ valdymo skydelio.
Paskutinis scenarijus- iš naujo įdiegėte „Windows“, tačiau tvarkyklės neįdiegėte iš oficialios svetainės. Net jei vairuotojai WI-FI buvo įdiegta automatiškai diegimo metu „Windows“ arba jūs įdėjote juos naudodamiesi tvarkyklės paketu, o įrenginio dispečeryje rodomas „Įrenginys veikia gerai“ - eikite į oficialią svetainę ir iš ten paimkite tvarkykles iš ten esančių tvarkyklių - Daugeliu atvejų tai išsprendžia problemą.
„Wi-Fi“ yra įjungtas, tačiau nešiojamasis kompiuteris nemato tinklo arba neprisijungia prie jo
Beveik 80% atvejų (iš asmeninės patirties) tokio elgesio priežastis yra tinkamų „Wi -Fi“ vairuotojų trūkumas, tai yra „Windows“ iš naujo įdiegimo į nešiojamąjį kompiuterį pasekmė.
Iš naujo įdiegus „Windows“, įmanomos penkios renginių parinktys ir jūsų veiksmai:
- Viskas buvo nustatyta automatiškai, jūs dirbate už nešiojamojo kompiuterio.
- Įdiegiate atskirus vairuotojus, kurie nenusprendė oficialioje svetainėje.
- Jūs naudojate vairuotojo paketą, kad automatiškai įdiegtumėte tvarkykles.
- Kažkas iš prietaisų nebuvo nustatytas, gerai, gerai.
- Visas vairuotojas be išimties yra iš oficialios gamintojo svetainės.
Pirmaisiais keturiais atvejais adapteris gali neveikti taip, kaip seka, net jei įrenginių dispečeryje rodomas įrenginių ekranas, jis veikia paprastai. Ketvirtajame atveju galimybė yra galimybė, kai sistemoje paprastai nėra belaidžio įrenginio (t).e. „Windows“ apie jį nežino, nors tai yra fiziškai). Visais šiais atvejais sprendimas yra vairuotojų diegimas iš gamintojo svetainės (pagal nuorodą - adresai, kuriuose galite atsisiųsti oficialius populiariausių prekės ženklų tvarkykles)
Kaip sužinoti, kuri „Wi-Fi“ tvarkyklė stovi kompiuteryje
Bet kurioje „Windows“ versijoje paspauskite klaviatūros „Win + R“ klavišus ir įveskite komandą „DevMGMT“.MSC, tada spustelėkite „Gerai“. „Windows“ dispečeris bus atidarytas.
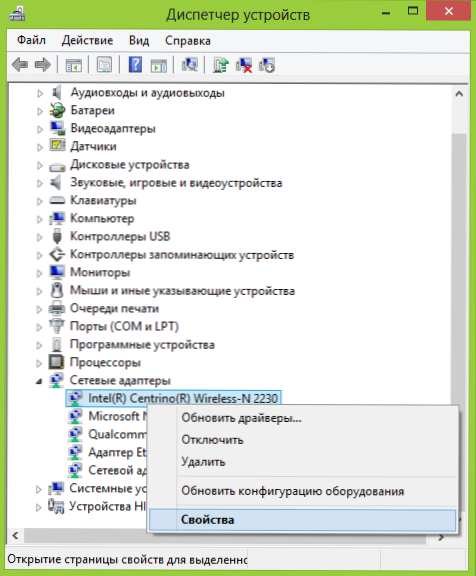
„Wi-Fi“ adapteris „Device Manager“
Atidarykite elementą „Tinklo adapteriai“ ir sąraše raskite „Wi-Fi“ adapterį. Paprastai jis turi belaidį ar „Wi-Fi“ pavadinimą. Spustelėkite jį su dešiniu mygtuku ir pasirinkite „Savybės“.
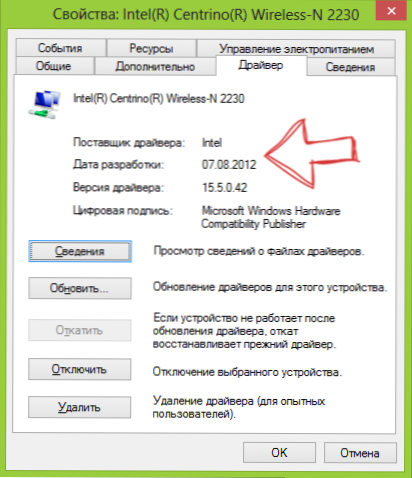
Atidarytame lange atidarykite skirtuką „Vairuotojas“. Atkreipkite dėmesį į taškus „Vairuotojo tiekėjas“ ir „Plėtros data“. Jei tiekėjas yra „Microsoft“, o data yra išspręsta nuo šiandien. Kaip atsisiųsti tvarkyklę iš ten aprašytos nuorodos, kurią cituoju aukščiau.
2016 m. Atnaujinimas: „Windows 10“ galima atvirkštinė parinktis - įdiegiate tinkamus tvarkykles, o pati sistema „atnaujina“ jas mažiau efektyviai. Tokiu atveju galite sugrąžinti „Wi-Fi“ tvarkyklę įrenginio dispečeryje (arba įkeldami jį iš oficialios nešiojamojo kompiuterio gamintojo svetainės) ir uždrausti automatinį šios tvarkyklės atnaujinimą atnaujinti.
Įdiegus tvarkykles, gali reikėti įjungti belaidį tinklą, kaip aprašyta pirmoje instrukcijos dalyje.
Papildomos priežastys, kodėl nešiojamasis kompiuteris negali prisijungti prie „Wi-Fi“ ar nematyti tinklo
Be aukščiau pateiktų variantų, yra ir kitos „Wi-Fi“ tinklo darbo problemos priežastys. Labai dažnai - problema ta, kad belaidžio tinklo parametrai pasikeitė, rečiau - kad neįmanoma naudoti konkretaus kanalo ar belaidžio tinklo standarto. Kai kurios iš šių problemų jau anksčiau buvo aprašytos svetainėje.
- Internetas neveikia „Windows 10“
- Šiame kompiuteryje išsaugoti tinklo parametrai neatitinka šio tinklo reikalavimų
- Ryšys yra ribotas arba be prieigos prie interneto
Be šių straipsnių aprašytų situacijų, įmanoma ir kitų, verta išbandyti maršrutizatoriaus nustatymus:
- Pakeiskite kanalą iš „Auto“ į konkrečią, išbandykite skirtingus kanalus.
- Pakeiskite belaidžio tinklo tipą ir dažnį.
- Įsitikinkite, kad kirilicų simboliai nėra naudojami slaptažodžiui ir pavadinimui SSID.
- Pakeiskite tinklo regioną iš Rusijos Federacijos į JAV.
„Wi-Fi“ neįsijungia atnaujinus „Windows 10“
Dar dvi parinktys, kurios, vertinant pagal apžvalgas, veikia kai kuriems vartotojams, kurie nešiojamame kompiuteryje turi „Wi-Fi“, nustojo įsijungti po „Windows 10“ atnaujinimo, pirmas:
- Komandos eilutėje administratoriaus vardu įveskite komandą Netcfg -s n
- Jei atsakyme, kad jūs pateksite į komandinę eilutę
Reg Trinti hkcr \ clsid \ 988248f3-a1ad-49bf-9170-676cbc36ba3 /va /f netcfg -v -u dni_dne
Antroji parinktis yra, jei prieš atnaujindami turite kokią nors trečiųjų šalių programinę įrangą, skirtą dirbti su VPN.
Galbūt viskas, ką galiu pasiūlyti šiuo klausimu. Aš atsiminsiu ką nors kita, papildysiu instrukcijas.
Nešiojamasis kompiuteris yra prijungtas per „Wi-Fi“, tačiau svetainės neatidaromos
Jei nešiojamasis kompiuteris (taip pat planšetinis kompiuteris ir telefonas) prisijungia prie „Wi-Fi“, tačiau puslapiai neatsidaro, yra dvi parinktys:
- Jūs nenustatėte maršrutizatoriaus (tuo pačiu metu viskas gali veikti nejudančiame kompiuteryje, nes iš tikrųjų maršrutizatorius nedalyvauja, nepaisant to, kad laidai yra sujungti per jį), šiuo atveju jums reikia tik jums reikia Norėdami sukonfigūruoti maršrutizatorių, išsamias instrukcijas galite rasti čia: https: // remontka.Pro/maršrutizatorius/.
- Yra tikrai problemų, kurios išspręstos gana lengvai ir kaip sužinoti priežastį ir ją išspręsti, galite perskaityti čia: https: // remontka.Pro/BEZ-DOSTUPA-K-Internetu/arba čia: puslapiai naršyklėje neatidaromi (kai kuriose programose yra internetas).
Galbūt tai yra viskas, manau, kad tarp visos šios informacijos galite patys išgauti tiksliai tai, kas tinka jūsų situacijai.
- « Duomenų atkūrimas per „Transcent Recoventx“
- Nepageidaujamų programų pašalinimas „Junkware“ pašalinimo įrankyje »

