„Windows 10“ neveikia - kaip išspręsti problemą

- 2360
- 511
- Charles Schamberger PhD
Paieška „Windows 10“ yra funkcija, kurią rekomenduočiau visiems galvoti ir naudoti, ypač atsižvelgiant į tai, kad per kitus atnaujinimus tai atsitinka, įprastas būdas pasiekti norimas funkcijas gali išnykti (tačiau jį lengva rasti lengvai rasti juos ieškant).
Kartais atsitinka, kad paieška užduočių juostoje arba „Windows 10“ parametruose neveikia dėl vienokių ar kitokių priežasčių. Apie situacijos ištaisymo būdus - žingsnis po žingsnio šioje instrukcijoje. Atnaujinimas: „Microsoft“ išleido specialų scenarijų iš naujo nustatyti „Windows 10“, aš rekomenduoju jį išbandyti pirmiausia, o jei jis neveikia naudoti toliau aprašytus metodus: Kaip iš naujo nustatyti „Windows 10“ paiešką.
Paieškos darbo pataisa užduočių juostos skydelyje
Prieš pradėdamas kitus problemos ištaisymo būdus, rekomenduoju išbandyti sukurtą naudingumą, kad būtų pašalinta „Windows 10“ paieška ir indeksavimas - naudingumas automatiškai patikrins darbo, reikalingo darbui, būklę ir, jei reikia, bus. Nustatykite juos.
Metodas aprašytas taip, kad jis veiktų bet kurioje „Windows 10“ versijoje nuo sistemos išvesties pradžios.
- Paspauskite „Win+R“ („Win“ - „Windows Emblem“ klavišas), įveskite valdiklį į langą „Atlikite“ ir paspauskite Enter, valdymo skydelis bus atidarytas. Viršutiniame dešiniajame taške „Vaizdas“ Įdėkite „ICONS“, jei „Kategorijos“ yra nurodytos.

- Atidarykite elementą „Problemų pašalinimas“, o kairėje esančiame meniu pasirinkite „Žiūrėti visas kategorijas“.
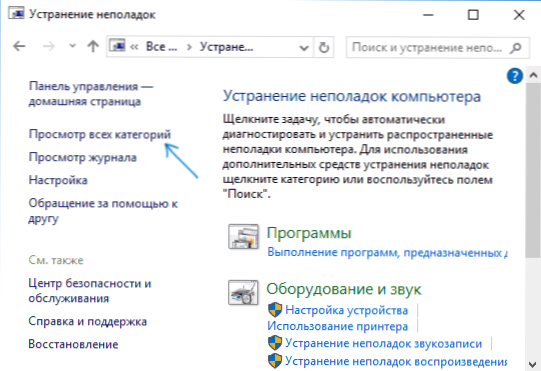
- Pradėkite pašalinti „paieškos ir indeksavimo“ problemas ir vykdykite pašalinimo meistro instrukcijas.
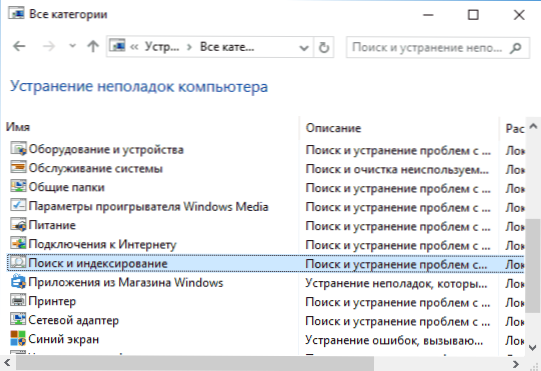
Užbaigus magistro darbą, jei pranešama, kad kai kurios problemos buvo pašalintos, tačiau paieška neveiks, atlikite kompiuterio ar nešiojamojo kompiuterio paleidimą ir dar kartą patikrinkite.
Paieškos rodyklės pašalinimas ir atstatymas
Kitas būdas yra pašalinti ir atkurti „Windows 10“ paieškos rodyklę. Bet prieš pradėdamas rekomenduoju padaryti šiuos dalykus:
- Paspauskite „Win+R“ klavišus ir važiuokite Paslaugos.MSC
- Įsitikinkite, kad „Windows“ paieškos paslauga paleista ir veikia. Jei taip nėra, paspauskite jį du kartus, įjunkite paleidimo tipą „automatiškai“, pritaikykite nustatymus ir paleiskite paslaugą (tai jau gali išspręsti problemą).
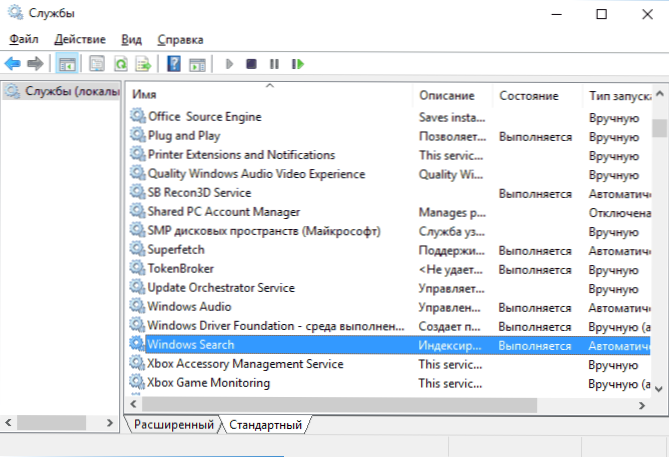
Po to, kai tai buvo padaryta, atlikite šiuos veiksmus:
- Eikite į valdymo skydelį (pavyzdžiui, paspausdami „Win+R“ ir įveskite valdiklį, kaip aprašyta aukščiau).
- Atidarykite elementą „Indeksavimo parametrai“.
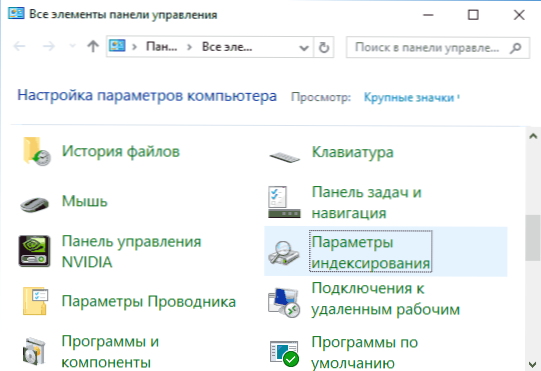
- Atidarytame lange spustelėkite „papildomai“, tada spustelėkite mygtuką „Pašalinti“ skyriuje „Pašalinti problemas“.
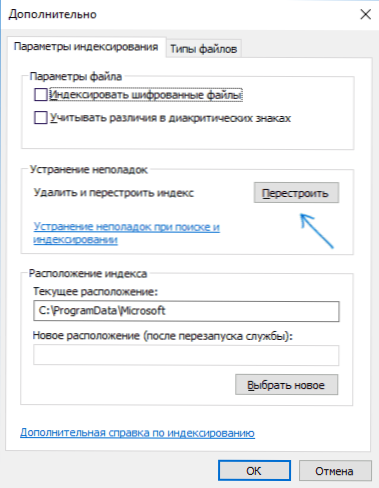
Palaukite proceso pabaigos (paieška kurį laiką nebus prieinama, atsižvelgiant į disko tūrį ir darbo su juo greitį, jis taip pat gali „pakabinti“ langą, kuriame paspaudėte mygtuką „Atstatyti“) , ir po pusvalandžio ar valandos pabandykite dar kartą naudoti paiešką.
Pastaba: kitas metodas aprašytas tais atvejais, kai „Windows 10“ paieška „Parametrai“ neveikia, tačiau gali išspręsti problemos problemą problemos skydelyje.
Paieškos darbo pataisa atjungdama integraciją su Bing
Šis metodas gali padėti šiems simptomams: Paieškos langas atsidaro, tačiau įvedant tekstą nieko nepasirodo. Sprendimas įmanoma naudojant registro redaktorių. Norėdami išjungti integraciją su „Bing“, naudokite šiuos veiksmus:
- Vykdykite registro redaktorių paspausdami klaviatūros „Win+R“ klavišus, įvesdami Regedit Ir paspaudimas Enter.
- Eikite į registro skyrių
Hkey_current_user \ programinė įranga \ Microsoft \ Windows \ currentVersion \ paieška \
- Dešinėje registro redaktoriaus pusėje spustelėkite mygtuką Dešinys. Nustatykite vardą „BingsearchEnabled“ parametrui.
- Jei šis parametras jau yra ir jo vertė skiriasi nuo 0 (nulis), paspauskite jį du kartus ir nustatykite vertę 0.
- Du kartus paspauskite parametrą Cortanaconsent Dešinėje registro redaktoriaus pusėje nustatykite jo vertę 0. Jei nėra parametro, sukurkite jį (DWORD32).
Po to uždarykite registro redaktorių ir iš naujo įkelkite kompiuterį ar nešiojamąjį kompiuterį, paieška turi uždirbti.
Ką daryti, jei „Windows 10“ parametrų paieška neveikia
„Windows 10“ priedėlis turi savo paieškos lauką, leidžiantį greitai rasti reikiamus sistemos parametrus ir kartais jis nustoja veikti atskirai nuo paieškos užduočių juostoje (šiuo atveju aukščiau aprašytas paieškos indeksas taip pat gali padėti).
Kaip pataisa, ši parinktis dažniausiai yra veiksminga:
- Atidarykite laidininką ir įterpkite kitą eilutę į laidininko adreso eilutę %„LocalAppData“%\ paketai \ Windows.„ImmersiveControlpanel_CW5N1H2TXYEWY“ \ localstate Ir tada spustelėkite Enter.
- Jei šiame aplanke yra indeksuotas aplankas, spustelėkite jį su dešiniu mygtuku ir pasirinkite elementą „Savybės“ (jei nėra, metodas netinkamas).
- Skirtuke „Bendroji“ spustelėkite mygtuką Kiti.
- Kitame lange: Jei elementas „Leiskite indeksuoti aplanko turinį„ Atsisakykite, tada įjunkite ir spustelėkite „Gerai“. Jei jis jau įjungtas, tada pašalinkite ženklą, spustelėkite Gerai, tada grįžkite prie papildomų atributų lango, dar kartą įjunkite turinį ir spustelėkite Gerai.
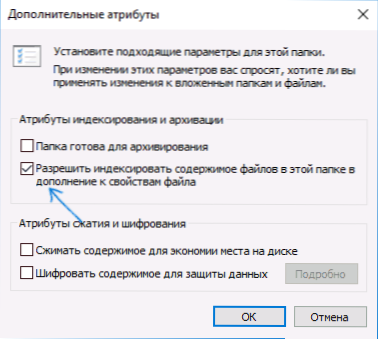
Taikydami parametrus, palaukite kelias minutes, kol paieškos paslauga indeksuoja turinį ir patikrinkite, ar paieška uždirbta parametruose.
Papildoma informacija
Kai kurios papildomos informacijos, kuri gali būti naudinga neveikia „Windows 10“ paieška.
- Jei paieška nesiekia tik programų, pradedant meniu, tada pabandykite ištrinti poskirsnį pavadinimu 00000000-0000-0000-0000-0000000000 V
Hkey_local_machine \ programinė
Registro redaktoriuje, 64 bitų sistemoms, tas pats yra pakartoti skyriuiHkey_local_machine \ programinė
, Ir tada paleiskite kompiuterį iš naujo. - Kartais, jei be paieškos, programos veikia neteisingai (arba jos nėra paleistos), vadovybės metodai nepadeda „Windows 10“ programos neveikia.
- Galite pabandyti sukurti naują „Windows 10“ vartotoją ir patikrinti, ar paieška veikia naudojant šią paskyrą.
- Jei ankstesniu atveju paieška neveikė, galite pabandyti patikrinti sistemos failų vientisumą.
Na, jei ne vienas iš siūlomų metodų padeda, galite kreiptis į ekstremalią versiją - „Windows 10“ išleidimą į pradinę būseną (su išsaugojimu arba be duomenų).
- « Neįtraukiama įkrovos garsumo klaida „Windows 10“ - kaip ją ištaisyti
- Kaip pridėti „Windows 10 Defender“ išimčių »

