„Windows 11“ mikrofonas neveikia - kaip jį ištaisyti

- 910
- 49
- Charles Schamberger PhD
Neapsaugotas mikrofonas atskirose programose arba visoje sistemoje yra viena iš labiausiai paplitusių vartotojų problemų, kurių sprendimas daugeliu atvejų yra gana paprastas.
Šiame žingsnyje -„Step“ instrukcija, ką daryti, jei mikrofonas „Windows 11“ neveikia ir apie galimus problemos sprendimo būdus. Iš pradžių paprastesni, bet dažnai suaktyvinti pataisos metodai (tais atvejais, kai mikrofonas matomas sistemoje), tada papildomos parinktys, įskaitant atvejus, jei nėra mikrofono.
- Ką daryti, jei mikrofonas neveikia „Windows 11“
- Mikrofono pataisa parametrais
- Numatytųjų įrašų ir ryšio įrenginių
- Programos mikrofono tikrinimas
- Patikrinkite mikrofoną įrenginio tvarkyklėje
- Papildoma informacija
- Vaizdo instrukcija
Mikrofono pataisa „Windows 11“ parametruose
„Perov“, kuris turėtų būti patikrintas, ar nėra problemų, susijusių su mikrofono darbu - kai kurie „Windows 11“ parametrai, ypač dažnai padeda, jei mikrofonas nustoja veikti po atnaujinimo ar valymo sistemos diegimo. Norėdami išspręsti problemą, atlikite šiuos veiksmus:
- Atidarykite parametrus (galite paspausti „Win+I“ klavišus), eikite į skyrių „Privatumas ir saugumas“, o tada apačioje spustelėkite „Mikrofonas“.

- Įjunkite du jungiklius: „Leiskite programoms patekti į mikrofoną“, o apačioje, kitame skyriuje - „Leiskite klasikinėms programoms pasiekti mikrofoną“.
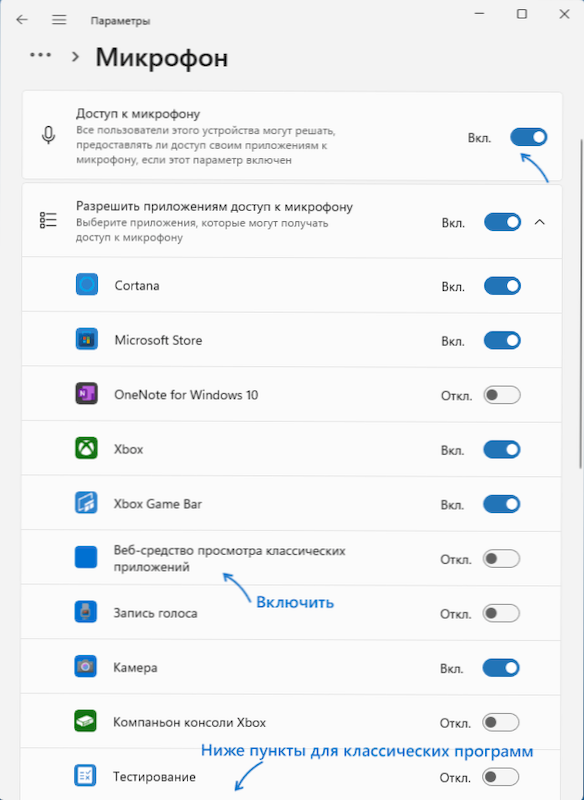
- Jei programa, kurioje mikrofonas neveikia, yra sąraše, įjunkite prieigą prie jo mikrofono („modernios“ UWP programos rodomos viršutinėje dalyje - Classic programos apatinėje apatinėje programose.
- Aš taip pat rekomenduoju įjungti elementą „Web Tools for Classic Applications“-tai leis jums naudoti mikrofoną kai kurioms klasikinėms programoms, naudojant žiniatinklio technologijas.
- Jei šie veiksmai nepadėjo, eikite į „System“ - „Garso“ parametrų skyrių. Įsitikinkite, kad norimas mikrofonas buvo pasirinktas skyriuje „Įeiti“. Taip pat patikrinkite, ar jam nenustatytas nulinis tūris.
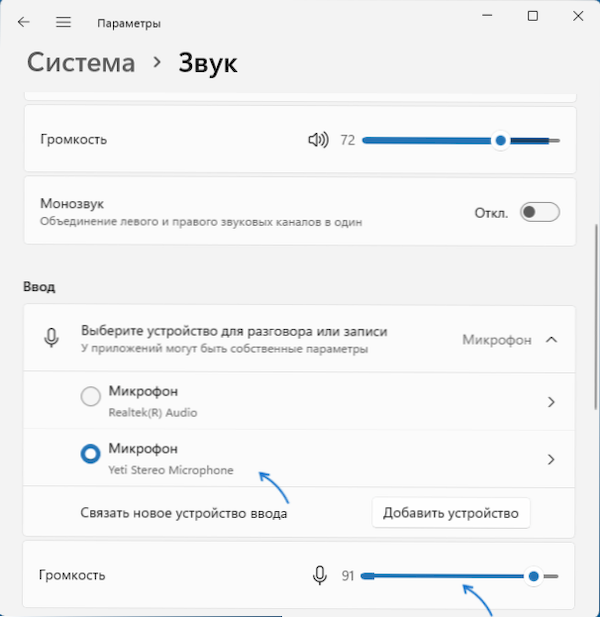
- Jei skiltyje „Įvadas“ nėra rodomas teisingas mikrofonas, kol jis yra įrenginio dispečeryje, tame pačiame žemiau pateikto parametrų puslapyje eikite į skyrių „Visi garso įrenginiai“ ir, jei yra norimas mikrofonas, spustelėkite ant jo, tada taške „Leiskite programoms ir„ Windows “naudokite šį garso įrenginį„ Paspauskite „Leisti“.
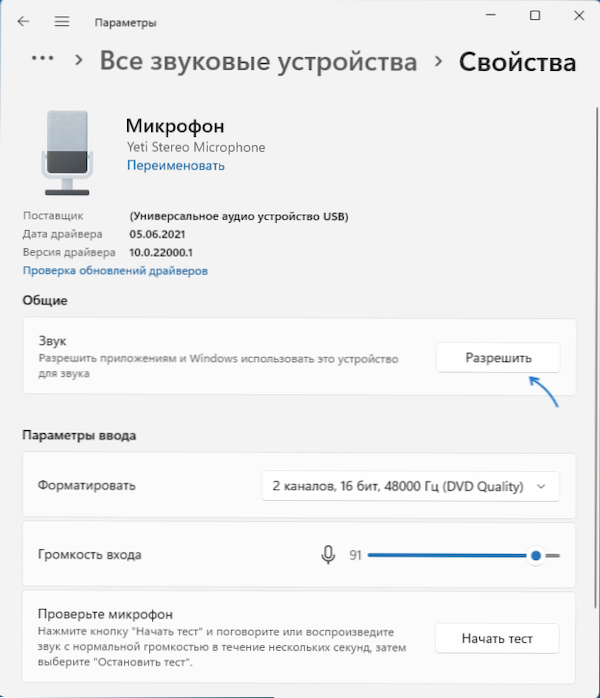
Paprastai, jei nėra problemų dėl garso plokščių tvarkyklių, o įrenginiai veikia tinkamai, vienas iš aukščiau pateiktų veiksmų išsprendžia problemą.
Tačiau įmanoma, kad vienas mikrofonas yra įdiegtas sistemos lygyje kaip įrašymo įtaisas, o kitas - kaip ryšio įtaisas (net jei yra tik vienas fiziškai mikrofonas), todėl kai kuriose programose jis gali tinkamai veikti ir tinkamai veikti ir veikti Kituose tai nėra. Sprendimas yra toliau.
Numatytųjų įrašų ir numatytųjų komunikacijos įrenginių
Gali būti situacija, kai jau buvo pasirinktas teisingas „Windows 11“ parametrų mikrofonas, viskas teisingai pateikiama pagal konfidencialumo parametrus, ir jis netgi veikia kai kuriose programose, kitose - vis dar neveikia. Tokiu atveju išbandykite šį požiūrį:
- Skirtuke „Sistema“ - „Garso“ parametrai spustelėkite papildomus garso parametrus “. Arba paspauskite raktus Win+r, Įveskite MMSYS.Cpl Ir spustelėkite Enter.
- Atidarytame lange eikite į skirtuką „Įrašyti“.
- Jei matote, kad sąraše yra du ar daugiau mikrofonų ir keliuose yra žali ženklų, spustelėkite mikrofoną, reikalingą visoms užduotims, ir pasirinkite elementą „Naudoti pagal numatytuosius“ arba „naudokite numatytąjį ryšio įrenginį“ - dėl to - dėl to - dėl to - naudokite numatytąjį komunikacijos įrenginį - dėl to - dėl to - dėl to - „Naudokite pagal numatytąjį , Žalias ženklas bus tik dešiniajame mikrofone, ir jis bus naudojamas sistemoje visoms užduotims: įrašyti ir ryšiui įrašyti ir ryšiui.
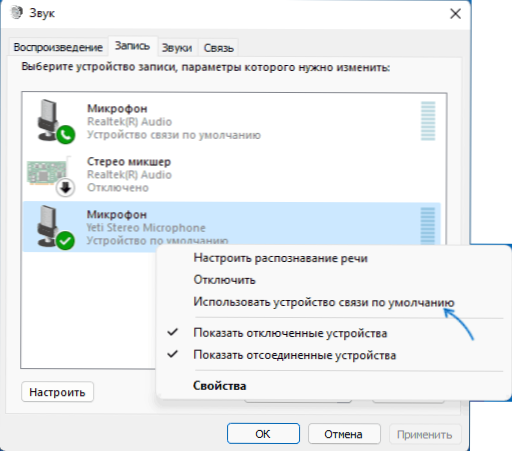
Mikrofono parametrų tikrinimas programoje
Kai kurios programos turi savo mikrofono parametrus, paprastai jos yra garso parametruose, ryšyje, įraše. Šie nustatymai gali skirtis nuo sisteminio ir kartais spontaniškai iš naujo. Jei mikrofonas neveikia atskiroje programoje ar žaidime, pabandykite rasti tinkamą nustatymą ir pasirinkite norimą mikrofoną.
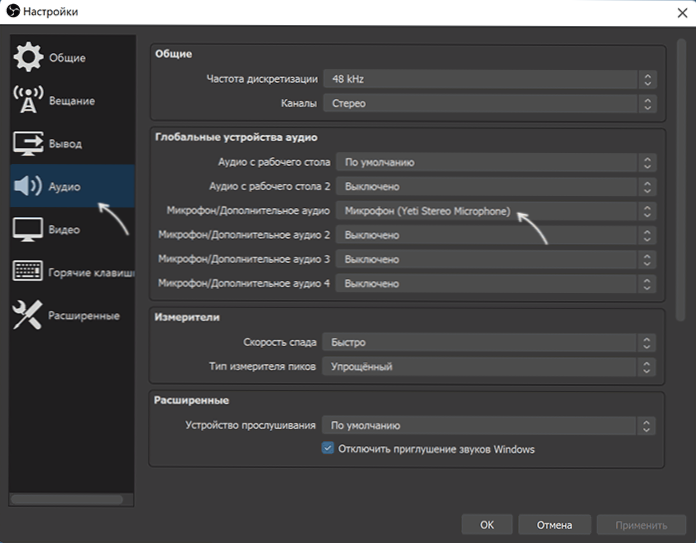
Dėmesio: Nepamirškite, kad iš pirmosios instrukcijų skyriaus įtraukite programos prieigą prie mikrofono, būtinai atlikite 1-4 veiksmus.
Mikrofono patikrinimas „Windows 11“ įrenginių dispečeryje
Gali būti, kad garso plokštės tvarkyklių problema: mikrofono darbas priklauso nuo šių tvarkyklių. Naudokite šiuos veiksmus:
- Atidarykite „Windows 11“ įrenginių dispečerį, kad galėtumėte spustelėti mygtuką „Pradėti“ ir pasirinkti atitinkamą kontekstinio meniu tašką.
- Atidarykite skyrių „Audiocations ir Audio išėjimai“ ir patikrinkite, ar ten rodomas norimas mikrofonas.

- Jei mikrofonas yra sąraše, tačiau šalia jo yra geltonas šauktukas - pabandykite paspausti jį su dešiniu mygtuku Įrenginio dispečeris - „Atnaujinkite įrangos konfigūraciją“.
- Jei mikrofonas rodomas be jokių ženklų, tačiau vis tiek neveikia, paspauskite klavišus Win+r Įveskite klaviatūrą MMSYS.Cpl Ir spustelėkite Enter. Jei lange „Garsas“ lange „Įrašymas“, norimas mikrofonas rodomas su piktograma su pilka rodykle, spustelėkite jį su dešiniu mygtuku. Jei rodyklė yra raudona - sistemos požiūriu, mikrofonas fiziškai nėra prijungtas prie kompiuterio (tik tuo atveju patikrinkite laidą).
- Tai, kad sąraše nėra mikrofono. Visų pirma, išbandykite šį požiūrį (dėmesį: garsas gali būti piktnaudžiaujamas): Skyriuje „Garso, žaidimo ir vaizdo įrašų ir vaizdo įrašų įrenginiai“ ištrynę garso plokštę ir naudokite pagrindinį meniu „Veiksmas“ - „Garso, žaidimo ir vaizdo įrašų įrenginiai“, o tada naudokite pagrindinį meniu „Veiksmas“ - “ -“. Atnaujinkite įrangos konfigūraciją “, skirtą jų pakartotiniam įdiegimui.
- Jei ankstesnis žingsnis nepadėjo, pabandykite rankiniu būdu atsisiųsti garso plokščių tvarkykles iš kompiuterio pagrindinės plokštės svetainės ar nešiojamojo kompiuterio gamintojo savo modeliui ir įdiekite juos - paprastai tai išsprendžia problemą. Norint rasti norimą svetainę, paprastai užtenka naudoti paiešką internete, prašant „modeliuoti palaikymą“, pakeisdamas įrenginio modelį pagrindine plokštės ar nešiojamojo kompiuterio modeliu.
Papildoma informacija
Pabaigoje - dar keli taškai, kurie gali būti naudingi sprendžiant problemas, susijusias su mikrofono darbu „Windows 11“:
- Pabandykite naudoti pastatytas priemones, kaip pašalinti mikrofono gedimus „Windows 11“. Parametruose - skiltyje „papildomai“ garsas „papildomai“ pastraipoje “pašalina bendrąsias problemas, susijusias su garso„ paspaudimo “įvedimo įrenginiu“. Tai gali padėti kai kuriose situacijose: pavyzdžiui, jei problemą sukelia atjungtos paslaugos.
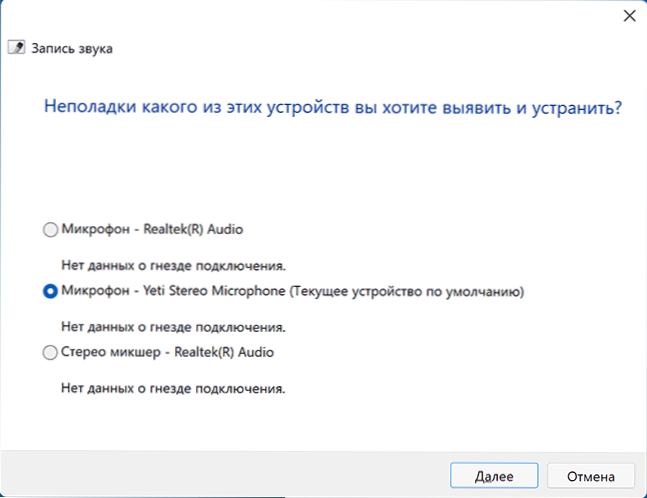
- Kai problema kyla tik naudojant ausinių mikrofoną, išbandykite metodus iš straipsnio: Ką daryti, jei kompiuteris nemato mikrofono iš ausinių.
- Jei visi nustatymai sako, kad mikrofonas turėtų veikti ir jis yra įrenginio tvarkyklėje, pabandykite pereiti į „įrašų“ skirtuką „Win+R - MMSYS“.CPL, pasirinkite norimą mikrofoną ir spustelėkite „Savybės“. Atidarytuose lango skirtukuose pabandykite išjungti (jei tokių yra) kokių nors mikrofono efektų, įjunkite arba atjunkite (atsižvelgiant į dabartinę būseną) monopolijos prieiga prie mikrofono „papildomai“ skirtuke.
- Netinkamu mikrofono tik priekiniame kompiuterio skydelyje prasminga patikrinti jo ryšį (arba prisijungti prie galinio skydelio). Skaitykite daugiau: kaip prijungti kompiuterio sistemos bloko priekinį skydelį prie pagrindinės plokštės.
- Tai retai, tačiau atsitinka, kad mikrofonas neveikia dėl aparatūros problemų ar sugedusio kabelio - aš rekomenduoju patikrinti jo darbą kitame kompiuteryje, kad paaiškintumėte: Sistemos ar paties mikrofono problema ar pats mikrofonas.
- Padėtis įmanoma, kai naujos ausinės su viena kombinuota mikrofono ir ausinių jungtimi jungiama prie seno kompiuterio ar nešiojamojo kompiuterio. Reikėtų nepamiršti, kad senose garso plokštėse tuo pačiu metu tame pačiame išėjimo mikrofono ir ausinių veikimas gali būti nepalaikomas.
Vaizdo instrukcija
- « Kaip pakeisti užduočių juostos spalvą ir meniu, paleidžiant „Windows 11“
- Kaip įgalinti galimybę vilkti elementus į „Windows 11“ užduočių juostą »

