Internetas neveikia kompiuterio kabelio ar per maršrutizatorių
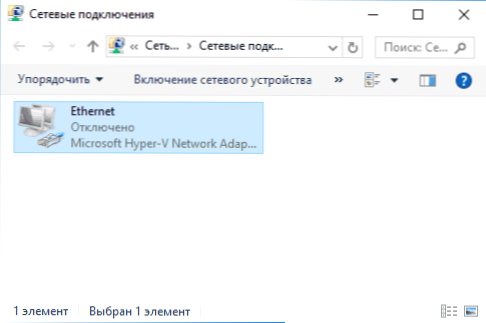
- 2979
- 896
- Clayton Carter
Šiose instrukcijose - žingsnis po žingsnio, ką daryti, jei internetas neveikia kompiuteryje su „Windows 10“, „Windows 7“ įvairiais scenarijais: Internetas dingo ir nustojo prisijungti be jokios priežasties per teikėjo kabelį ar per a Maršrutizatorius, nustojęs veikti tik naršyklėje ar tam tikrose programose, veikia senąjį, tačiau neveikia naujame kompiuteryje ir kitose situacijose.
Pastaba: mano patirtis rodo, kad maždaug 5 procentais atvejų (ir tai nėra tiek mažai) priežastis, dėl kurios internetas staiga nustojo dirbti su pranešimu „neprijungta. Nėra prieinamų jungčių “pranešimų lauke ir„ tinklo kabelis “jungčių sąraše rodo, kad LAN kabelis tikrai nėra prijungtas: patikrinkite ir iš naujo prijunkite (net jei vizualiai atrodo, kad nėra problemų), iš kurio kabelis yra Kompiuterio jungtis ir iš LAN jungties šono maršrutizatoriuje, jei jungtis atliekama per jį.
- Ką daryti, jei internetas neveikia tik naršyklėje
- Ethernet tinklo ryšio tikrinimas
- Kompiuterių tinklo tvarkyklės
- Tinklo plokštės įtraukimas į BIOS (UEFI)
- Papildoma informacija
Internetas ne tik naršyklėje
Aš pradėsiu nuo vieno iš labiausiai paplitusių atvejų: internetas neveikia naršyklėje, tačiau tuo pat metu jie ir toliau jungiasi su interneto „Skype“ ir kitais momentiniais pasiuntiniais, „Torrent“ klientais, „Windows“ gali patikrinti atnaujinimų prieinamumą.
Paprastai tokioje situacijoje pranešimo ryšio piktograma rodo, kad yra prieiga prie interneto, nors iš tikrųjų taip nėra.
Priežastys šiuo atveju gali būti nepageidaujamos programos kompiuteryje, pakeistos tinklo jungčių nustatymai, problemos su DNS serveriais, kartais neteisinga nuotoline antivirus.
Aš išsamiai ištyriau šią situaciją atskirame vadove: Svetainės neatsidaro, o „Skype“ veikia, išsamiai aprašomi problemos ištaisymo būdai.
Tinklo ryšio tikrinimas vietiniame tinkle („Ethernet“)
Jei pirmoji parinktis netinka jūsų situacijai, rekomenduoju atlikti šiuos veiksmus, kad patikrintumėte internetą:
- Eikite į „Windows Connection“, kad galėsite paspausti klaviatūros „Win+R“ klavišus, įveskite NCPA.Cpl Ir paspauskite Enter.
- Jei ryšio būsena yra „išjungta“ (pilka piktograma), spustelėkite ją su dešiniu mygtuku ir pasirinkite elementą „Connect“.
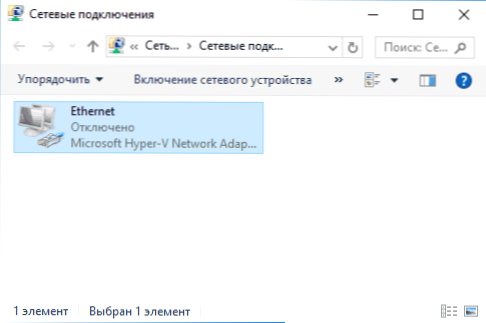
- Jei nenustatyto tinklo ryšio būsena skaitykite instrukcijas „Nenustatyti„ Windows 7 “ir„ Nenustatyti „Windows 10“ “.

- Jei matote pranešimą, kad tinklo kabelis nėra prijungtas - galbūt jis tikrai nėra prijungtas ar blogai sujungtas iš tinklo plokštės ar maršrutizatoriaus šono. Tai taip pat gali būti teikėjo problemos (su sąlyga, kad maršrutizatorius nenaudojamas) arba maršrutizatoriaus gedimas.

- Jei sąraše nėra „Ethernet“ ryšio (ryšys vietiniame tinkle), turėdami didelę tikimybę, kad naudosite tinklo plokštės tinklo tvarkykles, toliau instrukcijose, instrukcijose.
- Jei ryšio būsena yra „normali“ ir rodomas tinklo pavadinimas (1, 2 ir T tinklas.D. arba maršrutizatoriuje nurodyto tinklo pavadinimas), tačiau internetas vis tiek neveikia, mes išbandome vėliau aprašytus veiksmus.
Gyvenkime 6 punkte - ryšys vietiniame tinkle rodo, kad viskas gerai (imtinai, yra tinklo pavadinimas), tačiau interneto nėra (tai gali lydėti pranešimą „Neturint prieigos prie interneto“ ir geltonojo šauktuko Pažymėkite šalia pranešimo ryšio piktogramos).
Ryšys vietiniame tinkle yra aktyviai, tačiau interneto nėra (be prieigos prie interneto)
Tokioje situacijoje, kai veikia kabelio ryšys, tačiau nėra interneto, yra kelios bendros problemos priežastys:
- Jei ryšys atliekamas per maršrutizatorių: kažkas negerai su kabeliu WAN uoste (internetas) maršrutizatoriuje. Patikrinkite visas kabelio jungtis.
- Be to, situacijai su maršrutizatoriumi: maršrutizatoriaus interneto ryšio parametrai prarado, patikrinkite (žr. Maršrutizatoriaus sąranka). Net jei nustatymai yra teisingi, patikrinkite ryšio būseną maršrutizatoriaus žiniatinklio sąsajoje (jei ne aktyviai, dėl tam tikrų priežasčių neįmanoma užmegzti ryšio, galbūt kaltės 3 -iosios pastraipos).
- Laikina teikėjo prieigos prie interneto trūkumas - tai neįvyksta dažnai, tačiau tai atsitinka. Tokiu atveju internetas nebus prieinamas kituose įrenginiuose per tą patį tinklą (patikrinkite, jei įmanoma), paprastai problema pataisoma dienos metu.
- Tinklo ryšio parametrų problemos (prieiga prie DNS, tarpinio serverio parametrai, TCP/IP parametrai). Šios bylos sprendimai yra aprašyti aukščiau esančiose straipsnių svetainėse, o atskiroje medžiagoje internetas neveikia „Windows 10“.
4 -ajam tų veiksmų, kuriuos pirmiausia galite išbandyti, punktą:
- Eikite į ryšių sąrašą, paspauskite dešinįjį mygtuką interneto ryšyje - „Savybės“. Protokolų sąraše pasirinkite „IP 4 versija“, spustelėkite „Savybės“. Įdiekite „Naudokite šiuos DNS serverių adresus“ ir nurodykite 8.8.8.8 ir 8.8.4.4, atitinkamai (ir jei adresai jau buvo nustatyti, tada, priešingai, pabandykite „automatiškai gauti DNS serverio adresą). Po to patartina išvalyti talpyklos DNS.

- Eikite į valdymo skydelį (viršuje dešinėje, „View“, įdėkite „Ikonos“) - „Naršyklės savybės“. Skirtuke „Ryšys“ spustelėkite tinklo nustatymą. Pašalinkite visus ženklus, jei įdiegtas bent vienas. Arba, jei ne vienas, pabandykite įjungti „automatinį parametrų apibrėžimą“.

Jei šie du metodai nepadėjo, išbandykite sudėtingesnius metodus, kaip išspręsti problemą iš aukščiau pateiktų individualių instrukcijų 4 -oje pastraipoje.
Pastaba: jei ką tik įdiegėte maršrutizatorių, prijungtą jį prie laido prie kompiuterio ir kompiuteryje nėra interneto, tada turėdami didelę tikimybę, kad dar teisingai nenustatėte savo maršrutizatoriaus. Kai tik tai bus padaryta, internetas turėtų pasirodyti.
BIOS kompiuterio tinklo kortelės ir išjungimo LAN tvarkyklės
Jei interneto problema atsirado po „Windows 10“, 8 ar „Windows 7“ iš naujo įdiegti, taip pat tais atvejais, kai vietiniame tinkle nėra ryšio tinklo jungčių sąraše, didelę tikimybės problemą kyla dėl to, kad tai yra ta, kad tai yra ta, kad tai yra didelė tikimybė dėl to, kad dėl to, kad tai yra didelė tikimybė, kad problema yra ta Būtini tinklo plokštės tvarkyklės nėra įdiegtos. Mažiau dažniausiai tai, kad Ethernet adapteris atjungtas BIOS (UEFI) kompiuteryje.
Tokiu atveju reikėtų atlikti šiuos veiksmus:
- Eikite į „Windows“ įrenginių tvarkyklę, dėl to paspauskite „Win+R“ klavišus, įveskite Devmgmt.MSC Ir spustelėkite Enter.
- Įrenginių tvarkyklėje, esančiame meniu „Vaizdas“, įjunkite paslėptų įrenginių rodymą.
- Patikrinkite, ar sąraše „Tinklo adapteriai“ yra tinklo plokštė ir ar sąraše yra nežinomų įrenginių (jei nėra, galbūt tinklo plokštė išjungta BIOS).

- Eikite į oficialią kompiuterio pagrindinės plokštės gamintojo svetainę (žr. Kaip sužinoti, kuri pagrindinė plokštė kompiuteryje) arba, jei tai yra „firminis“ kompiuteris, tada oficialioje kompiuterio gamintojo svetainėje ir skyriuje „Palaikymas“ atsisiųskite tinklo kortelės tvarkyklę. Paprastai jis turi pavadinimą, kuriame yra LAN, Ethernet, Tinklo. Lengviausias būdas rasti norimą svetainę ir puslapį joje yra įvesti užklausą į paieškos variklį, kurį sudaro kompiuteris ar pagrindinė plokštė ir žodis „palaikymas“, paprastai pirmasis rezultatas yra oficialus puslapis.
- Įdiekite šią tvarkyklę ir patikrinkite, ar internetas uždirbo.
Galbūt šiame kontekste bus naudinga: kaip įdiegti nežinomo įrenginio tvarkyklę (jei sąraše yra nežinomų įrenginių, esančių užduočių dispečeryje).
Tinklo žemėlapio parametrai BIOS (UEFI)
Kartais gali paaiškėti, kad tinklo adapteris atjungtas BIOS. Tokiu atveju tikrai nematysite tinklo kortelių įrenginių dispečeryje ir ryšio ryšį, esantį ryšių sąraše.
Sukurto kompiuterio tinklo žemėlapio parametrai gali būti išdėstyti skirtinguose BIOS skyriuose, užduotis yra jį surasti ir įjungti (nustatykite įjungtą vertę). Čia tai gali padėti: kaip pereiti į „BIOS/UEFI“ „Windows 10“ (atitinkama kitoms sistemoms).

Tipiški BIOS skyriai, kur gali būti norimas taškas:
- Išplėstinė - aparatinė įranga
- Integruoti periferiniai įrenginiai
- Borto įrenginio konfigūracija
Jei viename iš šių ar panašių skyrių LAN (gali būti vadinama Ethernet, Nic), adapteris yra išjungtas, pabandykite jį įjungti, išsaugoti nustatymus ir paleisti kompiuterį iš naujo iš naujo.
Papildoma informacija
Jei šiuo metu nebuvo įmanoma spręsti, kodėl internetas neveikė, taip pat, kad jis uždirbtų, ši informacija gali pasirodyti naudinga:
- „Windows“, valdymo skydelyje - trikčių šalinimas yra priemonė automatiškai išspręsti problemas, susijusias su interneto ryšiu. Jei ji neištaisys situacijos, bet informuos problemos aprašymą, pabandykite ieškoti internete šios problemos tekste. Vienas iš bendrų atvejų: tinklo adapteris neturi leistinų IP nustatymų nustatymų.
- Jei turite „Windows 10“, pažiūrėkite į šias dvi medžiagas, galite dirbti: Internetas neveikia „Windows 10“, kaip iš naujo nustatyti „Windows 10“ tinklo nustatymus.
- Jei turite naują kompiuterį ar pagrindinę plokštę, o teikėjas riboja interneto prieigą per MAC adresą, tuomet turėtumėte jį informuoti apie naują „Mac“ adresą.
Tikiuosi,. Jei ne, aprašykite situaciją komentaruose, bandysiu padėti.

