Bendrieji aplankai, tinklo kompiuteriai, „Flash“ diskai, diskai skirtuke „Windows Explorer“ nerodomi
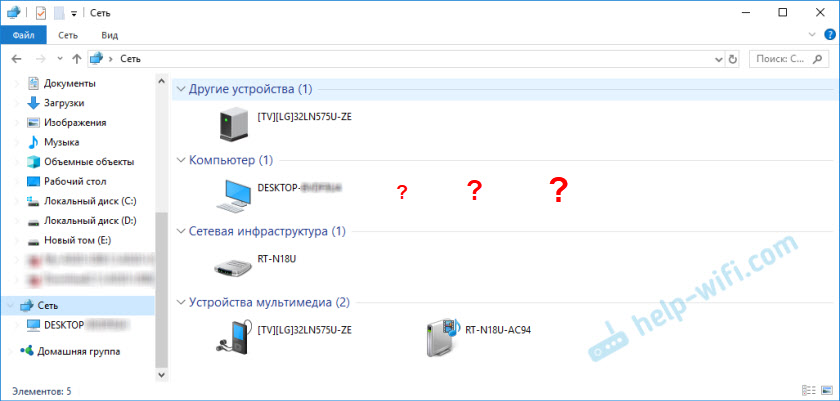
- 1759
- 67
- Pete Fahey Sr.
Bendrieji aplankai, tinklo kompiuteriai, „Flash“ diskai, diskai skirtuke „Windows Explorer“ nerodomi
Sveiki! Tiems, kurie nėra ta tema, pradėsiu nuo toli. Kompiuteriuose ir nešiojamuosiuose kompiuteriuose su įdiegtais langais laidininke yra atskiras skirtukas „Tinklas“. Šiame skirtuke rodomi tinklo aplinkos įrenginiai. Tai yra, atidarę skirtuką „Tinklas“, galime stebėti kompiuterius, tinklo saugyklas (NAS), daugialypės terpės (DLNA) įrenginius, „Flash“ diskus ir išorinius diskus, kurie yra prijungti prie maršrutizatoriaus ir į kurį sukonfigūruota bendra prieiga sukonfigūruota prieiga. Paprasčiau tariant, tie įrenginiai, kurie yra sujungti per vieną maršrutizatorių (esančius tame pačiame tinkle) ir kuriuose tinklo aptikimo funkcija (įrenginiai, kuriuos galima aptikti vietiniame tinkle) įjungta). Mūsų maršrutizatorius (skyrius „Tinklo infrastruktūra“) ir kiti įrenginiai taip pat gali būti rodomi ten.
Dabar paaiškinsiu, ką ir kaip, ir kodėl aš paprastai nusprendžiau parašyti šį straipsnį. Turiu „Asus“ maršrutizatorių, prie kurio prijungiau USB „Flash“ diską, ir nustatau bendrą prieigą prie šio „Flash“ disko visiems tinklo įrenginiams. Ir ką jūs manote, kad skyriuje „Tinklas“ šis tinklo diskas pasirodė visuose kompiuteriuose (jis ten rodomas kaip „kompiuteris“), tačiau mano kompiuteryje jis nebuvo rodomas. Tai yra, mano kompiuteris nematė „Flash“ disko, prijungto prie maršrutizatoriaus ar kitų šio tinklo kompiuterių. Bet DLNA serveris buvo rodomas tame pačiame maršrutizatoriuje. Bet tai nieko nekeičia, nes man reikia įprasto tinklo prieigos prie disko.
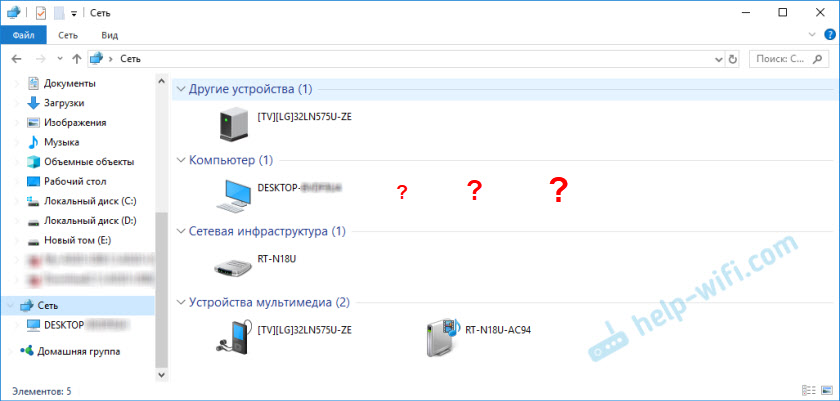
Aš taip pat negalėjau gauti prieigos prie „Flash“ disko, kai įgijau jo adresą // 192.168.1.1 dirigente. Šis adresas iškart atidarytas per naršyklę. Ir man nepavyko sujungti šio disko kaip tinklo disko. Tai tiesiog nebuvo prieinamų įrenginių tinklo aplinkoje sąraše.
Atnaujinimas. Jei turite šią problemą „Windows 11“, tada žiūrėkite šį straipsnį: „Windows 11“ nemato kompiuterių ir aplankų tinkle.
Tokia problema, kai „Windows 7“, „Windows 8“ arba „Windows 10“ nemato tinklo įrenginių - ne retai. Tai nebūtinai turi būti „Flash Drive“ arba išorinis HDD, kurį prijungėte prie savo maršrutizatoriaus, kaip mano atveju. Dažniausiai jie sukonfigūruoja bendrą prieigą tarp kompiuterių vietiniame tinkle. Ir tuo pačiu būdu jie susiduria. Arba rodomas tik maršrutizatorius ir jūsų kompiuteris.
Kadangi gali būti daug priežasčių ir, atitinkamai, gali būti daug, aš tikriausiai pradėsiu nuo paprasčiausio (kuris man nepadėjo), o šio straipsnio pabaigoje pasidalinsiu sprendimu, kuris padėjo mano atveju. Dėl to mano nešiojamasis kompiuteris vis dar matė visus tinklo įrenginius. Įskaitant tinklo diską ir kitą kompiuterį, kuris taip pat yra prijungtas prie šio tinklo.
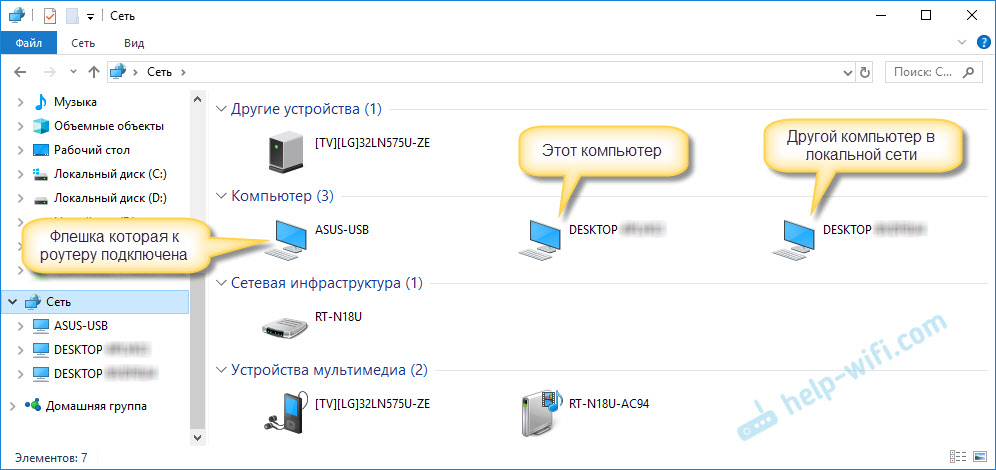
Bet tai nereiškia, kad turite tą patį atvejį. Todėl patariu patikrinti visus nustatymus tvarkingai.
Mes tikriname bendrą prieigos nustatymus
Mes apsvarstysime du atvejus:
- Kai kompiuteriai nemato vienas kito vietiniame tinkle.
- Bendroji prieiga prie tinklo disko. Tai gali būti „Flash Drive“ arba kietasis diskas, prijungtas prie maršrutizatoriaus, arba atskira pavara (dar žinoma kaip NAS).
Pirmasis atvejis
Kad kompiuteriai galėtų pamatyti vienas kitą ir rodyti laidininko skyriuje „Tinklo“, jie turi būti sujungti per vieną maršrutizatorių. Arba prijungtas tiesiogiai (kabelis arba „Wi-Fi“). Paprasčiau tariant, jie turėtų būti viename vietiniame tinkle.
Be to, visuose kompiuteriuose (aš nežinau, kiek jų yra), patartina priskirti „namų“ tinklo (privatus) būseną (privatus). Kaip tai padaryti „Windows 10“, rašiau straipsnių namuose (privati) ir viešai (viešai prieinamas) „Windows 10“ tinklas. Pakanka pereiti į „Windows 7“, kad eitumėte į „tinklų ir bendrosios prieigos valdymo centrą“ ir pakeisti dabartinio ryšio būseną ten.
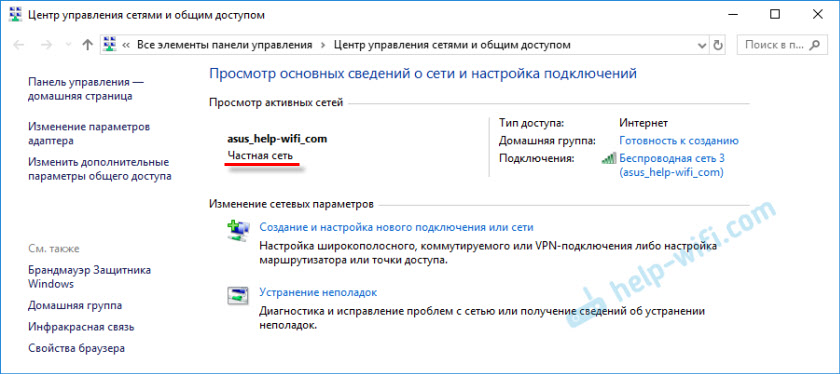
Jei po to kompiuteris vis dar neaptinka kitų kompiuterių (arba atvirkščiai), tada patikrinkite ir bendrus prieigos parametrus.
Norėdami tai padaryti, lange „Tinklų valdymo ir bendrosios prieigos centras“ (jei nežinote, kaip jį atidaryti „Windows 10“, tada žiūrėkite šį straipsnį), spustelėkite „Keisti papildomus bendrųjų parametrus prieiga “.
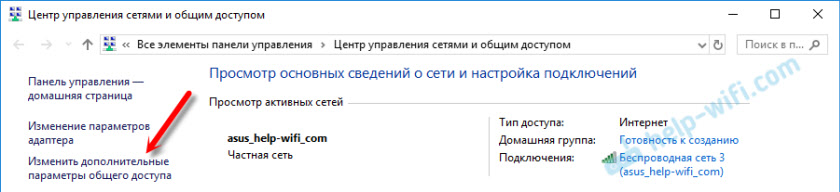
Ir dabartiniam profiliui (paprastai tai yra „privati“), nustatykite parametrus, kaip žemiau esančioje ekrano kopijoje.
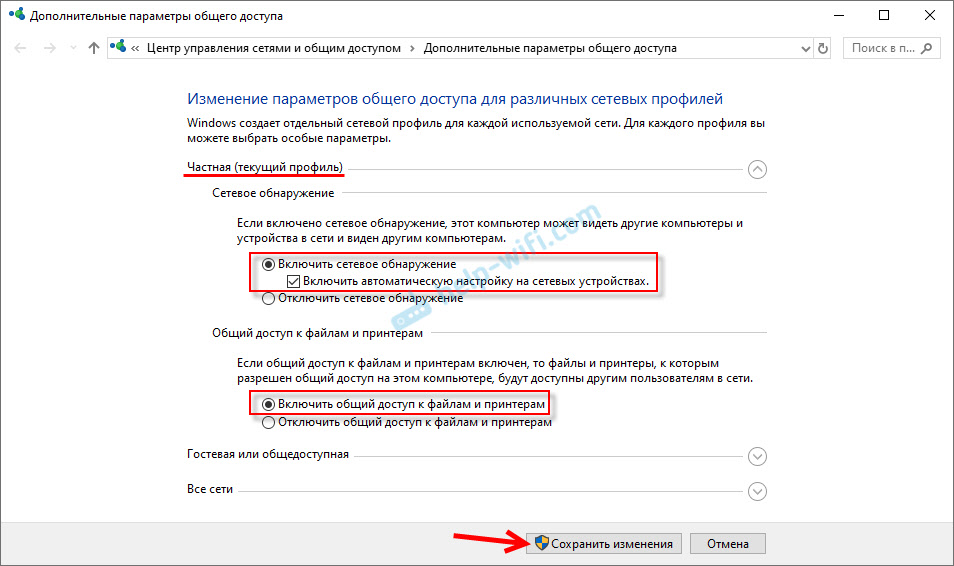
Mes tai darome Visuose kompiuteriuose Vietiniame tinkle.
Straipsniai šia tema:
- Vietinio tinklo nustatymas „Windows 11“. Kaip atidaryti bendrą prieigą prie aplanko „Windows 11“?
- Vietinio tinklo nustatymas „Windows 10“. Namų tinklas per „Wi-Fi“ maršrutizatorių tarp „Windows 10“ ir „Windows 7“
- Vietinio tinklo nustatymas naudojant „Wi-Fi“ maršrutizatorių tarp kompiuterių „Windows 7“. Mes atidarome bendrą prieigą prie failų ir aplankų
Paprastai šie patarimai išsprendžia visas problemas, susijusias su kompiuterių aptikimu vietiniame tinkle.
Antrasis atvejis
Kai kyla problemų dėl prieigos prie tinklo disko. Kaip mano atveju. „Windows 10“ nematė USB disko, kuris buvo prijungtas prie „ASUS“ maršrutizatoriaus. Dabar daugelis maršrutizatorių turi USB prievadą, skirtą sujungti diskus ir kitus įrenginius, todėl tema yra svarbi.
Būtina įsitikinti, kad maršrutizatoriaus nustatymuose šis diskas yra nustatytas, o bendra prieiga prie jo yra įjungta. Akivaizdu, kad skirtinguose maršrutizatoriuose tai daroma skirtingais būdais. Pavyzdžiui, „ASUS“ maršrutizatoriuose atrodo taip:
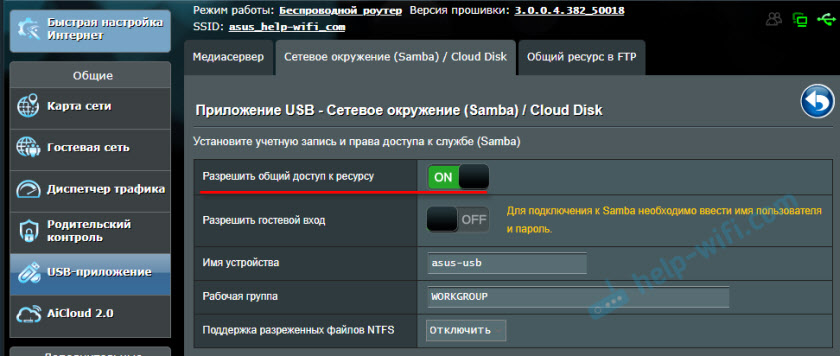
Straipsniai šia tema:
- Prieiga prie USB disko („Flash Drive“) per „TP-Link“ maršrutizatorių per tinklą
- USB „Flash Drive“ arba išorinio HDD sujungimas su „ASUS“ maršrutizatoriumi. Visa prieiga prie maršrutizatoriaus prieigos prie failų
Nepainiokite bendros prieigos su FTP nustatymais. Šiuo atveju maršrutizatoriaus FTP serverio nustatymai neturi nieko bendra su.
Na, jei kiti įrenginiai mato tinklo diską ir turi prieigą prie jo, o tam tikrame kompiuteryje nėra prieigos prie jo, tada problema nėra maršrutizatoriaus šone. Siųskite kompiuterio „problemos“ nustatymus šiame straipsnyje.
Antivirusinė ar ugniasienė gali blokuoti tinklo įrenginius
Jei jūsų antivirusinė ar ugniasienė (ugniasienė), įdiegta jūsų kompiuteryje, kažko nepatiko, tai gali lengvai padaryti, kad nematysite kitų tinklo aplinkos įrenginių, niekas negali jūsų aptikti jūsų aptikti.
Tiesa, atjungus faerwole, integruotą į antivirusinę ten.
Todėl pabandykite kurį laiką laikinai sustabdyti antivirusinio valymo veikimą arba bent jau išjunkite ją įmontuotą ugniasienę („In -Grid“ ekranas). 32 NOD, tai daroma taip:
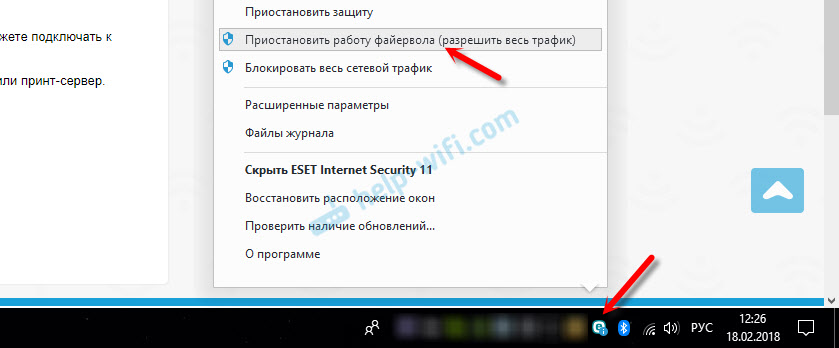
Norėdami tai patikrinti, reikia tai padaryti Visuose kompiuteriuose, kuris dalyvaus vietiniame tinkle.
Gali būti, kad turite keletą kitų programų, galinčių stebėti tinklą ir valdyti tinklo ryšius.
Jei paaiškėja, kad problema yra antivirusinė. Uždrausti užkardą užblokuoti patį tinklą arba tinklo įrenginius.
Jei neturite antivirusinės.
Darbo grupė
Darbo grupė turėtų būti vienoda visuose įrenginiuose. Paprastai taip yra. Bet patartina patikrinti. Norėdami tai padaryti, atidarykite sistemos „sistemos“ savybes ir eikite į „Papildomus sistemos parametrus“.
Ten bus nurodyta „darbo grupė“. Norėdami jį pakeisti, turite spustelėti mygtuką „Keisti“.
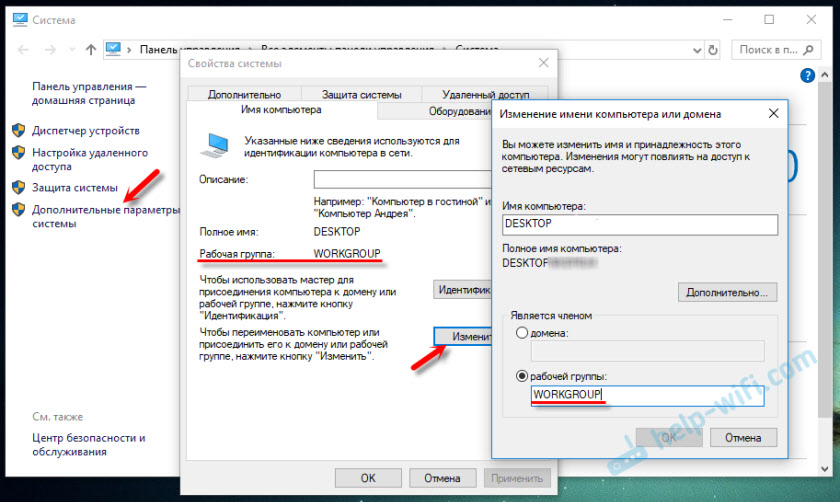
Dar kartą: darbo grupės pavadinimas turėtų būti vienodas visuose kompiuteriuose.
Jei turite problemų dėl prieigos prie tinklo disko (į „Flash Drive“ per maršrutizatorių), tada visos prieigos prie to paties ASUS maršrutizatoriaus nustatymuose taip pat nurodoma darbo grupė. Straipsnyje galite peržiūrėti aukščiau esančią ekrano kopiją. Tai turėtų būti tokia pati kaip kompiuteryje.
Prieigos prie bendrojo tinklo aplanko problema SMB1, „Windows 10“ (mano sprendimas)
Grįžkime konkrečiai į mano problemą. Aš patikrinau viską, ką aprašiau aukščiau, patikrinau ir dvigubai patikrinkite 10 kartų. Keletą kartų aš iš naujo nustatydavau tinklo nustatymus, tačiau „Windows 10“ nematė kitų tinklo kompiuterių, o svarbiausia, kad laidininkas būtų bendras aplankas „Flash Drive“ pavidalu, prijungtas prie maršrutizatoriaus, nebuvo rodomas laidininke. Ir kituose tinklo įrenginiuose viskas buvo nustatyta be problemų. Įskaitant mano nešiojamąjį kompiuterį.
Kažkur perskaičiau, kad galite pabandyti atidaryti bendrą aplanką pro langą „atlikti“. Paspaudžiau „Win + R Keys“ derinį, įvedžiau tinklo aplanko adresą // 192.168.1.1 (jis taip pat yra maršrutizatorius).
Aš negavau prieigos prie disko, tačiau pasirodė įdomi klaida:
Negalite prisijungti prie bendro aplanko, nes jis yra nesaugus. Šis bendras aplankas veikia pasenusį SMB1 protokolą, kuris yra nesaugus ir gali parodyti jūsų sistemai puolimo riziką.
Jūsų sistema turi naudoti SMB2 ar vėlesnę versiją.
Ir nuoroda, kurią jums reikia rankiniu būdu įdarbinti 🙂
Štai ji yra:
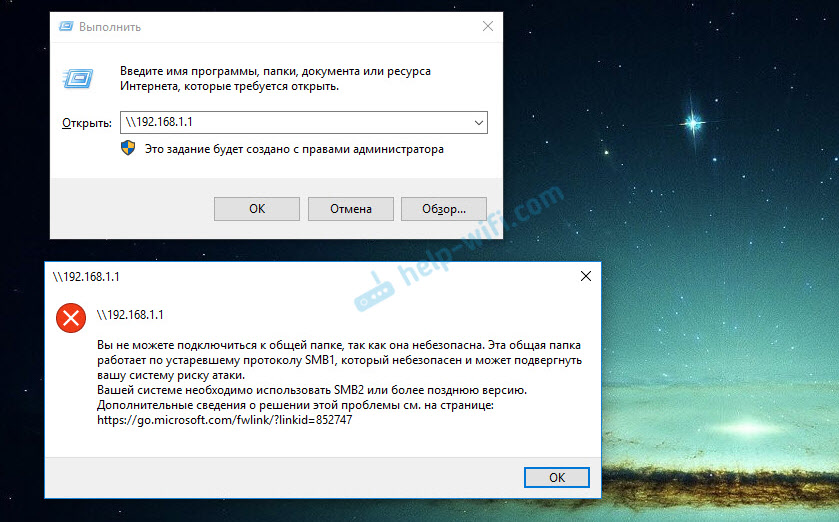
Tai jau įdomu. Bent jau kažkas.
SMB (serverio pranešimų blokas) - tinklo protokolas, atsakingas už bendrą prieigą prie failų, spausdintuvų ir kitų tinklo įrenginių.Jis pradėjo ieškoti. Ir paaiškėja, kad „Windows 10“ atsisakė SMB1 protokolo. Dėl saugumo. O mano maršrutizatoriuje įdiegtas SAMBA paketas dirba su SMB1 protokolu. Todėl „Windows 10“ to nemato. Tačiau kiti kompiuteriai, kurie taip pat dirba „Windows 10“.
Kadangi negalėjau atnaujinti SMB2 protokolo maršrutizatoriaus nustatymuose, nusprendžiau, kad man reikia kažkaip įjungti SMB1 palaikymą „Windows 10“. Ir kaip paaiškėjo, tai galima padaryti be problemų. Dėl to prijungus komponentą „kliento SMB 1.0/cifs "Aš viską turėjau. Sistema pamatė bendrus aplankus kompiuteriuose ir tinklo aplanką, sureguliuotą pačiame maršrutizatoriuje.
Kaip įjungti SMB1 „Windows 10“?
Ieškokite ir atidarykite seną „Valdymo skydelį“.
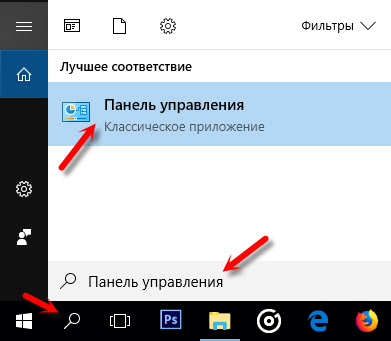
Perjunkite į „Mažos piktogramos“ ir „Atidarykite“ programas ir komponentus “.
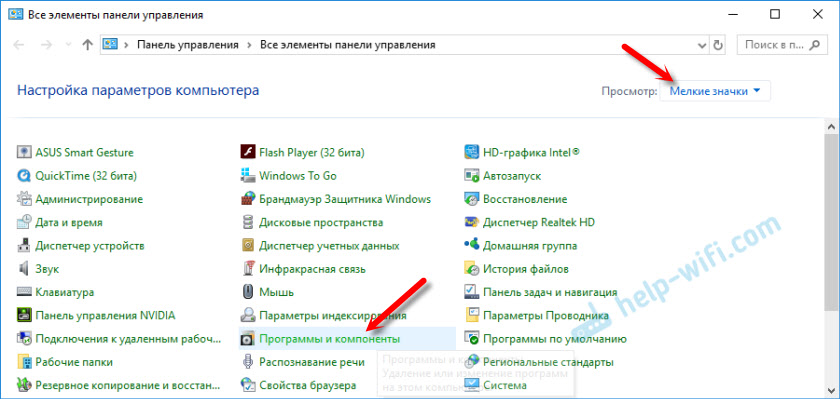
Atidarykite „įjungti ar atjungti„ Windows “komponentus“. Raskite elementą „Palaikykite bendrą prieigą prie SMB 1 failų.0/CIFS ". Atidarykite jį ir padėkite varnelę šalia „kliento SMB 1.0/CIFS ". Spustelėkite Gerai.
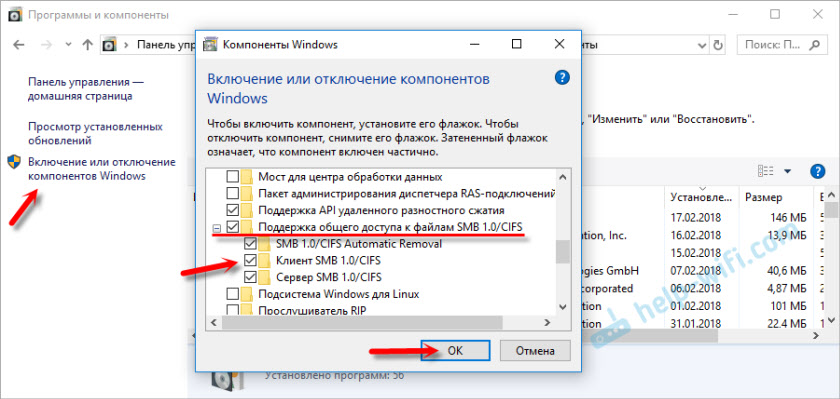
Jei kompiuteris pateikia prašymą paleisti iš naujo, tada paleiskite jį iš naujo. Jei nėra langų su pasiūlymu, tada rankiniu būdu iš naujo įkelkite.
Iš naujo paleidžiant skirtuką „Tinklas“ - „Kompiuteris“, visi turimi įrenginiai pasirodys jūsų tinkle.
Džiaugiuosi, jei šis straipsnis bus naudingas kam nors ir padės išspręsti iškilusią problemą. Nepamirškite rašyti komentaruose apie rezultatus. Arba užduokite klausimą, kur jis yra be jų 🙂
- « „Wi-Fi“ nešiojamajame „Lenovo“, kaip atsisiųsti tvarkyklę, naudingumą ir diegti
- Nustatęs „Zyxel“ maršrutizatorių kartotuvo režime, nėra „Wi-Fi“ tinklo »

