„Wi-Fi“ maršrutizatoriaus TP-Link TL-WR842ND nustatymas

- 966
- 58
- Charles Schamberger PhD
„Wi-Fi“ maršrutizatoriaus TP-Link TL-WR842ND nustatymas
Sveiki! Šiandien mes sukonfigūruosime maršrutizatorių TP-Link TL-WR842ND. Kaip įprasta, parodysiu ir pasakysiu viską išsamiai. Turiu patį maršrutizatorių, jau padariau nuotrauką apie „TL-WR842ND“ prijungimą, dabar mes sukonfigūruosime.
Įdomus maršrutizatorius. Jei jau nusipirkote, manau, kad esate patenkintas. Tai kainuoja šiek tiek daugiau nei populiarus „TP-Link TL-WR841N“ (ND), tačiau TL-WR842ND turi keletą pranašumų. Pagrindinis pranašumas yra USB jungties buvimas. Galite prijungti „Flash Drive“ arba kietąjį diską prie „TP-Link TL-WR842ND“ ir organizuoti bendrą prieigą prie failų. Taip pat galite prijungti spausdintuvą ir siųsti dokumentus iš visų tinklo įrenginių, kad galėtumėte spausdinti. Ir jei turite antrąją maršrutizatoriaus (V2) aparatinės įrangos versiją, galite prijungti 3G/4G modemą prie TL-WR842ND ir nustatyti interneto paskirstymą. Taip pat galite paleisti iki 4 „Wi-Fi“ tinklų su skirtingais nustatymais. Ir man labiau patiko baltos antenos nei juodos.

Turiu įprastą TP-Link TL-WR842ND, aparatinės įrangos versiją V1. Šią informaciją galima peržiūrėti iš maršrutizatoriaus, ant lipduko. Aš turiu valdymo skydą anglų kalba, o Rusijos programinės įrangos nėra. Bet jei turite „TL-WR842ND“ (RU) versiją, greičiausiai būsite rusų kalba. Aš imsiuosi ekrano kopijų iš savo įrenginio, bet taip pat parašysiu rusų nustatymų skyrių pavadinimus. Jei staiga turite rusų kalbą programinę -aparatinę įrangą.
Beje, prieš nustatydami galite mirksėti maršrutizatoriumi. Aš jau paruošiau atskirą šio modelio instrukciją: TP-Link TL-WR842ND. Programinės įrangos atnaujinimas.
Jei nusipirkote TL-WR842ND (V2) darbui su 3G/4G modemu, tuomet galite jį sukonfigūruoti pagal šias instrukcijas. Mes apsvarstysime konfigūraciją prisijungdami prie įprasto interneto per tinklo kabelį.
Kaip prisijungti
Visų pirma, mes gauname savo maršrutizatorių iš dėžutės. Prijunkite maitinimo adapterį prie jo ir įtraukite jį į lizdą. Jei sukonfigūruojate iš kompiuterio ar nešiojamojo kompiuterio, tada paimkite tinklo kabelį, kuris pateikiamas su maršrutizatoriumi, ir su ja prijunkite kompiuterį prie maršrutizatoriaus. Maršrutizatoriuje mes prijungiame laidą į vieną iš 4 LAN jungčių. Ir tinklo plokštės kompiuteryje. Jei namuose turite kompiuterį, rekomenduoju tiksliai sukonfigūruoti maršrutizatorių.
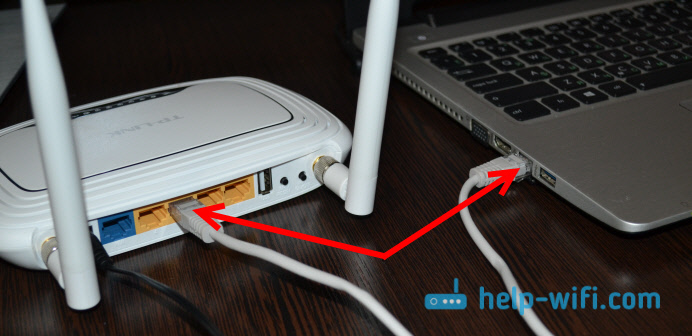
Be to, „Wan“ jungtyje (ji yra mėlyna), turite prijungti internetą. Kabelis iš jūsų teikėjo arba iš ADSL modemo.

Aš supratau ryšį. Jei norite sukonfigūruoti „TL-WR842ND“ maršrutizatorių, pateiktą „Wi-Fi“, tada prisijunkite prie jo „Wi-Fi“ tinklo. Jei maršrutizatorius yra naujas, jis dar nebuvo suderintas, tada tinklas turės standartinį pavadinimą, kažkas tokio: „TP-Link_3Ce9da“. Tinklas bus be slaptažodžio, atidarytas. Ir jei jis uždaromas slaptažodžiu, tada gamyklos slaptažodis (PIN) nurodomas iš įrenginio apačios ant lipduko.
Įėjimas į valdymo pultą
Jei jau esate prisijungę prie maršrutizatoriaus, atidarykite bet kurią naršyklę ir eikite į adresą TPLINKLOGIN.Tinklas, arba 192.168.0.1. Adresas taip pat nurodomas maršrutizatoriaus apačioje. Lipdukas taip pat nurodo vartotojo gamyklos pavadinimą ir slaptažodį: administratorius ir administratorius.
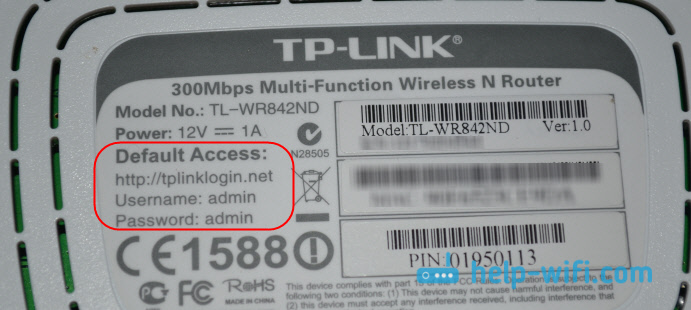
Mes einame į naršyklę adresu ir nurodome vartotojo vardą ir slaptažodį.
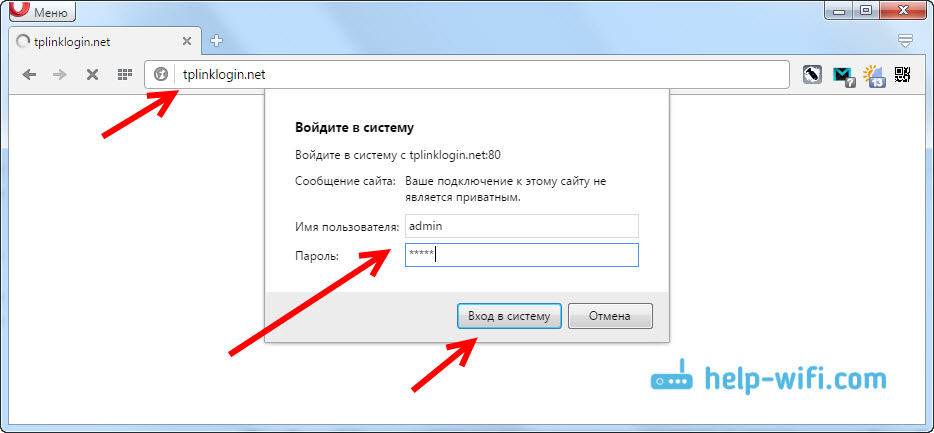
Po šių veiksmų turėtų būti atidarytas valdymo pultas. Jei negalite pereiti prie „TP-Link TL-WR842ND“ maršrutizatoriaus nustatymų, tada perskaitykite šį straipsnį: Ką daryti, jei jis nepatenka į 192 maršrutizatoriaus nustatymus.168.0.1 arba 192.168.1.1?
Jei maršrutizatorius nėra naujas, arba jūs jau jį nustatėte patys, tada geriausia išleisti nustatymus į gamyklą. Taip pat reikia iš naujo nustatyti, jei nustatymai neatidaryti arba standartinis slaptažodžio administratorius nėra tinkamas.
Norėdami iš naujo nustatyti „TL-WR842ND“ nustatymus ir slaptažodį, tiesiog spustelėkite 10 sekundžių ir palaikykite mygtuką WPS/RESET. Mes žiūrime į priekinio skydelio rodiklius, jie visi turėtų užsidegti ir išeiti. Maršrutizatorius bus paleistas iš naujo, o nustatymai bus atkurti. Čia yra dar viena išsami „TP-Link“ maršrutizatoriaus instrukcija.
„TP-Link TL-WR842ND“: interneto nustatymas (WAN)
Visų pirma, turime sukonfigūruoti internetą. Kad maršrutizatorius galėtų prisijungti prie teikėjo ir paskirstyti internetą jūsų įrenginiams. Tai labai svarbu. Jei maršrutizatorius negali prisijungti prie teikėjo, tada jūsų įrenginiuose, kuriuos prijungiate kabeliu, arba per belaidį tinklą, internetas neveiks. Ryšys bus su būsena „be prieigos prie interneto“. Pasirodo, „Wi-Fi“ maršrutizatorius bus paskirstytas, tačiau internete nebus jokios prieigos prie interneto.
Prieš nustatydami, turite sužinoti, kokio tipo ryšį naudoja jūsų teikėjas. Ir jei tai yra PPPoe, L2TP arba PPTP, tada taip pat turite išsiaiškinti vartotojo, slaptažodžio pavadinimą ir kai kuriais atvejais taip pat serverio adresas. Visą šią informaciją galima rasti iš interneto tiekėjo arba dokumentuose, kuriuos jums buvo pateikta prisijungus.
Dinaminė IP ryšio sąranka
Jei teikėjas teikia jums internetą, naudodamas dinaminę IP technologiją, tuomet turite sukonfigūruoti beveik nieko. Internetas greičiausiai veiks iškart po prisijungimo. Bet patikrinkime.
„TP-Link“ maršrutizatoriuose ryšio parametrus su teikėju galima pakeisti skirtuke Tinklas (Tinklas) - Wan. Ryšio tipas pasirenkamas meniu „Drop -Down“ WAN ryšio tipas (WAN ryšio tipas). Atitinkamai, jei turime dinaminį IP ryšį, tada pasirinkite šią technologiją ir išsaugokite nustatymus.
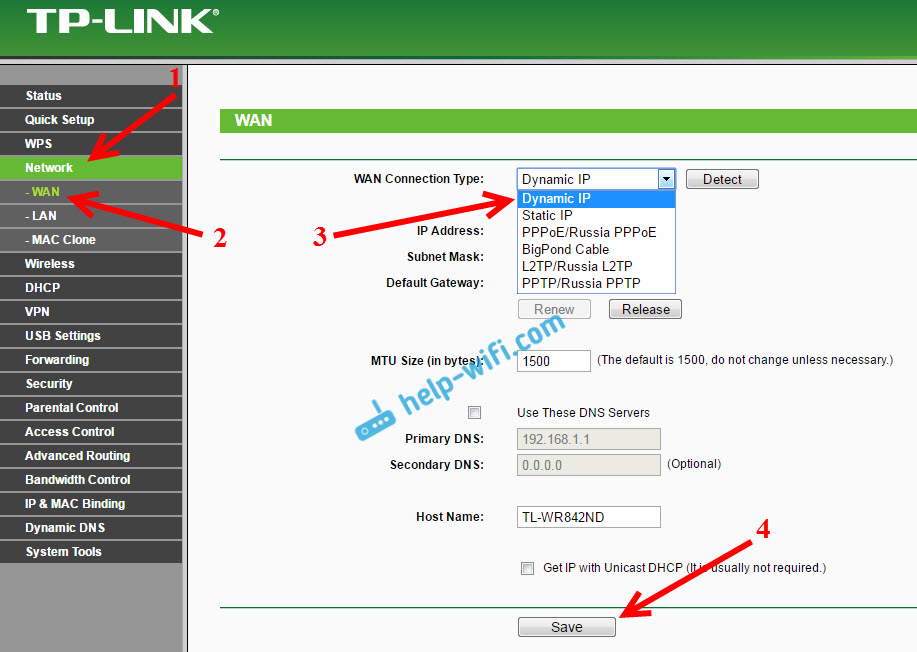
Jei internetas neveikia, gali būti, kad teikėjas naudoja „Mac“ adreso įpareigojimą. Tokiu atveju skaitykite straipsnį, kaip klonuoti (pakeisti) maršrutizatoriaus MAC adresą.
Kiti jungčių nustatymas:
„PPPoe Connection Setup“ („Rostelecom“ ir kiti teikėjai)
Jei jūsų teikėjas naudoja ryšio tipą Pppoe, Tada pasirinkite tinkamą ryšį, tada nurodykite vartotojo vardą ir slaptažodį, kurį teikėjas išleidžia. Tada pasirinkite elementą „prisijungti automatiškai“ (prisijungti automatiškai).
Paspausk mygtuką Prisijungti (Prisijungti), maršrutizatorius turi prisijungti prie interneto. Ir internetas jau turėtų veikti prie įrenginio, iš kurio jūs nustatote. Norėdami išsaugoti nustatymus, spustelėkite Sutaupyti (Sutaupyti).
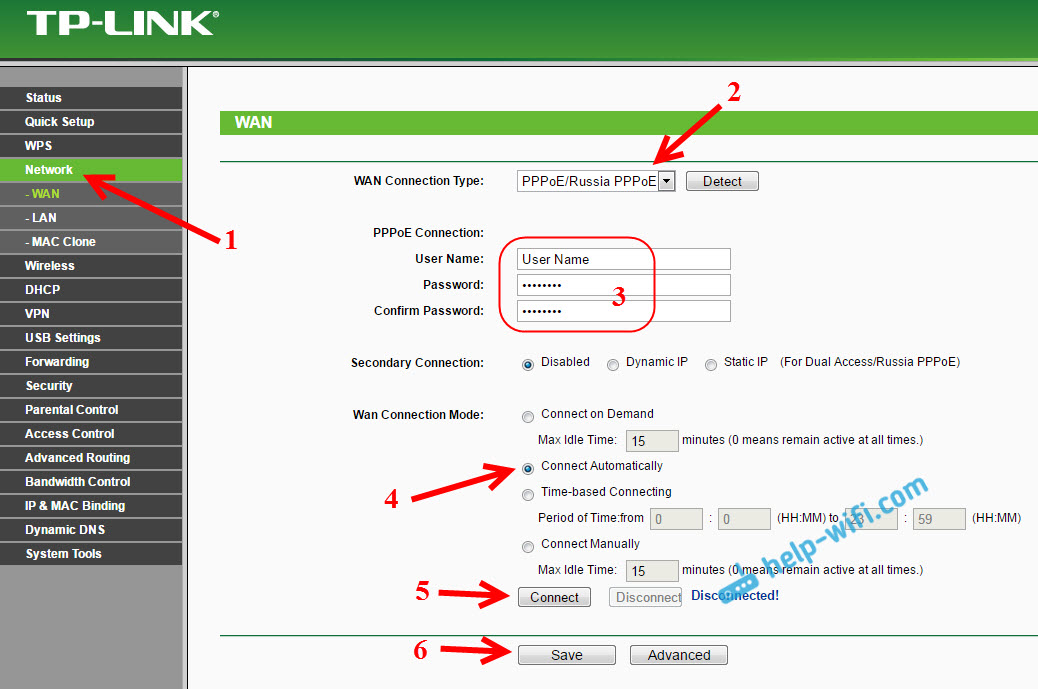
L2TP ir PPTP nustatymas („Beeline“ ir „T“. D.)
Čia viskas yra visiškai vienoda. Pasirinkite atitinkamą ryšio tipą, nustatykite vartotojo vardą, slaptažodį ir IP adresą/serverio pavadinimą (šią informaciją išduoda teikėjas). Tada įdėkite jungiklį prie elemento „prisijungti automatiškai“ (prijunkite automatiškai).
Paspausk mygtuką Sutaupyti, Ir paleiskite maršrutizatorių. Arba spustelėkite mygtuką Prijunkite (prijunkite), kad patikrintumėte, ar maršrutizatorius prisijungs prie interneto.
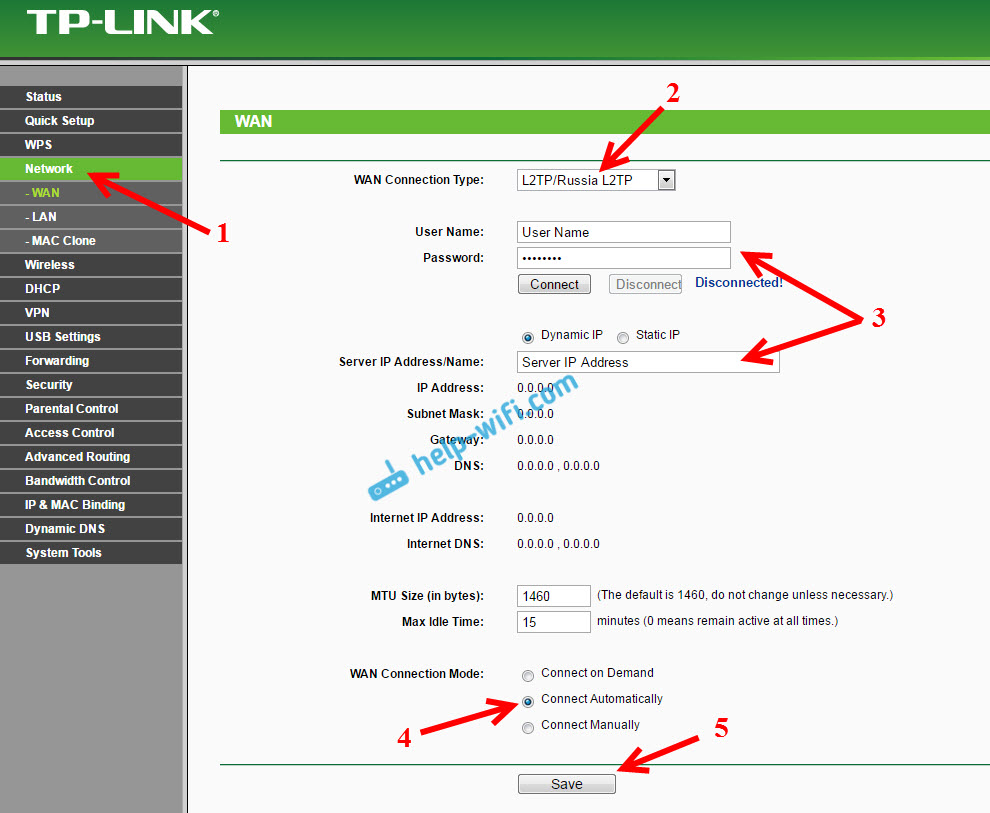
Įdiegę maršrutizatorių, daugelis paleidžia ryšį su kompiuteriu kompiuteryje (didelis greitis). Ir paaiškėja, kad internetas per maršrutizatorių veikia tol, kol kompiuteryje bus paleistas ryšys. Išjunkite kompiuterį, internetas neveikia per maršrutizatorių.
Įdiegus maršrutizatorių, kompiuteryje nereikia ryšio. Maršrutizatorius prisijungs prie paties teikėjo, jį reikia tik sukonfigūruoti. Jei šiame etape kyla problemų dėl nustatymo, tada straipsnis jums padės: nustatant maršrutizatorių, rašo „be prieigos prie interneto“ arba „Limited“ arba „Limited“.
Tik po to, kai internetas veiks per maršrutizatorių, galite toliau konfigūruoti mūsų TP-Link TL-WR842ND.
„Wi-Fi“ nustatymas ir slaptažodžio diegimas „TP-Link TL-WR842ND“
Taigi, mes sureguliavome internetą. Taip pat turite pakeisti „Wi-Fi“ tinklo pavadinimą, jei nesate patenkinti standartu, ir įdiegti gerą „Wi-Fi“ slaptažodį. Tai galite padaryti nustatymuose, skirtuke Belaidis (Belaidžio režimo).
Čia mes esame lauke SSID1 (Belaidžio tinklo pavadinimas) Išradinkite ir užsirašykite mūsų belaidžio tinklo pavadinimą.
Straipsnio pradžioje rašiau, kad šis maršrutizatorius gali paskirstyti iki 4 „Wi-Fi“ tinklų. Ir visi šie tinklai bus su skirtingais vardais ir slaptažodžiais. Jei jums reikia sukurti daugiau nei vieną belaidį tinklą, tada įdiekite „CheckPlace“ priešingą SSID2, SSID3 ir kt. D. Ir jei reikia, tada pakeiskite jų vardą.
Tada pasirinkite savo regioną, kuriame gyvenate, ir spustelėkite mygtuką Sutaupyti (Sutaupyti).
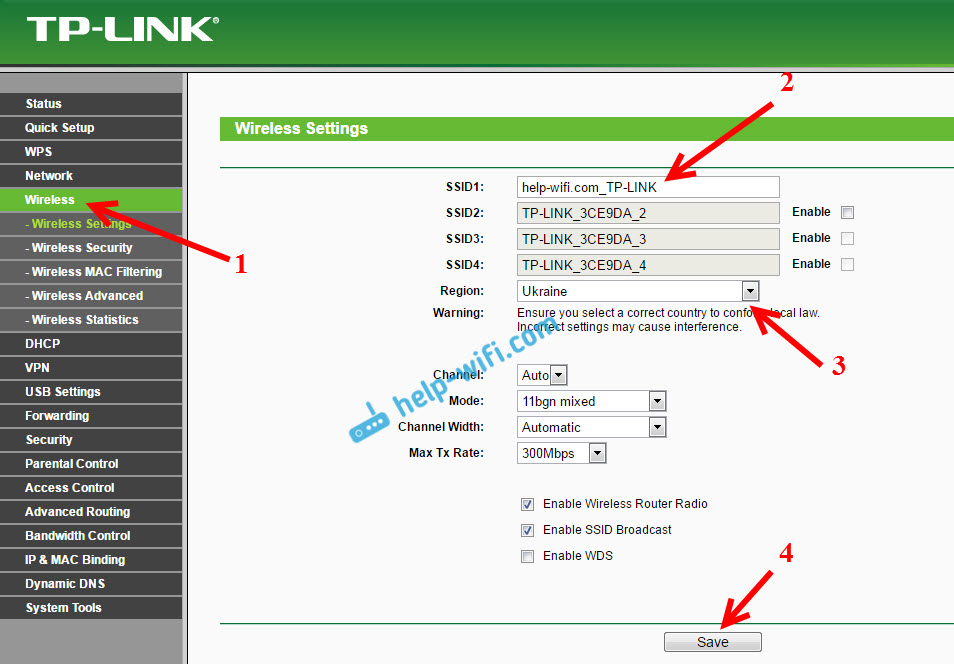
Norėdami įdiegti slaptažodį „Wi-Fi“, eikite į skirtuką Belaidis - Belaidis saugumas (Belaidis režimas - belaidžio režimo apsauga).
Šiame puslapyje pirmiausia įjungiame apsaugos tipą "WPA-PSK/WPA2-PSK". Prieš Versija (Versija) Pasirinkite WPA2-PSK. Ir lauke PSK slaptažodis (PSK slaptažodis) Mes sugalvojame ir užrašome slaptažodį, kuris bus naudojamas prisijungti prie mūsų „Wi-Fi“. Slaptažodis turėtų būti bent 8 simboliai.
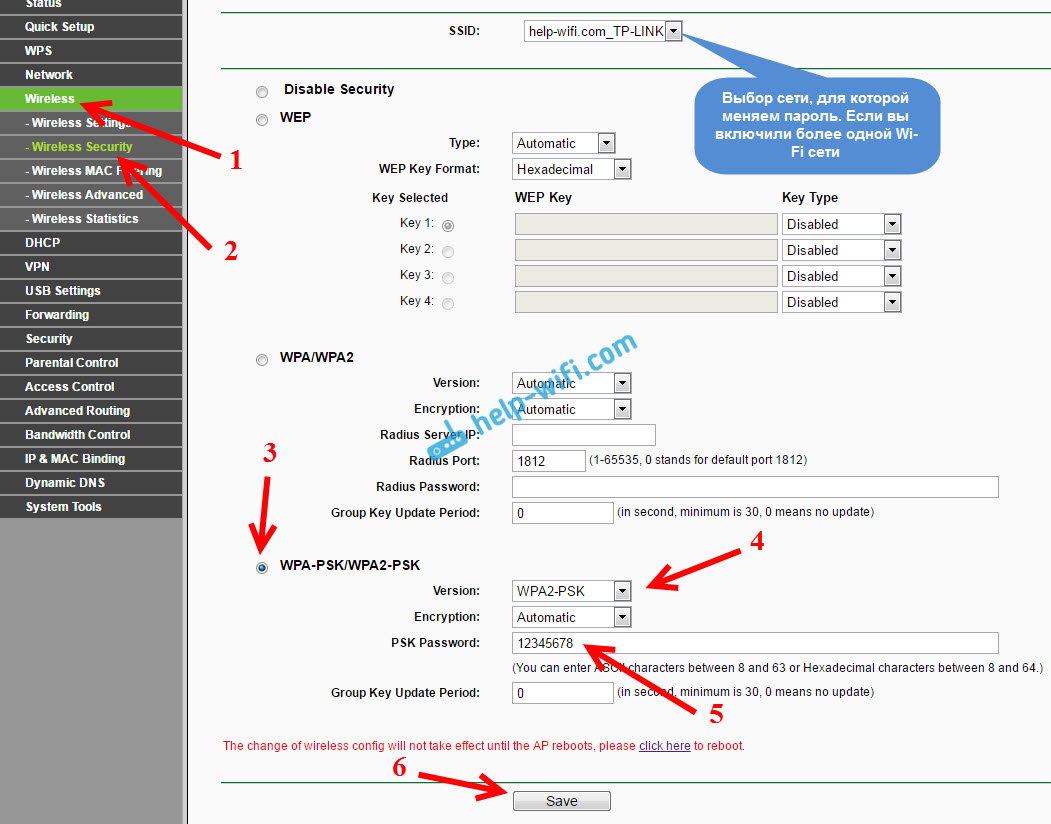
Nepamirškite išsaugoti nustatymų paspausdami mygtuką Sutaupyti.
Įėjimo į nustatymų slaptažodį keitimas (administratorius)
Mes jau sukūrėme internetą ir belaidį tinklą. Aš taip pat rekomenduoju pakeisti standartinį administratoriaus slaptažodį, kuris turi būti įvestas prie įėjimo į jūsų maršrutizatoriaus nustatymus. Tai būtina norint apsaugoti maršrutizatoriaus nustatymus. Galų gale visi, kurie prisijungia prie „Wi-Fi“ maršrutizatoriaus, turės prieigą prie jų.
Eikite į skirtuką Sistemos įrankiai - Slaptažodis (Sistemos įrankiai - slaptažodis). Nurodykite seną vartotojo vardą ir slaptažodį (pagal numatytuosius nustatymus: administratorius ir administratorius). Ir nustatykite naują vartotojo vardą ir du kartus nurodykite naują slaptažodį.
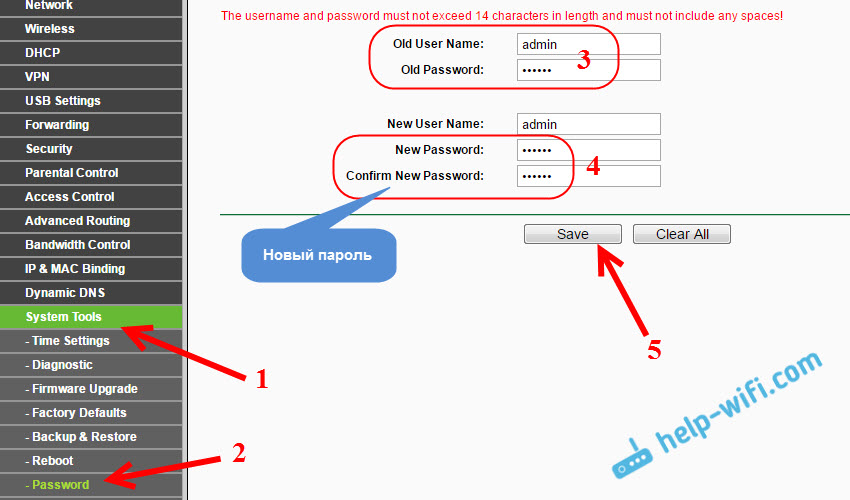
Išsaugokite pakeitimus paspausdami mygtuką Sutaupyti. Jei po nustatymo dar neperkreidėte maršrutizatoriaus, tada perkraukite. Tai galite padaryti skirtuke „Sistemos įrankiai“ - „RELOOT“ (SISTEMOS ĮRANGOS - RELOKAS). Spustelėję mygtuką „RELOOT“. Galite tiesiog išjungti ir įjungti galią.
Tai yra TL-WR842ND maršrutizatoriaus (TL-WR842ND (RU)) nustatymas. Mes nustatome tik pagrindinius nustatymus, kurių pakanka maršrutizatoriui. Stenkitės nepamiršti slaptažodžio iš „Wi-Fi“ tinklo ir iš maršrutizatoriaus nustatymų. Pageidautina juos kur nors įrašyti.
Galite užduoti savo klausimus straipsnio tema komentaruose. Tik viena užklausa, išsamiai aprašykite savo problemą, parašykite, kuris maršrutizatoriaus modelis ir aparatinės įrangos versija. Ir taip pat, kaip jūs turite paslaugų teikėją.
- « Kaip atidaryti „Linksys“ („Cisco“) maršrutizatoriaus prievadus
- „Linksys“, kaip įdėti, arba pakeisti „Wi-Fi“ maršrutizatoriaus slaptažodį »

