„Samba“ nustatymas „Ubuntu“ serveryje

- 872
- 186
- Kirk Ward Sr.
Noras paruošti tiltą tarp „Linux“ ir „Windows“, o gal tiesiog susidomėjimas ir smalsumas verčia vartotojus ieškoti skirtingos tinkamos programinės įrangos. „Samba“ apima tokią programinę įrangą. Turite žinoti, kaip sukonfigūruoti SAMBA „Ubuntu“ serveryje, jei norite iš savo kompiuterio padaryti duomenų bazę ar failų saugyklą iš savo kompiuterio.

„Samba“ diegimas „Ubuntu“ serveryje leidžia sukurti duomenų bazę.
Kas yra SAMBA?
Jei manėte. „Samba“ - laisvai platinama programinė įranga. Tai supranta prieigą prie spausdintuvų ir failų. Ir tai daro įvairiose operacinėse sistemose.
Ko reikia?
Palyginti su kitomis šio tikslo programų paketais, „Samba“ turi keletą pranašumų ir funkcijų.
- Leidžia derinti „Unix“ tipo sistemą tarpusavyje, t. e. Bet kuri sistema „Linux“ ir „Windows“. Ir ne tik „Windows“. Programa yra labai „visaapimanti“: „MacOS“, „Solaris“ ir kiti įvairaus laipsnio populiarumo OS.
- „SAMBA“ leidžia vartotojų „Windows“ naudoti kompiuterius „Ubuntu“ kaip serverį. Tai yra, naudokite failus, kuriems nustatyta prieiga, taip pat dalis prijungtų įrenginių.
- Palaiko domeno domeno struktūrą, kontroliuoja NT vartotojus, palaiko dalyvio funkcijas, pagrindinį valdiklį.
Tikriausiai daugeliui pagrindinis dalykas yra ryšys su „Windows“ automobiliais. Tokiu atveju jie veikia kaip klientas ir kompiuteris „Ubuntu“ kaip serveris. Kita vertus, „Ubuntu“ vartotojas taip pat gali pasiekti „Windows“ tinklo aplankus.
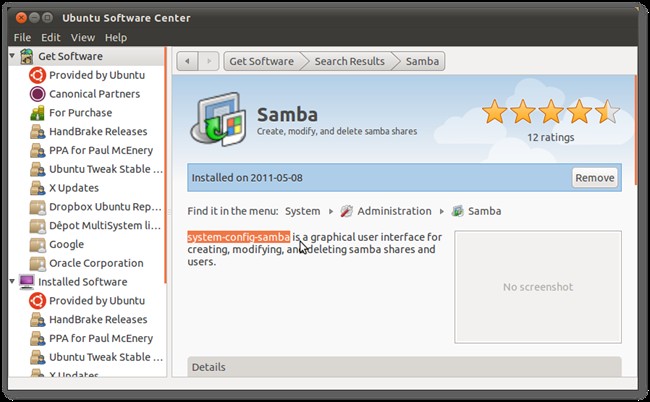
SAMBA buvo pagaminta nuo 1992 m. Ir, svarbiausia, vis dar pasirodo naujos versijos. Pastaroji buvo išleista 2017 m. Kovo septintajame. Kiekvienais metais kūrėjai bando nustatyti suderinamumą su daugybe skirtingų operacinių sistemų versijų, tačiau pagrindinė funkcija yra „Linux“ sistemų ryšys su „Microsoft“. Palyginti su „Windows Server Samba“, jis gali jį pripažinti, nes trūksta palaikymo dalies protokolų ir mazgų infrastruktūros. Tačiau daugelis teigia, kad sambos greitis yra daug didesnis.
Mes nustatėme „Samba“
Prieš nustatant tiesiogiai, programą reikia įdiegti. SAMBA diegimas atliekamas taip pat, kaip ir kitų programų atveju - naudojant įvestį į komandos terminalą:
Sudo apt-get diegti „samba“
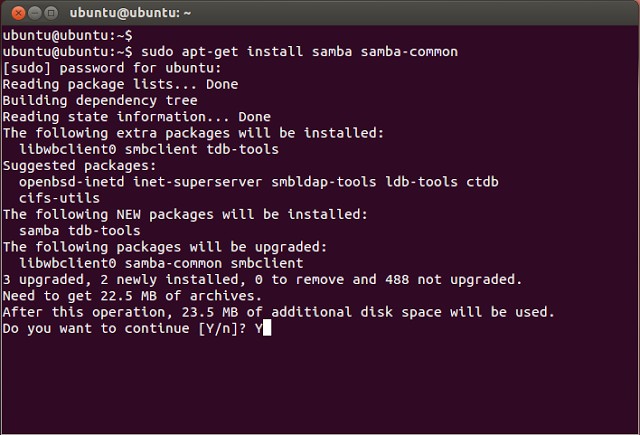
Nedelsdami atkreipkite dėmesį: visus aprašytus veiksmus, įskaitant programos diegimą, galima atlikti tiek paprastame „Ubuntu“, tiek „Ubuntu“ serveryje. Tik pastarojoje yra tik teksto sąsaja.
Po diegimo turėtumėte sukurti atsarginį konfigūracijos failą:
$ Sudo mv/etc/samba/smb.Conf/etc/samba/smb.Konf.Bak
Tada mes sukuriame savo dokumentą su globaliais parametrais:
$ Sudo vi/etc/samba/smb.Konf
Arba redaguoti esamą. Šiame faile yra pagrindiniai „Samba Server“ diegimai. Norėdami išsiaiškinti, ką darysime toliau, turite suprasti, ką reiškia skirtingos eilutės.
- Darbo grupė - darbo grupė. Šio parametro vertė taip pat dažnai bus „Workgroup“, nes „Windows“ darbo grupės domene pagal numatytuosius nustatymus atrodo taip.
- „NetBios“ pavadinimas yra „Ubuntu“ kompiuterio pavadinimas, kurį mato „Windows“ vartotojai. Čia galite įvesti vertę savo nuožiūra.
- Saugumas - vartotojo autorizacijos režimas. Numatytasis kainuoja vartotojui, tai yra, autentifikavimas vartotojo lygyje. Kol kas geriau jį palikti.
- OS lygis - nurodo prioritetą, kuris turi SAMBA, palyginti su kitais klientais (PCS) vietiniame ar interneto tinkle.
- Vardas Resolve Order - „NetBIOS“ IP adreso skiriamoji geba.
- Tik skaitykite - katalogo skaitymo ar įrašymo privilegija. Reikšmė gali būti „taip“ - išskirtinai skaitymas, „ne“ - įrašymas.
Mes sukuriame vartotoją
Tai yra paprasčiausias veiksmas, su kuriuo galite pradėti dirbti su „Sambo“.
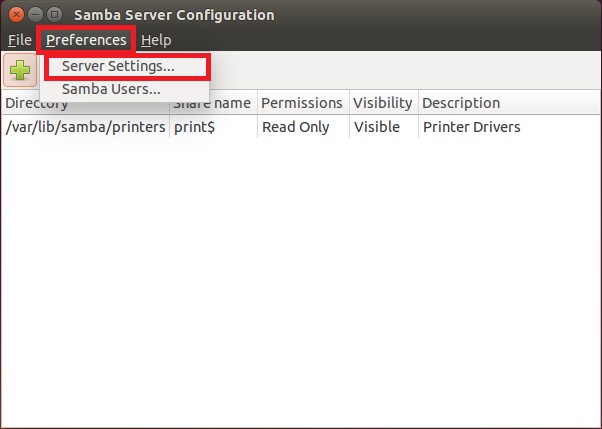
Pridėkite vartotoją prie pačios OS:
$ usaradd -m -l -s /sbin /nologin vartotojo vardas
Mes sukuriame jam slaptažodį:
$ passwd vartotojo vardas
Atneškime savo vartotoją į SAMBA bazę:
$ SMBPassWd -a Vartotojo vardas
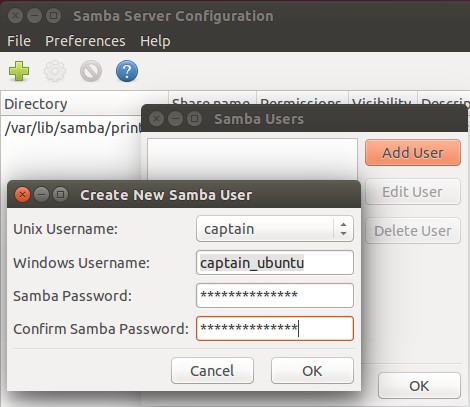
Naudodami komandą $ SMBPasswd, galite atlikti kitus skirtingus veiksmus:
- $ SMBPassWd vartotojo vardas - slaptažodžio keitimas
- $ SMBPassWd -x vartotojo vardas - vartotojo pašalinimas
- $ SMBPassWd -d vartotojo vardas - vartotojas
Serveris turi būti paleistas iš naujo, jei atliksite konfigūracijos failo pakeitimus. Tai daroma naudojant komandą:
$ Systemctl REST STET SMB
Tai yra pagrindiniai „Samba“ nustatymai. Dabar galite pabandyti pritaikyti programą praktikoje.
Prieiga prie aplanko
Pirmiausia pabandykime sukurti aplanką, prieigą prie to, kuri.
Mes sukuriame aplanką, su kuriuo dirbsime dviejuose kompiuteriuose:
$ Sudo mkdir -p /samba /prieiga
Dabar mes suteikiame išplėstinę prieigą prie šio aplanko, kad bet kuris mūsų vietinio tinklo klientas galėtų jį atidaryti:
$ CD /SAMBA
$ Sudo chmod -r 0755 prieiga
$ Sudo chown -r niekas: nogroup prieiga/
Savininkas pagal kodą nėra niekas.
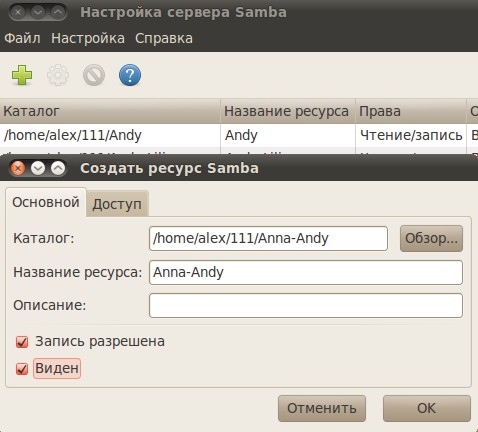
Dabar faile su serverio konfigūracija turite padaryti du skyrius: pirmas, kuriame yra pagrindinė informacija:
[Globalus]
Darbo grupė = darbo grupė
Serverio eilutė = samba serveris %v
Netbios name = srvr1
Saugumas = vartotojas
Žemėlapis svečiui = blogas vartotojas
Vardas Resolve Order = Basc Host
DNS tarpinis serveris = ne
#==================
Ir antrasis, kuriame yra duomenų aplanke „Access“:
[Prieiga]
Kelias = /samba /prieiga
Naršyklė = taip
Rašymo = taip
svečias gerai = taip
Skaitykite tik = ne
Skyriai seka vienas kitą ta pačia tvarka.
Mes atnaujiname serverio pakeitimus:
$ Sudo paslauga SMBD paleidimas iš naujo
Veiksmas su kompiuteriu „Windows“
„Windows“ taip pat turi atlikti kai kuriuos veiksmus, kad galėtumėte lengvai atidaryti naują bendrą aplanką ir jį redaguoti.
- Atidarykite komandų eilutę. Patartina tai padaryti su išplėstinėmis teisėmis, t. e. Administratoriaus vardu.
- Mes atliekame komandą:
- „Notepad C“: \ Windows \ System32 \ tvarkyklės \ etc \ Hosts
- Failas atidaromas, kuriame įvedame šią eilutę:
- 168.0.1 SRVR1.Domenas.Com srvr1
Jos dėka aplankas taps prieinamas. - Galite atidaryti naudodami eilutę „Vykdyti“. Spustelėkite Win + R, Pristatykite: Po to atidarysime aplanką.
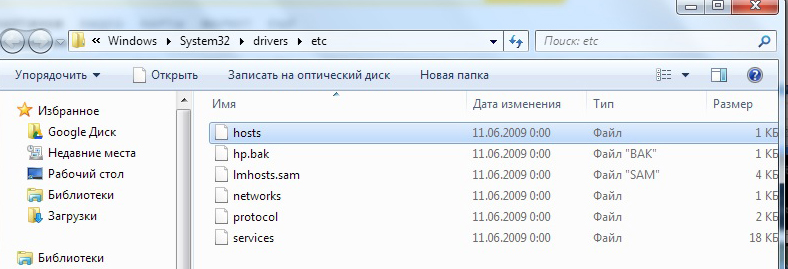
Uždarytas aplankas
SAMBA sukonfigūruotas serveris taip pat gali būti naudojamas tinklo aplankams, kurių prieiga yra ribota, kurti. Tokį aplanką taip pat reikia sukurti pirmiausia, tada pridėkite SAMBA prie konfigūracijos.
Mes sudarome aplanką su pavadinimu „Uždarytas“:
$ Sudo mkdir -p/samba/allaccess/uždaras
Mes sukuriame specialią grupę, galinčią patekti į šį aplanką:
$ Sudo addgroup SecuredGroup
Mes sukuriame specialias teises skirtingoms grupėms:
$ CD /SAMBA /prieiga
$ Sudo chown -r Richardas: „Securdgroup“ uždaryta
$ Sudo chmod -r 0770 uždaras/
Kaip ir atviro aplanko atveju, pridėkite informaciją prie konfigūracijos:
[uždaryta]
Kelias =/samba/prieiga/uždaryti
galiojantys vartotojai = @SecuredGroup
svečias gerai = ne
Rašymo = taip
Naršyklė = taip
Iš naujo paleiskite serverį.
Kaip jūs galite suprasti, mes padarėme uždarą aplanką „Inside Access“. Taigi, kiekvienas vietinio tinklo vartotojas gali atidaryti prieigą, tačiau norėdami žiūrėti ir redaguoti uždaryti, turite turėti specialias teises.
Norėdami įsitikinti, kad viskas veikia tiksliai taip, kaip nustatome komandų faile, galite atlikti keletą paprastų veiksmų.
Mes sukuriame vartotoją ir pridedame jį prie savo uždaros grupės:
$ Sudo usermod -a -g securodgroup winston
Vartotojas yra mūsų, kaip cigarečių paketo (arba Didžiosios Britanijos ministras pirmininkas), vardas.
Mes sukuriame „Winston“ slaptažodį:
$ Sudo smbpasswd -a winston
Po to mums bus pasiūlyta įvesti naują slaptažodį, kad galėtume vėl apsilankyti po naujai sukurta paskyra. Nepamirškite po to paleisti iš naujo. Dabar jūs žinote, kaip nustatyti serverį per sambą „Ubuntu“.
Žinoma, SAMBA galimybės nėra išnaudotos tik sukūrus paprastus aplankus. Tačiau šios paprastos instrukcijos ir pavyzdžiai parodo, ką galima padaryti naudojant šią programą. Tai bus pirmas žingsnis norint suprasti serverių kompiuterių esmę ir jų valdymą.

