„Windows OS“ užduočių juostos nustatymas

- 4071
- 1261
- Cecil Kreiger
„Windows OS“ užduočių skydelis yra kompiuterio monitoriaus komponentas juostelės pavidalu. Tai užima bet kurią vietą su darbalaukio kraštu - dažniausiai iš apačios. Užduočių juosta reikalinga norint parodyti aktyvių ir neaktyvių komponentų piktogramas, įvairias būsenas, laiką ir datą, taip pat prieigą prie kompiuterio funkcijų. Šis komponentas yra visose „Windows OS“ versijos.

Taigi, išleidus septintą „Windows“ versiją, užduočių skydelis tapo funkcionalesnis. Ji gavo keletą naujų koregavimo variantų, išplėstų dizaino galimybių ir kitų pranašumų. Palyginę „Windows 7“ elementą su ankstesnėmis versijomis, galite pastebėti, kad jis tapo patogesnis sąveikai. Tuo pačiu metu tinkamai koreguoti prieš operaciją, turite žinoti apie naujas funkcijas ir pakeitimus, kurie paveikė senąjį.
Pirmas dalykas, kurį vartotojas pastebi sąveikaudamas su „Windows 7“. Taip pat yra suasmeninimo pakeitimų - yra daugiau variantų, kaip atsirasti elemento ir dydžio, naujos spalvos ir skaidrus režimas, sąveikos principas šiek tiek pasikeitė. Gamintojai paėmė geriausius komponentus iš ankstesnių OS versijų ir sujungė jas septintajame.
Juostelę sudaro trys sąlyginės dalys - mygtukas „Pradėti“, taip pat dvi sritys dešinėje - norint sąveikauti su „Windows“ ir įbrėžti. „Pradėti“ reikalingas:
- Suaktyvinti komponentus;
- Tvarkykite kompiuterio būseną (išjungimas, perėjimas į budėjimo režimą);
- Dažnai valdo ir fiksuotus komponentus;
- Ieškokite failų, aplankų ir programų;
- Sureguliuokite kompiuterio parametrus.
Vidurinėje užduočių juostos dalyje vyksta visų suaktyvintų ir fiksuotų komponentų piktogramos, taip pat fiksuoti komponentai. Kai į kairę spustelėkite juos su pele, vartotojas gali greitai paleisti tai, ko jam dabar reikia. Norint, kad būtų patogiau suaktyvinti komponentus, reikalingas fiksuotas piktogramas, įskaitant sąveiką su kitais.
Trečiasis sąlyginis regionas, esantis kitoje pusėje, palyginti su mygtuku „Pradėti“ - „Trey“. Tai vyksta liežuvio, tūrio valdymo, laikrodžio ir kalendoriaus koregavimui, taip pat įvairių funkcijų komponentų būsenų rodikliams. Tarp jų yra interneto ryšys, antivirusinis, nuimami vežėjai ir pan. Spustelėjęs nedidelį trikampį, vartotojas gali žiūrėti paslėptas piktogramas - tas, kurios netilpo tria - ir nunešti juos į pagrindinę sritį. Apatiniame dešiniajame užduočių juostos kampe (su standartine konfigūracija) vyksta sritis, kuri paverčia visus aktyvius komponentus ir siunčia vartotoją į pagrindinį meniu.
Kaip sureguliuoti užduočių juostą „Windows 7“
Galima sureguliuoti visas tris užduočių sritis. Pateikiamos įvairios funkcijos, konfigūracijos ir dizaino parinktys, kad vartotojui būtų patogiau bendrauti su OS.
Kaip atidaryti „savybes“
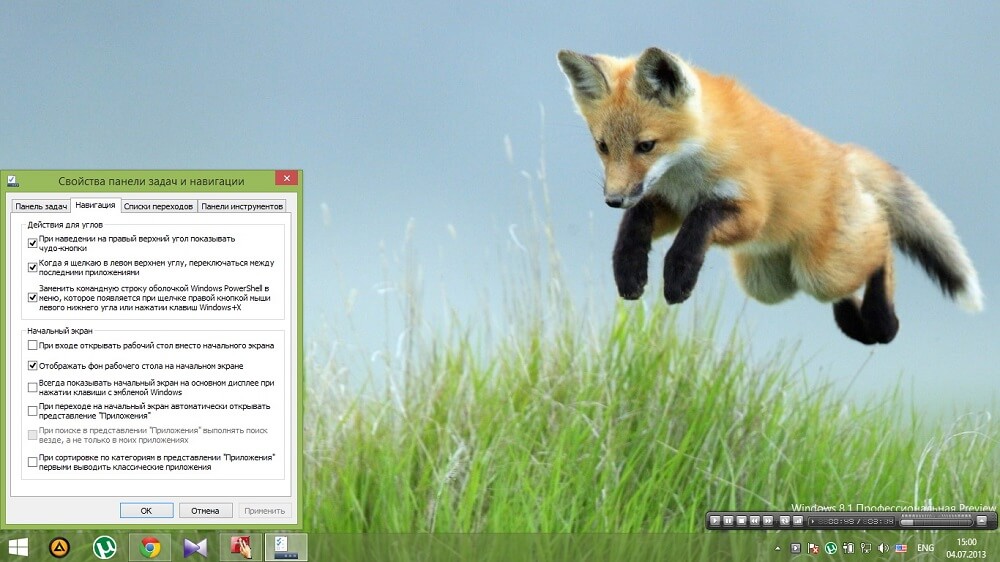
Norėdami suaktyvinti užduočių juostos reguliavimą, dešiniuoju pelės mygtuku spustelėkite pelę bet kurioje laisvoje srityje. Meniu „Drop -down“ pasirinkite elementą „Savybės“.
Užduočių juostos dizainas
Vartotojui prieinamos trys užduočių juostos dizaino parinktys. Jie gali būti įjungti ir išjungti, nepaisant vienas kito ir padėti geriau sureguliuoti monitoriaus komponentą darbui.
„Pataisykite užduočių juostą“ yra funkcija, susieta su vieta, kurią užima elementas. Jei jis suaktyvinamas, meniu juostelė bus nejudanti. Neįmanoma pakeisti savo padėties ar dydžio. Paprastai žymimasis laukelis šiuo metu yra pagal numatytuosius nustatymus. Galite jį pašalinti, kad perkeltumėte komponentą arba ištemptumėte jį pagal aukštį ar plotį (atsižvelgiant į vietą, kurią užima juostelė). Pašalinus ar įdėję varnelę, pakeitimai turi būti išsaugoti spustelėjus „Taikyti“. Savybių langą galima uždaryti . Įdiegus atvejus, patartina išlaikyti elementą fiksuotą - nėra rizikos, kad ištempsite ar perkelsite jį netyčia.
„Automatiškai paslėpti užduočių juostą“ - parinktis, kuri pašalina komponentą iš monitoriaus dirbant su komponentais. Juostė pasirodo tuo metu, kai vartotojas veda pelės žymeklį - jo vietoje. Ši parinktis kai kuriais atvejais yra atsakymas į klausimą apie trūkstamą monitoriaus elementą. Automatinio slėpimo aktyvinimas padeda efektyviau valdyti pagrindinio meniu ar komponentų erdvę.
„Naudokite mažas piktogramas“ - parametras, kuris rekomenduojamas, jei jūsų kompiuterio užduočių užduotyse rodomi daugelis aktyvuotų komponentų. Nustatę funkciją, galite produktyviau naudoti monitoriaus komponentą - jame bus daugiau piktogramų.
Užduočių juostos padėtis monitoriuje
Ši funkcija padeda perkelti komponentą į bet kurį monitoriaus kraštą - viršutinę, apatinę, kairę ar dešinę. Pakeitę situaciją, spustelėkite „Taikyti“ ir „Gerai“.
Kitas būdas perkelti komponentą yra vilkti pačią juostelę. Visų pirma, tam reikia atmesti komponentą - išimkite atitinkamą varnelę pirmame lango „Savybės“ taške. Perkelkite elementą ir tada ištaisykite dar kartą, kad netyčia nekeistumėte pozicijos.
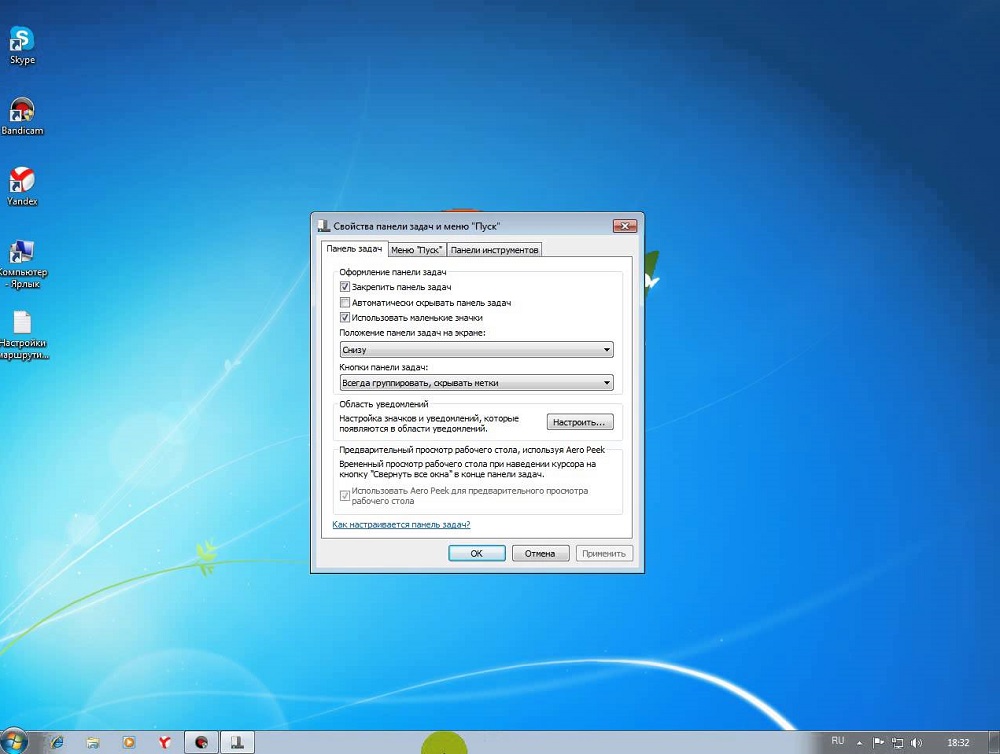
Užduočių skydelio mygtukai
Šios prekės dėka vartotojai, kurie suaktyvina daugelį failų. Čia taip pat galite pakeisti aktyvavimo parametrus.
„Visada grupė, slėpkite žymes“ - šios parinkties pasirinkimas padeda sujungti aktyvuotus komponentus savo kategorijose. Jie bus sugrupuoti į vieną langelį, o pavadinimai bus paslėpti - tai žymiai taupo vietą užduočių juostoje. Jei tuo pačiu metu suaktyvinsite kelis aplankus, naršyklės „Windows“ ar failus (pavyzdžiui, nuotraukas), piktogramos bus sujungtos pagal tipą. Poveikis daro užduočių juostos elementus dar kompaktiškesnius, jei verta aero temos.
„Grupė užpildant užduočių juostą“ - ši parinktis padeda parodyti visą dydžio aktyvuotus komponentus, kol pačioje juostelėje yra pakankamai vietos. Kai tik suaktyvinamas naujas langas, kuris neatitinka užduočių juostos, visos ikonos sumažės dydis. Be to, jie išlaiko savo vardus, todėl sąveikaujant šis režimas yra informatyvus. Ikonų grupė įvyks tik tuo atveju, jei sumažintos.
„Negalima grupės“ - variantas, kuris dažniausiai stovi pagal numatytuosius nustatymus. Jei jis aktyvus, visos užduočių juostos piktogramos rodomos atskirai - jos nėra sugrupuotos pagal tipą viename skirtuke. Net jei suaktyvinate 15 to paties tipo „Windows“, kiekvienas iš jų bus rodomas atskirai. Piktogramos, kurios netinka vidurinėje užduočių juostos dalyje, patenka į specialią erdvę. Spustelėkite nuorodą rodyklės pavidalu, esančiu dešinėje aktyvuotų langų dešinėje, kad pamatytumėte juos.
Pranešimų rinkinys užduočių juostoje
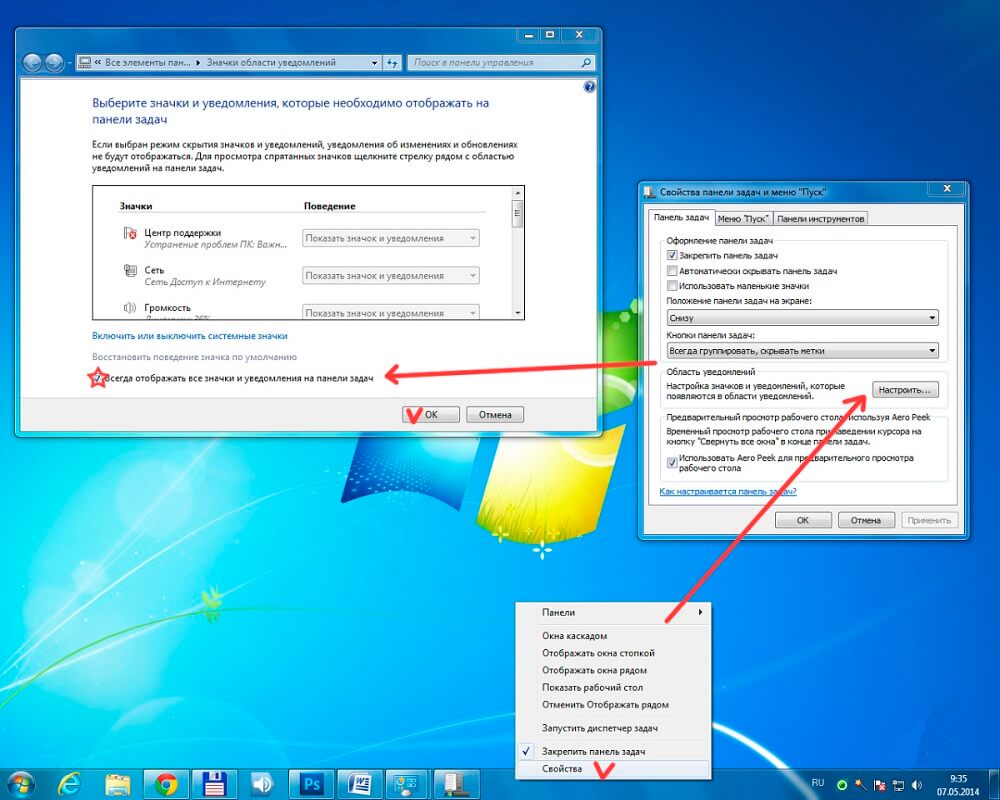
Tai yra parametras, kuris taip pat užima vietą lange „Savybės“. Spustelėdami nuorodą „Nuoroda“, pasirinkite, kuri būsena turėtų būti rodoma arbatoje. Tai taip pat padeda išspręsti problemą trūkstant mygtukų. Pvz., Jei norite atkurti kalbos ar garsumo piktogramą, pasirinkite atitinkamą elementą, esantį meniu „Drop -Down“, jei norite sureguliuoti konkrečią funkciją.
„Aero Peek“
„Aero Peek“ - funkcija, padedanti peržiūrėti darbalaukį preliminariame režime. Jei ši parinktis įjungta, tada galite įdėti pelės žymeklį į dešinį apatinį kampą (su standartine užduočių juostos konfigūracija). Visi „Windows“ taps skaidrūs, ir jūs galite peržiūrėti pagrindinį meniu. Tai patogu pamatyti įtaiso liudijimą, pavyzdžiui, OS atsisiuntimą arba interneto greitį. Spustelėję sritį, visi aktyvuoti komponentai bus surinkti - pateksite į pagrindinį meniu. Taigi galite greitai paslėpti visus langus, o jų neuždarę.
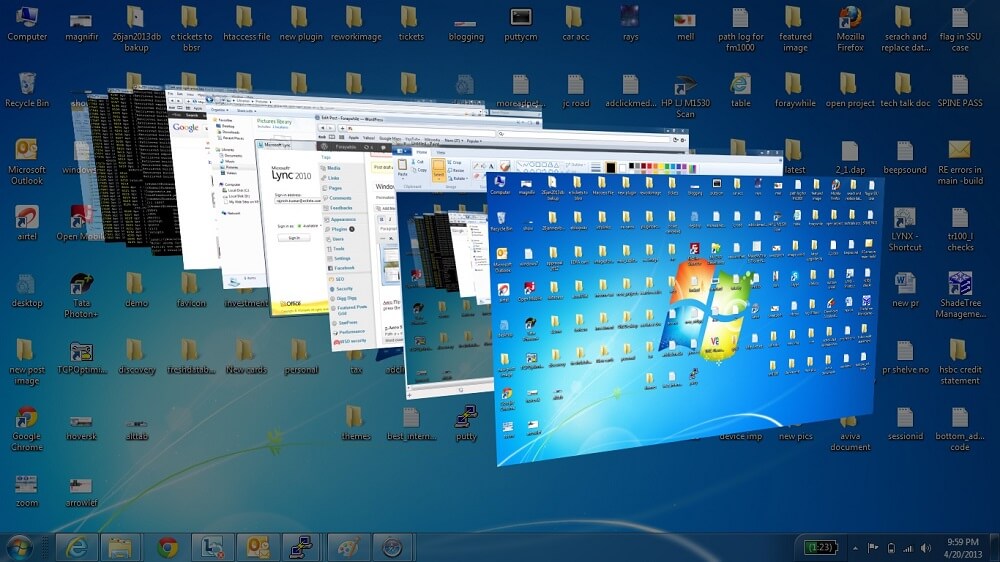
Meniu „Pradėti“
Antrame lango skirtuke jis yra „užduočių juostos savybės“. Spustelėkite „TUN“, kad nustatytumėte vietą, kuri užima tą ar tą piktogramą „Pradėti“ meniu. Šiame lange galite pakoreguoti komponentų, patenkančių į neseniai suaktyvintą skyrių, skaičių.
Galios mygtuko veiksmas
Spustelėkite „Drop -down“ meniu, kuris vyksta dešinėje nuo užrašo. Galite nustatyti maitinimo mygtuko („galios“) efektą kompiuteryje. Jo paspaudimas gali būti atsakingas už įprastą išjungimą arba už tai. Pasirinkite parinktį ir spustelėkite „Taikyti“ ir „Gerai“.
Konfidencialumas
Kategorijoje yra 2 parinktys, kurios nepriklauso vienas nuo kito. Pirmojo suaktyvinimas padeda išsaugoti ir parodyti komponentų, kurie neseniai buvo suaktyvinti meniu „Pradėti“, sąrašą. Antroji parinktis yra atsakinga už elementų išsaugojimą ir rodymą, suaktyvintą tiesiogiai meniu „Pradėti“ arba užduočių juostoje.
Įrankių juosta
Ši funkcija nėra nauja „Windows 7“. Reguliavimas vyksta trečiame lango „Savybių“ skirtuke. Su juo galite pridėti naujų įrankių prie užduočių juostos - standartinė ir asmeninė. Meniu pasirinkite piktogramą, kurią norite pridėti:
- Adresas - pridėkite tikslinę paieškos juostą, per kurią galite pasiekti vieną iš kompiuterio ar svetainės katalogo internete. Pageidautina antrasis, nes failą kompiuteryje daug lengviau rasti įvedus pavadinimą paieškos juostoje meniu „Pradėti“.
- Nuorodos - pridėkite URL į svetaines, kurių jums reikia greitoje prieigoje prie „Internet Explorer“. Funkcija nenaudinga, jei jūs einate per kitą naršyklę.
- Kompiuterio įvesties skydelis - sukuria nuorodą, kurios paspaudimas padeda greitai naudoti planšetinio kompiuterio lango įvestį.
- Darbalaukis - pridėkite nuorodos skydą su visais pagrindiniais monitoriaus įrankiais.
- Sukurkite įrankių juostą. Patogiausias pasirinkimas, nes tai padeda pridėti savo etiketes. Renkantis parametrą, pasirodo langas, kuriame galite pasirinkti aplanką, kad galėtumėte greitai pasiekti.
- Kalbos skydelis - parinktis, renkantis, kuris įprastas skydelis užims atskirą vietą.
Kaip pakeisti užduočių juostos skydelio spalvą
Norėdami pakeisti užduočių juostos spalvą ir atspalvį:
- Padarykite tinkamą pelę. Spustelėkite nemokamą pagrindinio meniu vietą;
- Meniu „Drop -Down“ pasirinkite elementą „Suasmeninimas“;
- Aktyvuoto meniu apačioje spustelėkite „lango spalva“ (maksimalioje „Windows 7“ versijoje virš nuorodos nurodomas dabartinės spalvos pavadinimas);
- Spalvų skydelio sureguliavimo lange pamatysite 16 šešėlių parinkčių - spustelėkite jį, kad pakeistumėte;
- Spalvos atspalvį (intensyvumą) galima nustatyti naudojant slankiklį - vilkite jį į dešinę, kad užduočių skydelis taptų tamsesnis, ir atvirkščiai (maksimali versija taip pat yra ploniausias reguliavimas, kuriame yra 3 slankikliai);
- Spustelėkite „Išsaugokite pakeitimus“, uždarykite „Windows“.
Kaip padaryti skaidrių užduočių skydą
Norint, kad „Windows 7“ versijoje būtų skaidriu juostele, užtenka pateikti „Aero“ temą ir tada pasirinkite pačią parinktį:
- Suaktyvinkite meniu „Personalizavimas“;
- Pasirinkite nuorodą „lango spalva“;
- Meniu įdėkite „Checkplace“ priešais elementą „Įjunkite skaidrumo“;
- Perkelkite slankiklį, atsakingą už intensyvumą, į kairę - tai pašalins komponento spalvos spalvą ir padarys užduočių skydelį skaidriu;
- Išsaugokite pakeitimus.
Jei algoritmas neveikė, įsitikinkite, kad „Aero“ tema yra jūsų kompiuteryje, ir elementas, leidžiantis skaidrumą, suaktyvinamas spalvų reguliavimo meniu.
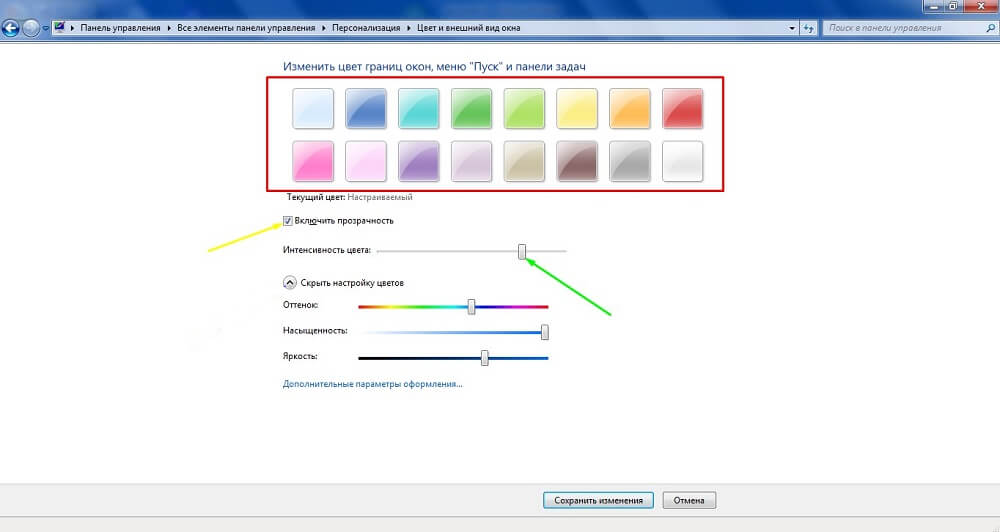
Kaip padaryti skaidrią „Windows 7“ pagrindinės ir pradinės „Windows 7“ versijos užduočių juostą
Deja, kitose OS versijose, išskyrus maksimalią, ši funkcija nėra sukurta. Turite atsisiųsti komponentą „Transbar“. Jis sąveikauja su „Windows XP“ ir padeda pakoreguoti užduočių juostos išvaizdą. Norėdami atsisiųsti komponentą atsisiųsti ir suaktyvinti „Tbsetup“ failą.Exe. Spustelėkite „Kitas“, kol lange pasirodys parinktis „Run Transbar“ - pasirinkite ją ir spustelėkite „Baigti“. Komponentas yra suaktyvintas ir jūs galite pradėti darbą.
„Transbar“ programoje turėtų būti pažymėtos kelios parinktys:
- „Įgalinta“ - padeda perkelti spalvų intensyvumo slankiklį ir nustatyti skaidrumą;
- „Automatinis taikymas“ - funkcija yra skirta tiesiogiai stebėti užduočių juostos pokyčius reguliuojant;
- „Vykdyti„ Windows Startup ““ - yra atsakingas už automatinį nurodytų pakeitimų taikymą, kai suaktyvinant OS.
Perkelkite slankiklį, kad pakoreguotumėte užduočių skydelio skaidrumo laipsnį. Nerekomenduojama sudaryti mažesnės nei 50% vertės - bus sunku išsiaiškinti juostos piktogramą. Po koregavimo spustelėkite „Taikyti“, tada „Gerai“.
Kaip ištaisyti ir išleisti ikoną į užduočių juostą
Užduočių juostoje galite įdėti komponentų, kurie dabar neaktyvūs, piktogramas. Tai reikalinga greitai prieigai prie. Pvz., Bus patogu ištaisyti teksto rengyklę ar skaičiuoklę, kad kiekvieną kartą neaktyvintų jų per pagrindinį meniu arba „Pradėti“ meniu, komponentus galite paleisti vienu paspaudimu, būdami bet kuriame lange. Suaktyvinkite jį, kad ištaisytumėte piktogramą, tada dešiniuoju pelės mygtuku spustelėkite pelę skirtuke. Pasirinkite „Ištaisykite programą“.
Norėdami atsukti piktogramą, tame pačiame meniu pasirinkite „Pašalinti programą“. Tai galima padaryti naudojant „Windows“, kurie šiuo metu yra neaktyvūs.
Ką daryti, jei dingo užduočių juostos tūrio piktograma
Daugelis „Windows 7“ vartotojų su tuo susiduria. Priežastis yra operacinės kambario versijos klaidos. Norėdami išspręsti problemą, galite kreiptis į vieną iš 4 būdų.
Laidininko paleidimas:
- Suaktyvinkite užduoties dispečerį („Ctrl + Alt +“ klavišų derinys ir spustelėkite atitinkamą mygtuką meniu arba dešiniuoju pelės mygtuku spustelėkite užduočių skydą);
- „Process“ skirtuke, raskite ir pasirinkite „Explorer“.exe ", po to baigkite šį procesą;
- Meniu „Failas“ spustelėkite naują užduotį - „Actived“ lange įveskite „Explorer“.exe "be citatų ir spustelėkite" Gerai ".
Tokiu atveju visi aktyvuoti užduočių juostos komponentai neuždaromi.
Piktogramos koregavimas:
- Spustelėkite rodyklę tria, tada lange „sukonfigūruokite“;
- Patikrinkite, ar elementas pasirinktas „Rodyti piktogramą ir pranešimus“, skirtą tūrio valdymui;
- Jei patikrinimas nustatytas, bet piktograma nerodoma, spustelėkite „Įjunkite arba išjungkite piktogramas“;
- Spustelėkite ".„Priešingai„ tomas “, tada„ gerai “.
Vietos grupės politikos redagavimas:
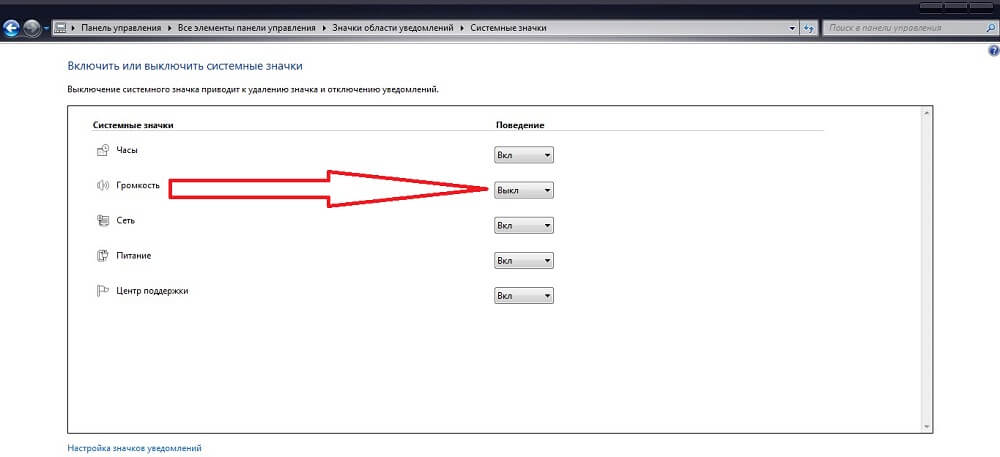
- Meniu „Pradėti“, surasti ir suaktyvinti “„ Gpedit “.MSC "(be citatų);
- Eikite į „konfigūraciją“, tada į „Administracinius šablonus“ ir „Pradėkite meniu ir užduočių juostą“;
- Spustelėkite „Slėpti garsumo valdymo piktogramą“;
- Atjunkite elementą, spustelėkite „Taikyti“ ir „Gerai“;
- Perkrauti kompiuterį.
Jei kuris nors iš būdų padėjo, išbandykite sunkiausią:
- Meniu „Pradėti“, suraskite ir įveskite „RegEdit“.exe "(be citatų);
- Stebėkite tai, kaip „HKEY_CURRENT_USER“ - programinė įranga - klasės - „LocalSettings“ - programinė įranga - „Microsoft“ - „Windows“ - „CurrentVersion“ - „Traynotify“;
- Ištrinkite įrašus „ICStreams“ ir „PasticonsStream“;
- Iš naujo paleiskite laidininką, kaip aprašyta pirmame metode;
- Perkrauti kompiuterį.
Tuo atveju, jei piktograma nepasirodys ar toliau neišnyks, atnaujinkite garso plokštės tvarkyklę. Problemos priežastis taip pat gali būti trečiosios partijos programa, skirta pakoreguoti garsumo lygį. Patvirtinkite garso reguliavimą taip, kad jis įvyktų per užduočių TREY plokščių („Windows“ piktograma).
Rezultatas
„Windows 7“ užduočių skydelis yra funkcionalesnis ir naudingesnis monitoriaus elementas nei ankstesnėse versijose. Tuo pat metu jis turi savo reguliavimo ir veikimo savybes, taip pat klaidas.

