Vietinio tinklo nustatymas naudojant „Wi-Fi“ maršrutizatorių tarp kompiuterių „Windows 7“. Mes atidarome bendrą prieigą prie failų ir aplankų
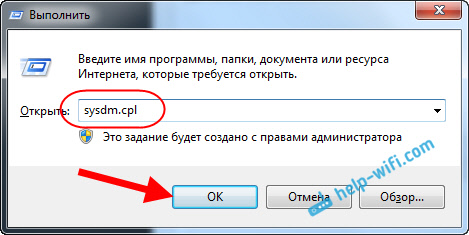
- 4148
- 251
- Raul Becker
Vietinio tinklo nustatymas naudojant „Wi-Fi“ maršrutizatorių tarp kompiuterių „Windows 7“. Mes atidarome bendrą prieigą prie failų ir aplankų
Šiame straipsnyje mes sukonfigūruosime vietinį tinklą tarp dviejų ir daugiau kompiuterių su įdiegtais „Windows 7“ („Windows 8“), kurie yra prijungti per „Wi-Fi“ maršrutizatorių. Tiesą sakant, vietos tinklo nustatymas „Windows 7“, „Windows 8“ ir „Windows 10“ praktiškai nesiskiria. „Windows XP“ yra galbūt, kad yra niuansų, yra laikas, kai yra keletas problemų nustatant tinklą tarp septynių ir XP. Bet apie tai atskirame straipsnyje, ir laikas jau juda su „Windows XP“, jis pasenęs.
Akivaizdu, kad norint sukurti vietinį tinklą ir bendrą prieigą prie failų, kompiuteriai turi būti kažkaip sujungti MEGE. Tai galima padaryti naudojant tinklo kabelį, turiu tiesioginį dviejų kompiuterių ryšį. Tačiau daug įdomiau sujungti visus kompiuterius per maršrutizatorių, kuris dabar yra įdiegtas beveik kiekviename name ir biure. Prisijungę per maršrutizatorių, jau galite sukonfigūruoti vietinį tinklą ne tik tarp dviejų kompiuterių. Visi kompiuteriai gali būti sujungti į vietinį tinklą, ir net mobiliosios obligacijos, prijungtos prie vieno maršrutizatoriaus
Pvz., Stacionarūs kompiuteriai gali būti prijungti prie maršrutizatoriaus per tinklo kabelį ir nešiojamuosius kompiuterius - per „Wi -Fi“ tinklą. Tai jau jums jau patogiau ir kaip jums sekasi. Nesvarbu, ar „Wi-Fi“, ar kabelis yra prijungtas prie kompiuterio prie maršrutizatoriaus, vietinis tinklas veiks veiks. Ir nesvarbu, kokia jūsų operacinė sistema yra įdiegta, bet aš parodysiu „Windows 7“ pavyzdyje.
Ir aš sukonstruosiu ir parodysiu tinklą per „ASUS RT-N18U“ maršrutizatorių, prie kurio turiu nešiojamąjį kompiuterį, o stacionarų kompiuterį prijungtas „Wi-Fi“. Abu dirba „Windows 7“. Tarp šių dviejų kompiuterių dabar nustatysime vietinį tinklą. Be to, mes atidarysime bendrą prieigą prie aplankų ir failų. Kodėl tai paprastai yra vietinis tinklas tarp kompiuterių? Iš esmės failų mainams. Jei jums dažnai reikia perkelti bet kokius failus iš vieno kompiuterio į kitą, tada jūs nevaikščiojate naudodami „Flash Drive“, tai gali padaryti tinklas. Na, galite žaisti žaidimus tinkle.
Jei jūsų tinkle vis dar yra televizorius su išmaniuoju televizoriumi, tada galite sukonfigūruoti prieigą prie filmų kompiuteryje iš televizoriaus. Skaitykite daugiau, šiame straipsnyje.
Instrukcijos, kaip sukurti vietinį tinklą „Windows 7“
Leiskite man priminti, kad kompiuteriai, kuriuos norite sujungti į tinklą, turi būti prijungti prie vieno maršrutizatoriaus arba tiesiogiai prijungti laido. Be to, visi veiksmai, kuriuos parodysiu šiame skyriuje, turi būti atlikti abiejuose kompiuteriuose.
Svarbus taškas! Jei norite sukonfigūruoti tinklą per „Wi-Fi“ maršrutizatorių, prie kurio yra prijungtos kai kurios trečiųjų šalių obligacijų (pavyzdžiui, jūsų kaimynas), tada po nustatymo ji galės pasiekti tuos aplankus jūsų kompiuteryje, į kuriuos, į kuriuos kompiuteryje, prie kurių, į kuriuos jūsų kompiuteryje, prie kurių, prie kurių jūsų kompiuteryje yra jūsų kompiuterio aplankai nustatysite bendrą prieigą. Įdiekite gerą slaptažodį savo „Wi-Fi“ tinkle, kad apsaugotumėte savo tinklą. Jei vis tiek reikia prijungti trečiosios prekybos įrenginius prie savo maršrutizatoriaus, tačiau norite sukurti namų tinklą, tada galite sukurti „svečių tinklą“ svečiams, kaip mes padarėme šiame straipsnyje „Zyxel“ maršrutizatoriuje šiame straipsnyje.
Dar viena akimirka. Jei nustatote tinklą, kai tiesiogiai prijungiate kompiuterius, be maršrutizatoriaus, vis tiek turėsite nustatyti statinius IP adresus, esančias vietinio tinklo ryšio ypatybėse. Jei turite ryšį per maršrutizatorių, tada jums nereikia nieko papildomai daryti, toliau vykdykite instrukcijas.
1 Visų pirma, turime patikrinti, ar visi kompiuteriai veikia vienoje darbo grupėje. Tai turi būti patikrinta visuose kompiuteriuose, kurie bus prijungti prie vietinio tinklo.
Mes tai darome: spustelėkite raktų derinį Win+r, Ir pasirodžiusiame lange mes nurodome komandą SYSDM.Cpl. Spustelėkite Gerai.
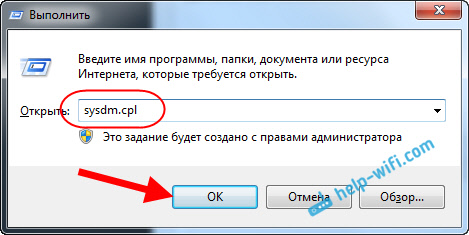
Prieš Darbo grupė, Greičiausiai tai bus parašyta Darbo grupė. Galite palikti. Svarbiausia yra tai, kad kituose kompiuteriuose darbo grupė taip pat buvo darbo grupė.
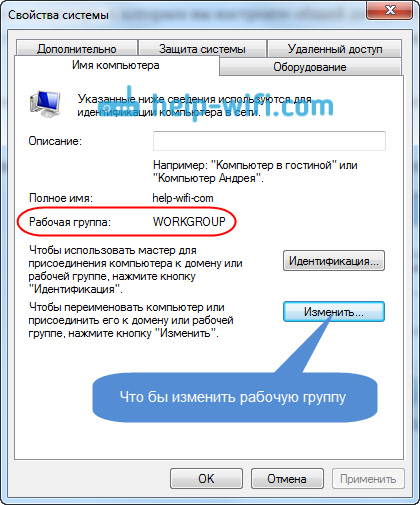
Pavyzdžiui, jei „MSHOME“ ketinate jį pakeisti, spustelėkite mygtuką Pakeisti, ir nurodyti naują grupę. Išsaugokite pakeitimus ir paleiskite kompiuterį iš naujo.
2 antrasis žingsnis, tai yra bendrosios prieigos nustatymų pakeitimas. Mes taip pat atliekame šiuos nustatymus visuose tinklo kompiuteriuose. Dabar aš jums parodysiu, kad įjungsite.
Paspauskite su dešiniu pelės mygtuku interneto ryšio piktograma pranešimų skydelyje ir atidarykite Tinklų valdymo centras ir bendra prieiga. Pasirinkite naujame lange Pakeiskite papildomus visos prieigos parametrus.
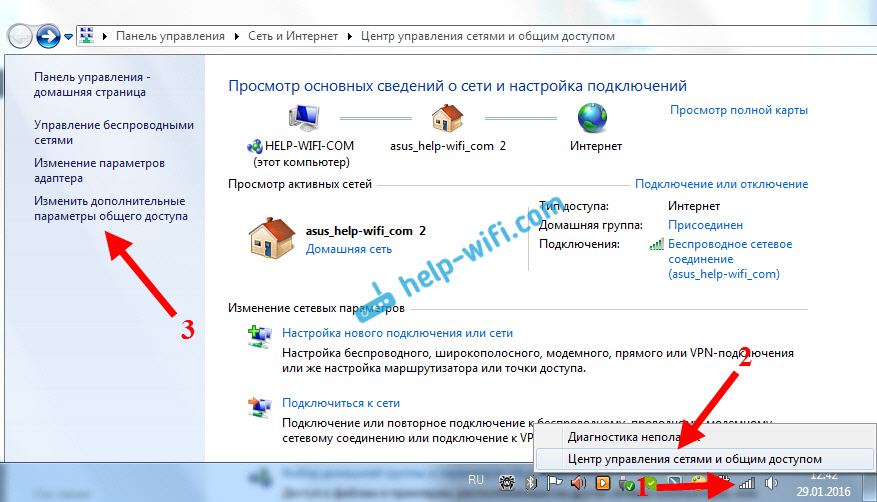
Bus du profiliai. Namo ar darbuotojas ir bendras. Mes apgaudinėjame tą, kurio Dabartinis profilis. Galite sukurti tokius abiejų profilių nustatymus.
Visų pirma, pastatykite jungiklį šalia Įjunkite tinklo aptikimą. Taip pat įjunkite Bendroji prieiga prie failų ir spausdintuvų, Ir įjunkite Visa prieiga prie aplankų. Žiūrėkite žemiau esančią ekrano kopiją.
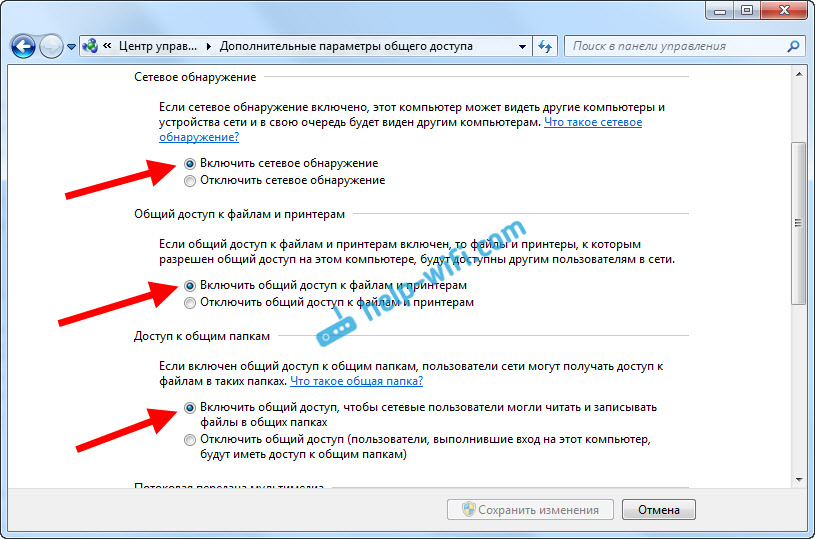
Slinkite per puslapį „Nustatymai“, suraskite ir atidarykite skirtuką Visi tinklai, arba Bendrasis, Ir būk tikras Atjunkite bendrą prieigą naudodamiesi slaptažodžio apsauga.

Po šių veiksmų patartina iš naujo paleisti kompiuterį. Tai iš tikrųjų yra visi nustatymai, vietinis tinklas jau turėtų veikti. Norėdami patikrinti, turite eiti į laidininką (mano kompiuterį) viename iš kompiuterių ir atidaryti skirtuką kairėje Tinklas. Ten bus rodomi visi tinklo kompiuteriai. Ekrano kopijoje galite pamatyti mano kompiuterį ir dar vieną iš tinklo.
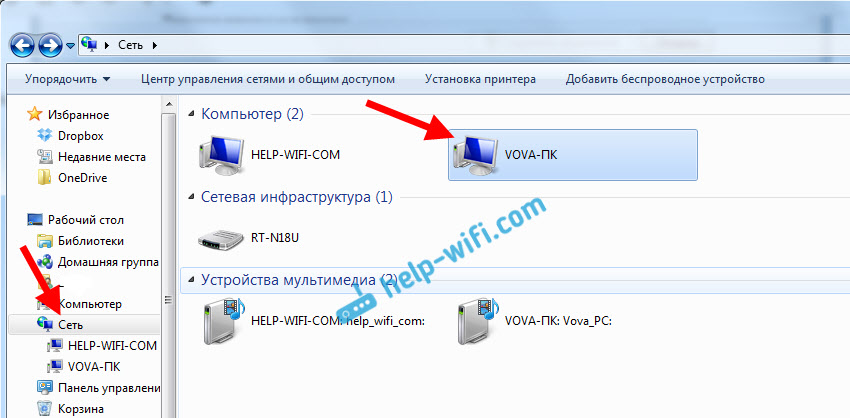
Mes jau galime pereiti prie savo namų tinklo kompiuterio, bus prieiga prie įprastų aplankų.
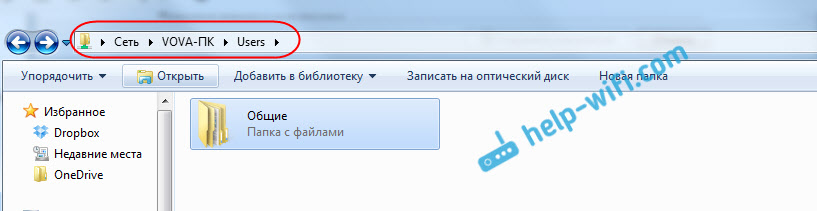
Jei tinkle neturite kompiuterių ar negalite patekti į kompiuterį, pamatykite sprendimus šio straipsnio pabaigoje.
Nustatykite bendrą prieigą prie failų ir aplankų
Kaip jau rašiau aukščiau, prieiga prie įprastų aplankų jau turi. Bet mums gali tekti atidaryti bendrą prieigą prie kito aplanko, kuris yra vietiniame diske D D diske D. Tai galima padaryti be problemų. Atidarę bendrą prieigą prie aplanko, visi vietinio tinklo kompiuteriai galės peržiūrėti jame esančius failus, pakeisti juos ir pridėti naujų failų į šį aplanką (nors tai priklauso nuo to, kokius leidžiamus įjungiamus leidžiamus) įjungiame).
Pavyzdžiui, noriu atidaryti prieigą prie aplanko „Pictures“. Norėdami tai padaryti, paspauskite jį su tinkamu pelės mygtuku ir pasirinkite Savybės. Mes einame į skirtuką Prieiga, ir spustelėkite mygtuką Išplėstas nustatymas. Padėkite varnelę šalia prekės Atidarykite bendrą prieigą prie šio aplanko, ir spustelėkite mygtuką Leidimas.
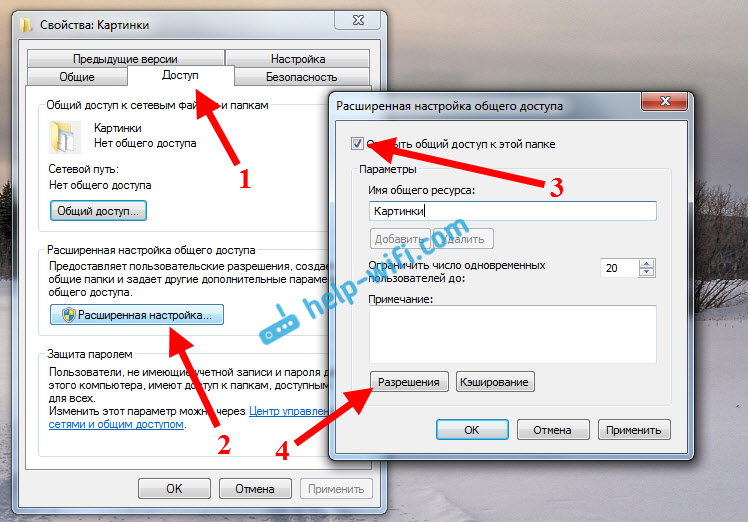
Lange, kuris atidaromas paspaudus mygtuką Leidimas, Turime nustatyti prieigą prie šio aplanko teisių. Kad tinklo vartotojai galėtų peržiūrėti tik failus, tada palikti varnelę tik priešingai. Na, jei norite visiškai pasiekti aplanką, turint galimybę pakeisti failus, įdiekite visus tris čekius.
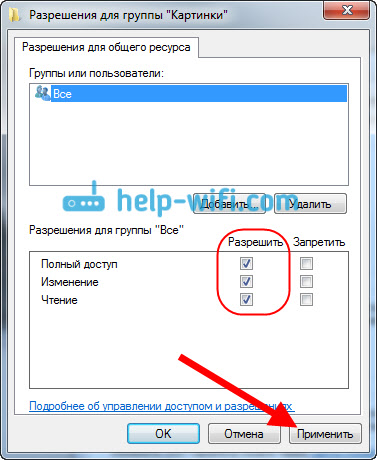
Spustelėkite Kreiptis Ir Gerai. Lange Išplėstas derinimas, Taip pat spustelėkite mygtukus Kreiptis Ir Gerai.
Apie aplankų savybes eikite į skirtuką Saugumas, ir spustelėkite mygtuką Pakeisti. Atidaromas kitas langas, kuriame spustelėjame mygtuką Papildyti. Mes rašome lauke "Viskas" Ir spustelėkite Gerai.
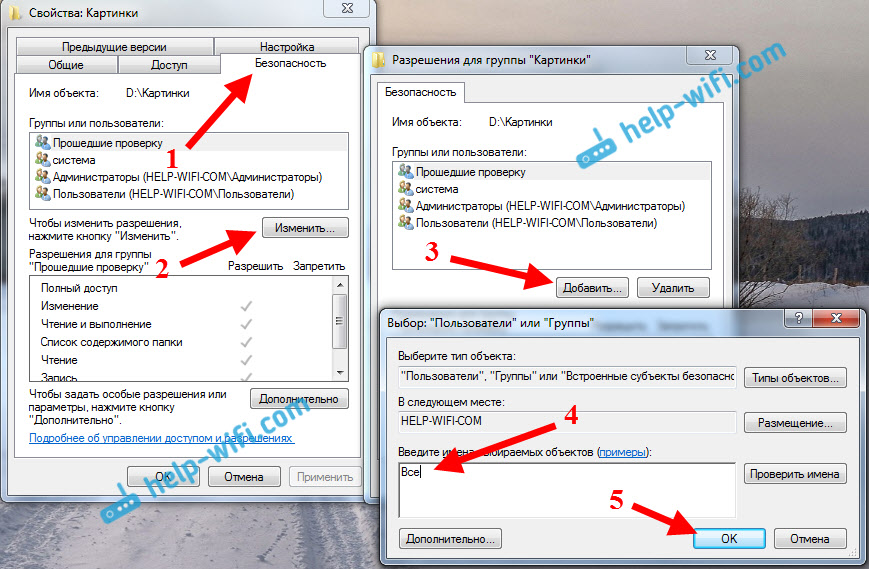
Mes pabrėžiame grupę Viskas, Ir iš apačios mes pažymime „Checkmarch“ prieigos taškus, kurių mums reikia šio aplanko, kuriam reikia.
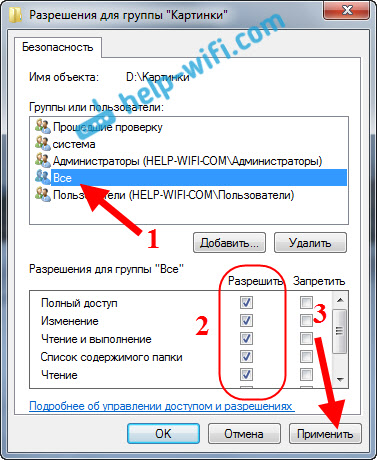
Viskas, atlikę šiuos veiksmus, pasirodys bendra prieiga prie šio aplanko iš visų tinklo kompiuterių. Pradeda veikti be perkrovimo, tikrinamas. Mes atidarome šį aplanką iš kito kompiuterio:
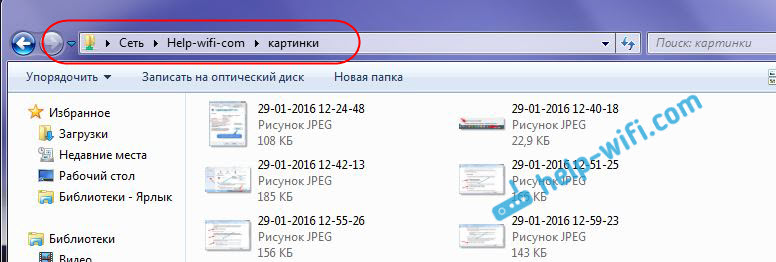
Jie padarė viską painu, kol tu išeii ... buvo kažkaip įmanoma, kad šie nustatymai būtų paprastesni ir suprantamesni. Bet viskas veikia. Pasirodo, turiu prieigą prie aplanko, kuris yra kitame kompiuteryje. Ir viskas yra per orą, nes aš turiu abu kompiuterius, prijungtus prie maršrutizatoriaus per „Wi-Fi“.
Beje, šį aplanką taip pat bus galima įsigyti iš išmaniųjų telefonų ir iš planšetinių kompiuterių, prijungtų prie šio „Wi-Fi“ maršrutizatoriaus. Norėdami peržiūrėti tinklo aplankus „Android“, patariu įdiegti ES programą arba naudoti standartinį laidininką. Viskas veikia:
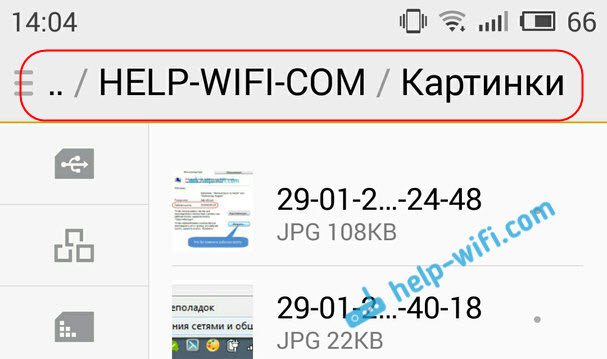
Dabar mes vis tiek apsvarstysime galimas problemas ir klaidas, su kuriomis labai dažnai galite susidurti nustatymų procese.
Galimos problemos ir klaidos nustatant namų vietinį tinklą
Jei konfigūracijų metu yra keletas klaidų ar problemų, tada pirmiausia Atjunkite antivirusą, ir kitos programos, galinčios blokuoti ryšį. Jei problema yra antivirusine, tada turėsite pridėti savo ryšį prie išimties.
- Vietinio tinklo kompiuteriai nerodomi tinklo skirtuke. Tokiu atveju visuose kompiuteriuose mes tikriname darbo grupę ir „General Access“ parametrus. Atidarykite laidininko skirtuką Tinklas, Paspauskite dešinįjį pelės mygtuką tuščioje srityje ir pasirinkite Atnaujinimas. Kitas svarbus dalykas, labai dažnai antivirusai, ir ugniasienės blokuoja prieigą prie vietinio tinklo. Stenkitės kurį laiką išjungti savo antivirusą. Be to, turite įsitikinti, kad yra ryšys su maršrutizatoriumi.
- Nėra prieigos prie bendro aplanko. Kita problema, kai atrodė, kad viską nustatėme, atidarė bendrą prieigą, tačiau bandant atidaryti aplanką tinkle esantį kompiuterį, yra pranešimas, kad neturime prieigos, nėra teisės pasiekti šį aplanką, Neįmanoma atidaryti tinklo aplanko ir kt. D. Arba pasirodo vartotojo vardas ir slaptažodžio užklausa.
Būtinai patikrinkite bendrą prieigos parametrus šio aplanko ypatybėse. Yra daugybė nustatymų, viskas painu, galbūt jie kažko praleido. Na, vėlgi, išjunkite antivirusą, jis gali blokuoti. - Kompiuteris, prijungtas per „Wi-Fi“, kiti kompiuteriai nemato vietinio tinklo. Arba atvirkščiai. Jei jūsų tinklas yra sukurtas iš kompiuterių ir nešiojamųjų kompiuterių, kurie yra prijungti tiek per belaidį tinklą, tiek kabelį, tada gali kilti problemų su tam tikru ryšiu. Pavyzdžiui, nešiojamieji kompiuteriai, prijungti per „Wi-Fi“, gali būti nerodomi vietiniame tinkle.
Tokiu atveju atkreipkite dėmesį į tai, kurį profilį įtraukėte tinklo aptikimą (nustatymai straipsnio pradžioje). Taip pat patartina priskirti namų tinklo būseną prisijungti prie jūsų „Wi-Fi“ tinklo. Na, būtinai pabandykite išjungti antivirusinę.
Manau, kad tau pavyko. Jei ko nors nepavyko sukonfigūruoti, paklauskite komentaruose. Be to, nepamirškite pasidalyti savo patarimais šia tema.
- « Namų internetas „Kiivstar“ Nustatykite maršrutizatorių TP-Link (TL-WR741ND, TL-WR841ND)
- „Windows 10 »

