Nustatykite ir naudojate šepetėlius „Photoshop“

- 2699
- 720
- Eugene Fadel
Vis labiau gilinantis į „Photoshop“, kiekvienas vartotojas pamažu atranda naujus aspektus ir galimybes, kurių anksčiau nebuvo galima įsigyti. Tai taikoma kai kuriems, atrodytų, banaliems įrankiams. Tačiau po kurio laiko tampa aišku, kad viskas nėra taip paprasta, kaip gali atrodyti pradžioje. Vienas iš šių įrankių yra teptukas. Iš pradžių atrodo, kad šis įrankis yra labai primityvus, o jo galimybės ir apimtis yra gana ribotos. Tiesą sakant, taip nėra. Šiame straipsnyje mes išsiaiškinsime, kaip piešti su šepetėliu „Photoshop“ ir pažiūrėsime į jį nauju būdu. Pradėkime. Eik!

Mes atsižvelgiame į vieną iš svarbiausių redaktoriaus įrankių
Ant įrankių juostos galite rasti „teptuką“ („BrushTool“). Tam taip pat galite naudoti karštą raktą „B“. Spustelėję atitinkamą piktogramą, pamatysite daugybę įrankių, susijusių su šia grupe, būtent:
- "Pieštukas";
- „Spalvų pakeitimas“;
- „Mix-Chist“.
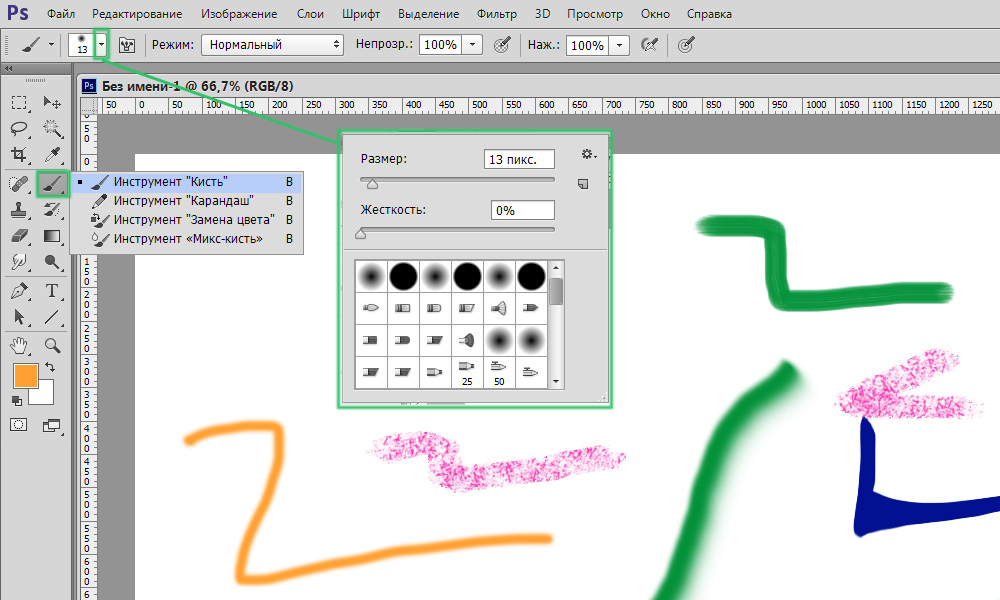
Pradėkite įtraukdami tinkamą įrankį
Lango viršuje rasite parametrų skydą, kuriame yra būtini parametrai.
Spustelėję mažą rodyklę, pateksite į meniu, kuriame galėsite padaryti šiuos dalykus:
- Pasirinkite Brush įrankį;
- Nustatykite reikiamą dydį;
- Nustatyti standumo lygį;
- Atidarykite papildomus nustatymus;
- Išsaugokite nurodytus parametrus.
Visa tai bus naudinga dirbant su vaizdais.
Jei jums reikia pakeisti šepetėlio dydį, tada nebūtina pereiti į meniu. Ant klaviatūros naudokite kvadratinių laikiklių („[“ ir „]“) klavišus. Padidėjimo ar sumažėjimo žingsnis yra 5 pikseliai. Norėdami pakeisti standumo lygį 25%žingsniu.
Dabar apsvarstykite rankos skydą. Spustelėję tinkamą piktogramą, pateksite į langą su daugybe nustatymų, tačiau nebijokite. Viskas nėra taip baisu, kaip gali atrodyti iš pirmo žvilgsnio. Spustelėję mygtuką „Automobiliai“, galite peržiūrėti visą šios grupės instrumentų biblioteką. Kitas yra „spausdinimo forma ...“. Šiame skyriuje nustatytas skersmuo. Naudodamiesi šia funkcija galite nustatyti šepetėlio taškų skaičių. Šio metodo pranašumas yra tas, kad jis neleidžia kitiems nustatymams kažkaip paveikti nurodytą vertę. „The Fight“ rodyklės pavidalu, galite atkurti numatytąjį parametrą.
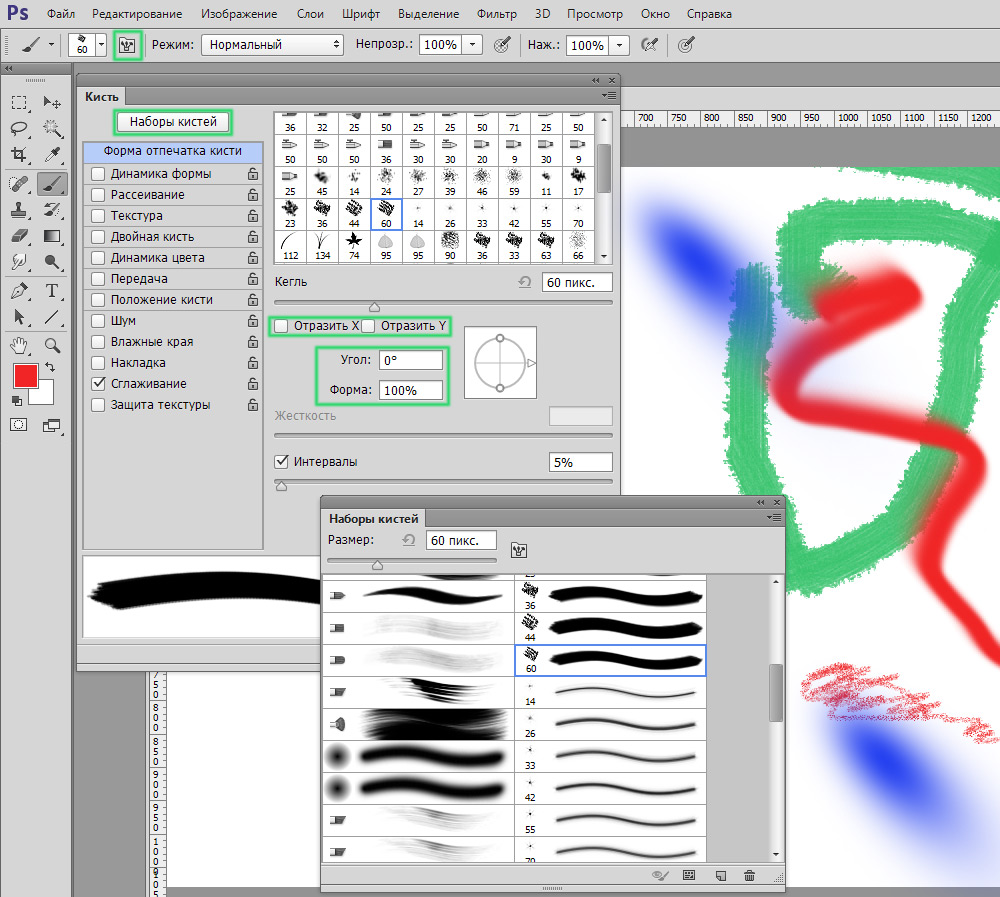
Programa suteikia platų piešimo galimybių spektrą
Kaip jau supratote, taškuose „atspindėti x“ ir „atspindėti“ spausdinimas rodomas viename, o kitose) projekcijose. Parametras „kampas“ leidžia pakoreguoti įrankio nuolydžio kampą, o taške „forma“ galite pakeisti formą apskritimo viduje. Standumo ir intervalų nustatymuose reguliuojamas atitinkamai atstumas tarp atspaudų tarp atspaudų.
Kitas skyrius yra „formos dinamika“. Čia sukonfigūruotos kampo, formos ir dydžio virpesiai, taip pat minimalus skersmuo ir forma. Visa tai koreliuoja su ankstesnio skyriaus parametrais. Kuo aukščiau nustatysite vertę, tuo labiau savavališki nustatymai bus.
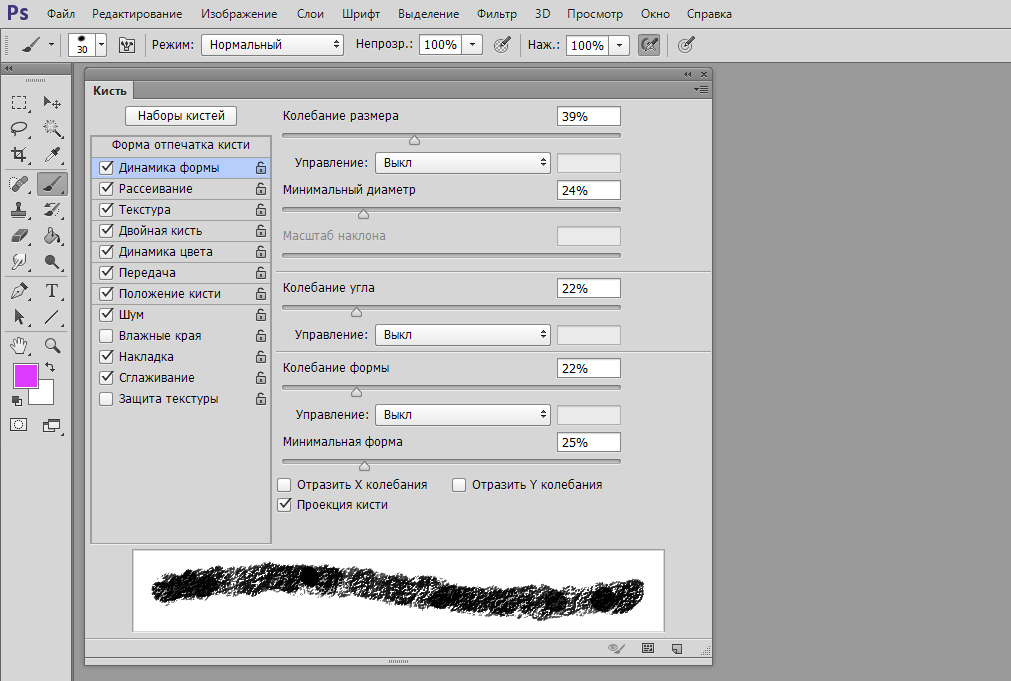
Galite nustatyti bet kokias tepinėlio savybes
Taške „dispersija“ nustatytas atspaudų skaičius ir vieta. Kitas skyrius „Tekstūra“. Ten galite nustatyti norimą teptuko tekstūrą. Atminkite, kad jei turite elementą „Tekstūra kiekvienas įspaudas“, tada šiuo atveju tekstūra bus taikoma atskirai kiekvienam spausdinimui. Norėdami pasiekti priešingą efektą, pašalinkite varnelę. Gylio vertei įtakos turi tekstūros ir šepetėlių kontrastas.
Kita pastraipa yra „Dvigubas šepetėlis“, čia nustatytas dviejų šepetėlių atspaudas. Skyriuje „Spalvų dinamika“ galite įdiegti dvi spalvas - pagrindinę ir foną, o programa jau patys pasirinks reikiamus atspalvius, kai piešdami piešdami.
Kitas yra taškai, kurie neturi nustatymų. Kiekvieną iš jų galima įjungti/išjungti, padėdami arba nuimti paukštį. Pažymėkite norimą liniją priklausomai nuo to, ko jums reikia:
- Pridėti triukšmo;
- Sulipkite kraštus (akvarelės dažų poveikis);
- Gaukite purškimo efektą;
- Išlyginkite šepetėlio kraštus;
- Apsaugokite tekstūrą, kad nekeistumėte iš anksto įdiegtos.
Neskaidrumo reguliavimas - labai dažnai naudojama technika, leidžianti padaryti daugiau ar mažiau pastebimą smūgį. Paspaudus mygtuką „Slėgio valdymas“, galima pasiekti įdomų efektą, tačiau tai tinka tik planšetinių kompiuterių savininkams. Ši funkcija leidžia pakeisti neskaidrumą, atsižvelgiant į ekrano paspaudimo jėgą.
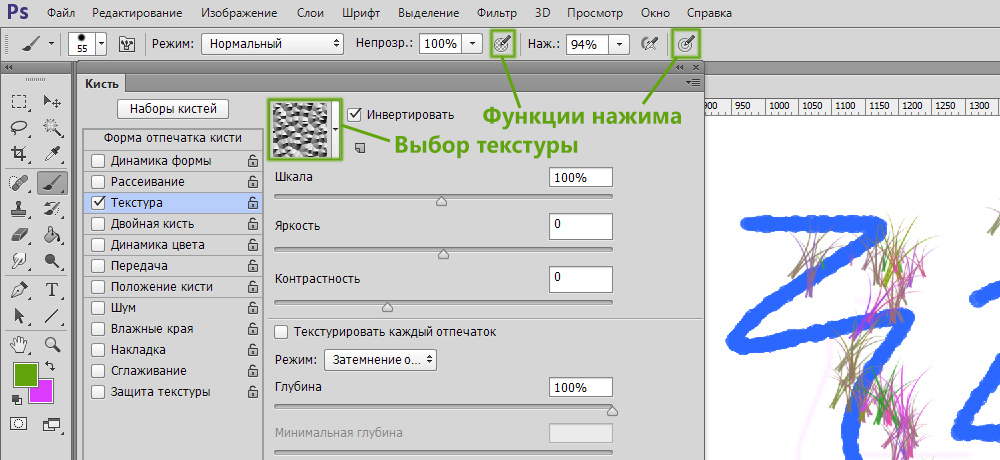
Prieiga prie tekstūros pasirinkimo ir slėgio funkcijų mygtuko
Slėgio koregavę galite gauti pieštuko efektą. Kuo daugiau - tuo labiau prisotintas ir griežtesnis, tuo mažesnis - tuo ryškesnis ir minkštesnis.
„Slėgio valdymo“ funkcija taip pat skirta jutimo ekranams, taip pat aukščiau pateiktoms. Tik šiuo atveju, kuo stipresnis paspausite ekrane, tuo daugiau bus pėdsakų iš šepetėlio, ir atvirkščiai.
Kai kurie vartotojai susiduria su problema dirbdami su šepetėliais. Jei nežinote, kodėl „Photoshop“ šepetėlis neveikia, tada greičiausiai reikalas yra taikymo režime. Pakeiskite šį parametrą - ir vėl galite visiškai naudoti šį įrankį. Be to, problema gali kilti dėl sluoksnio kaukės. Baltas šepetėlis nebus pieštas ant baltos kaukės. Būtinai atsižvelkite į visus šiuos veiksnius.
Dabar jūs žinosite, kaip naudoti teptuką „Photoshop“. Susitvarkę į visus parametrų subtilybes, galite efektyviau naudoti šį įrankį, kad išspręstumėte įvairias problemas. Parašykite komentaruose, ar šis straipsnis buvo naudingas jums, ir pasidalykite savo patirtimi su kitais vartotojais, naudodamiesi šepetėliais „Photoshop“.

