„AMD Radeon“ vairavimo parametrai jūsų žaidimo poreikiams

- 4263
- 789
- Gilberto Weimann
Net geriausia vaizdo plokštė veiks pusiau, jei ją sukonfigūruosite neteisingai. Gamyklos nustatymai ne visada pateikia geriausią rezultatą. Pažiūrėkime, ką galima padaryti su vaizdo plokšte, kad būtų užtikrintas didžiausias komfortas žaidime ir darbe, tuo pačiu neatskleidžiant kompiuterio, turinčio ypatingą riziką.

Vairuotojų įrengimas
Pirmiausia turime rasti ir atsisiųsti tvarkyklių paketą, išleistą konkrečiai su mūsų vaizdo plokštės modelio skaičiavimu.
Kaip pamatyti vaizdo plokštės modelį
Atidarykite „Device Manager“ savo kompiuterio valdymo skydelyje. „Windows 10“ „Device Manager“ (ir jei sistema yra anglų kalba, tada „Device Manager“) galite tiesiog įvesti į paieškos eilutę jūsų užduočių skydelyje.
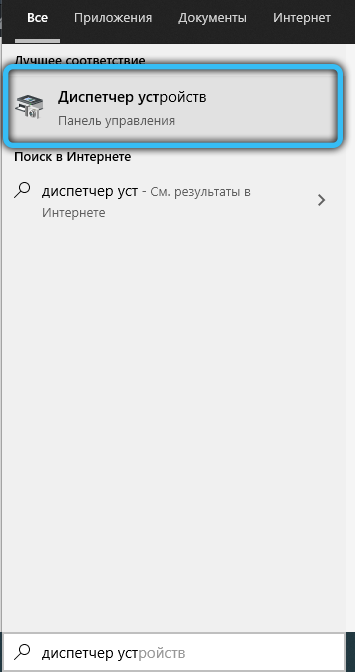
Pasirodžiusiame įrenginyje randame kategoriją „Video Adapters“ (arba „Ekrano adapteriai“). Du kartus spustelėjome užrašą - jūsų vaizdo plokščių sąrašas iškris. Paprastai kiekvieno sąrašo elemento pavadinimas bus tikslus jūsų vaizdo plokštės modelis.
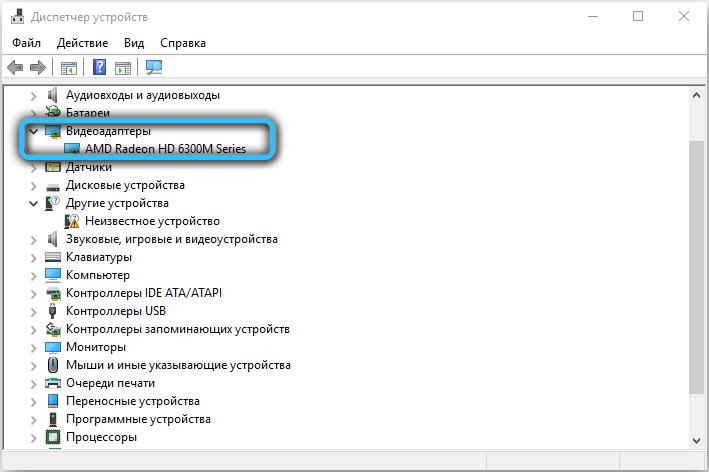
Bet ne visada. Gali atsitikti, kad sąrašas nurodys tik tą liniuotę, kuriai priklauso jūsų vaizdo plokštė. Tai ypač pasakytina apie 2012–2014 m. Taigi, pavyzdžiui, „Radeon R9 200“ kortelės buvo išleistos taip dažnai (nauji modeliai kartais pasirodė pažodžiui kiekvieną mėnesį) ir tuo pat metu funkciškai buvo tokios panašios, kad sistema juos galėjo atskirti tik pagal įrenginio identifikatorių. Ir vairuotojų paketai vis dar buvo skirtingi.
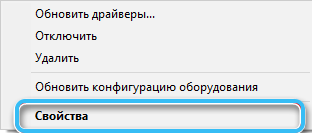
Kodėl mes taip pat pamatysime, kaip rasti įrenginio identifikatorių. Du kartus spustelėjame reikalingą vaizdo plokštės iš įrenginių sąrašą ir perjungiame į skirtuką „Informacija“. Šiame skirtuke bus galima rasti daugybę verčių su daugybe verčių - mus domina „programinės įrangos identifikatorių“ (arba „aparatinės įrangos ID“) kategorija.
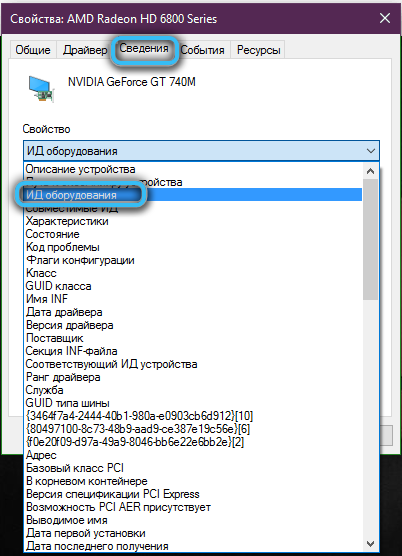
Šioje kategorijoje pamatysite keletą reikšmių, o ilgiausiai atrodys taip: PCI \ VEN _ **** & dev _ **** & Subsys _ ******** & rev _ **. Keturi simboliai, kurie bus įrašyti po fragmento ir dev, yra vaizdo plokštės identifikatorius (dar žinomas kaip įrenginio ID). Paskutiniai keturi simboliai po subsys_ yra tiekėjo identifikatorius, kurio gali prireikti norint išsiaiškinti modelį.
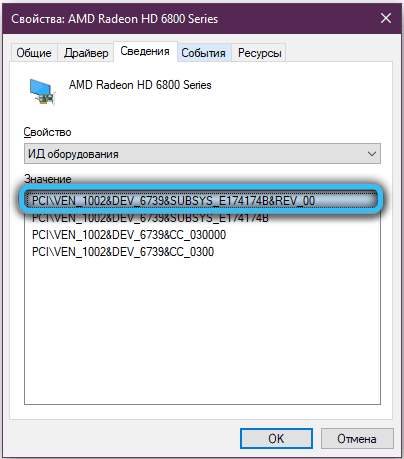
Žinodami savo įrenginio ID, naudodamiesi „Device Hunt Online“ šaltiniu, tikrai galite sužinoti savo vaizdo plokštės modelį, net jei jis nerodomas įrenginių tvarkyklėje.
Kaip rasti ir įdiegti norimą tvarkyklę
Mes einame į AMD svetainę.Com. Viršutiniame dešiniajame svetainės kampe yra galimybė pasirinkti kalbą.
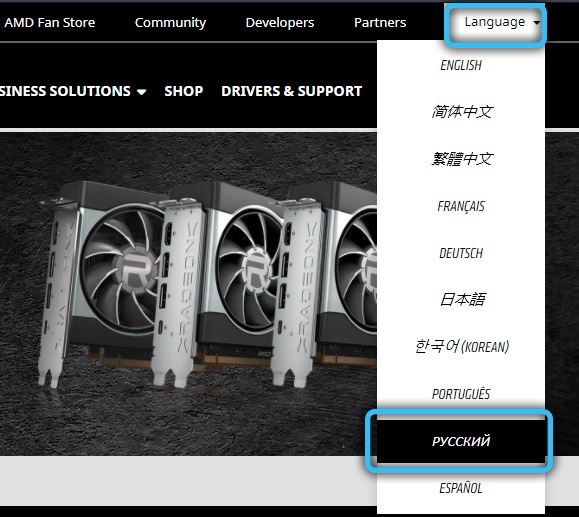
Svetainės meniu pasirinkite kategoriją „tvarkyklės ir palaikymas“. Kitas bus galimybė atsisiųsti ir nustatyti jūsų vaizdo plokštės automatinio nustatymo įrankį ir pasirinkti tinkamiausias numatytosios tvarkykles arba pasirinkite savo vaizdo plokštės modelį iš ilgo sąrašo žemiau esančio sąrašo. Skirtingoms operacinėms sistemoms pateikiami skirtingi tvarkyklių paketai - pasirinkę modelį, galite pasirinkti savo OS tvarkykles.
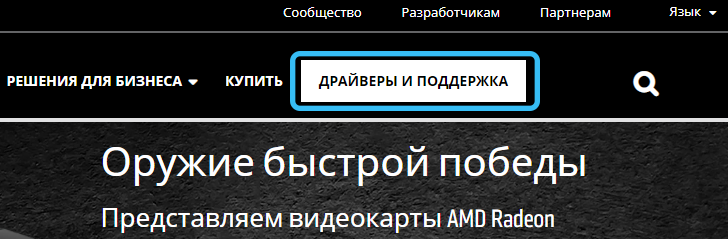
Visas vairuotojų paketas svėrė apie 400 megabaitų, skirtų „Windows 10“ ir 600 megabaitų, skirtų „Windows 7“. Du kartus atsisiunčiame atsisiųstą failą ir vykdome instrukcijas, kurios bus rodomos ekrane. Nenutraukite diegimo ir neišjunkite kompiuterio, kol jis nebus baigtas.
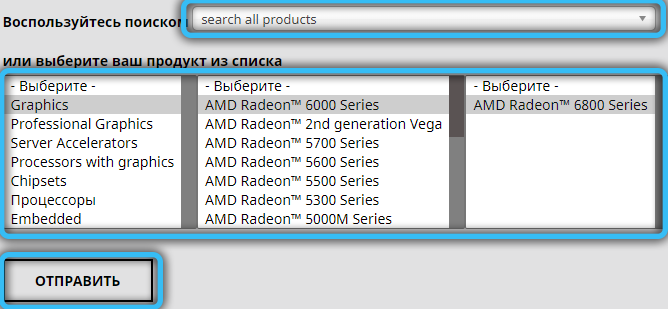
AMD tvarkyklė gali pasiūlyti jums „švarų“ diegimą - tai yra, pradėkite diegti tik po to, kai ankstesnis tvarkyklė bus visiškai pašalinta. Paprastai prasminga susitarti - procesas praeis ilgiau, tačiau vairuotojai nepaveldės jokių senų konfliktų (o nauji nebus pridedami prie jų, nuo senų sąveikos su nauja versija). „Švarų“ diegimą galima atlikti rankiniu būdu, tiesiog iš anksto pašalinus ankstesnius vaizdo adapterio tvarkykles - kaip ir bet kuri kita programa per programą „Pašalinti programas“ valdymo skydelyje.
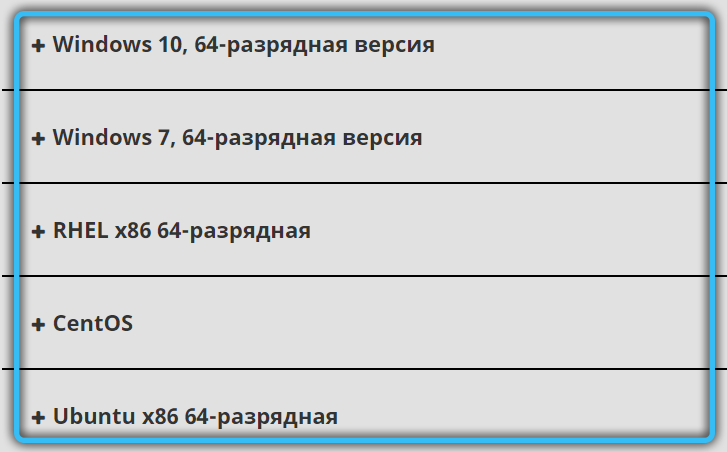
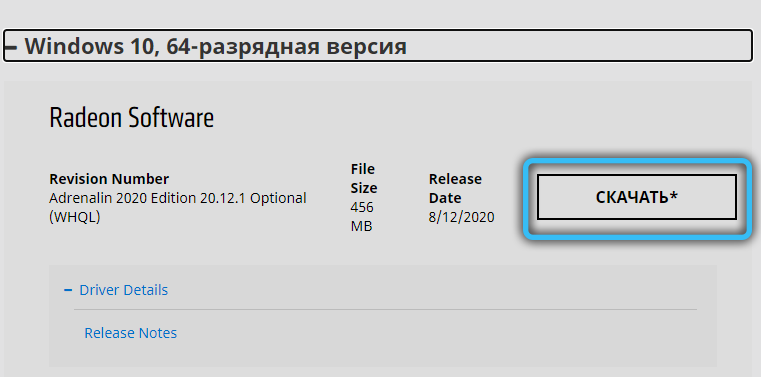
Kaip įsitikinti, kad vairuotojas yra tinkamai įdiegtas
Paspauskite dešinįjį pelės mygtuką prie darbalaukio. Pirmasis pasirodęs meniu elementas turėtų būti „Radeon“ valdymo skydelio mygtukas. Spustelėkite jį tik tuo atveju - po neteisingo diegimo gali atsitikti, kad mygtukas vis tiek pasirodys, tačiau pats skydelis nebus prieinamas. Jei skydelis atidaromas be klaidų, tada viskas gerai, tvarkyklės yra įdiegtos ir galite pradėti suprasti žaidimo optimizavimo parametrus. Jei atsiranda kokių nors klaidų, vairuotojui geriau bandyti ją dar kartą pateikti.
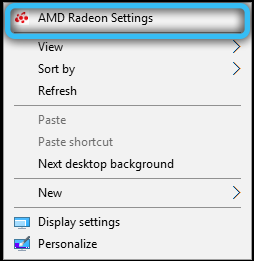
Grafikos indėlis AMD (katalizatoriaus) valdymo centre, kad padidintumėte našumą
Visų pirma, šiek tiek apie terminiją. „Catalyst“ yra „Radeon“ vaizdo kortelių serijos pavadinimas, kurio pirmoji versija buvo išleista 2003 m. Ilgą laiką šis vardas iš tikrųjų buvo „Radeon“ vairuotojų grupės šnekamoji kalba, tačiau 2015 m. Buvo atliktas prekės ženklo kūrimas - vairuotojas pradėjo vadinti „Radeon Software Crimson Edition“. Tais pačiais metais buvo išleista naujausia „Catalyst“ tvarkyklės versija ir dabar tik senas grafikos kortelių pavyzdys, R5-R9 ir HD 5000-HD8000 linija.
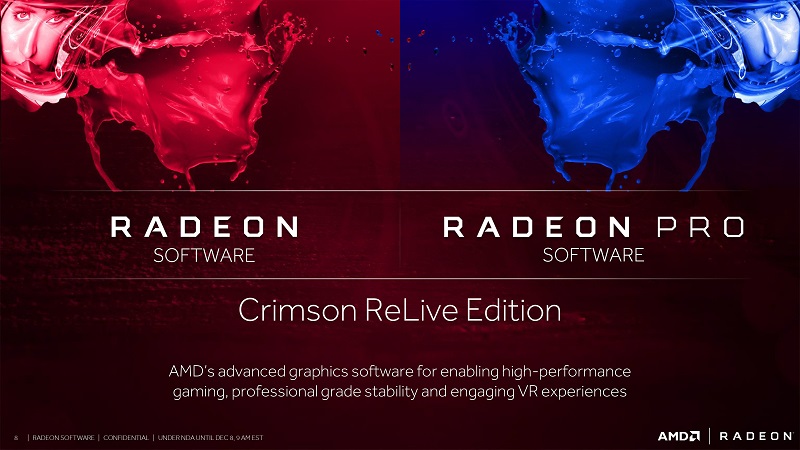
Nuo 2020 m. „Radeon“ pagal numatytuosius nustatymus savo vairuotojus išleidžia į „So“ vadinamojo adrenalino leidimo paketą. Funkciškai šis paketas siūlo visas ankstesnes katalizatorių funkcijas, taip pat gilesnę integraciją į srautinio perdavimo paslaugas ir palaikymą realiu laiku iš visų naujų naujų „Game World“ produktų.
Našumas ar kokybė
Mes iš karto sutiksime: aukštas našumas yra lygus žemai paveikslo kokybei - ir atvirkščiai. Žinoma, yra keletas mažų niuansų, tačiau net ir pastatytas „Radeon Optimization Consultant“, jei jam nepatinka tam tikro žaidimo našumas, pirmiausia patars sumažinti joje esančių grafikos parametrus.
Pradėkime kurti savo „AMD Radeon“ vaizdo plokštės žaidimus. Valdymo skydelio kalbą galima pasirinkti spustelėjus pavarą viršutiniame dešiniajame skydelio kampe ir pereinant prie „Bendrosios“ skirtuko (arba „General“ angliškos versijos).
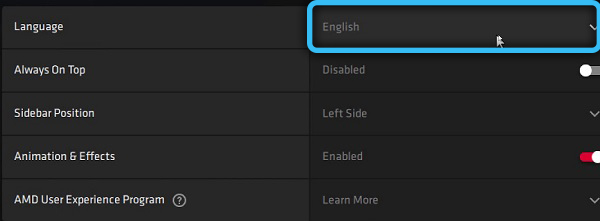
Visų pirma, eikime į skirtuką „Produktyvumas“. Atidarys langą, kuriame bus dar trys papildomi skirtukai.
- TAB „Indikatoriai“ grynai informaciniai - galite pamatyti energijos suvartojimą, ventiliatoriaus greitį, temperatūrą ir atsisiuntimo vaizdo plokštės lygį. Prastovos režime paprastai čia neturėtų būti nieko įdomaus, tačiau kai kurių reikalaujančių žaidimų darbe galite sužinoti svarbius dalykus - pavyzdžiui, didžiausia vaizdo plokštės temperatūra tam tikru vaizdo režimu;
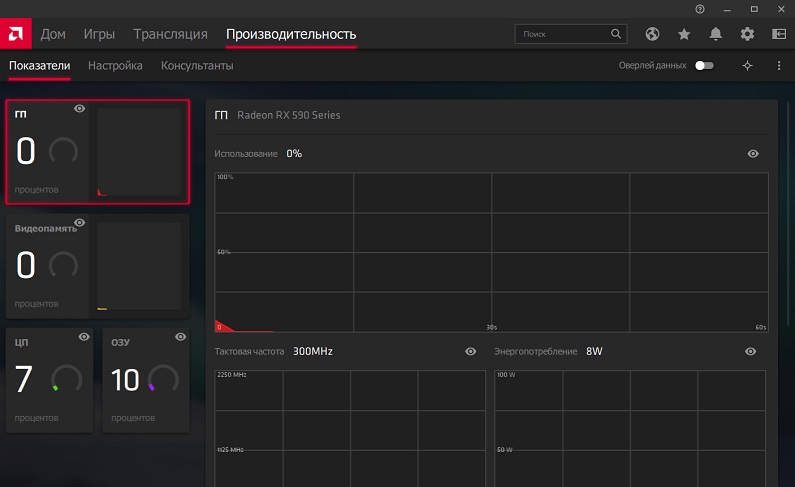
- Skirtuke „Consultants“ apibendrina informaciją, apdorotą nuo jūsų paskutinės žaidimo sesijos, ir pateikiamos optimalios rekomendacijos, AMD nuomone, žaidimo darbe. Čia taip pat galite pasirinkti nustatymų profilį, kuris labiausiai atitinka jūsų kompiuterio reikalavimus, jei nėra noro žiūrėti kiekvieno atskiro nustatymo norų;
- Skirtukas „Nustatymai“ yra pats linksmiausias. Iškart skirtuke pamatysite grafinio procesoriaus ir vaizdo atminties laikrodžio dažnių vertę, taip pat perjungimo mygtukus tarp automatinio ir rankinio vaizdo plokštės valdymo būdo. Pagal numatytuosius nustatymus visur yra „automatinių“ verčių.
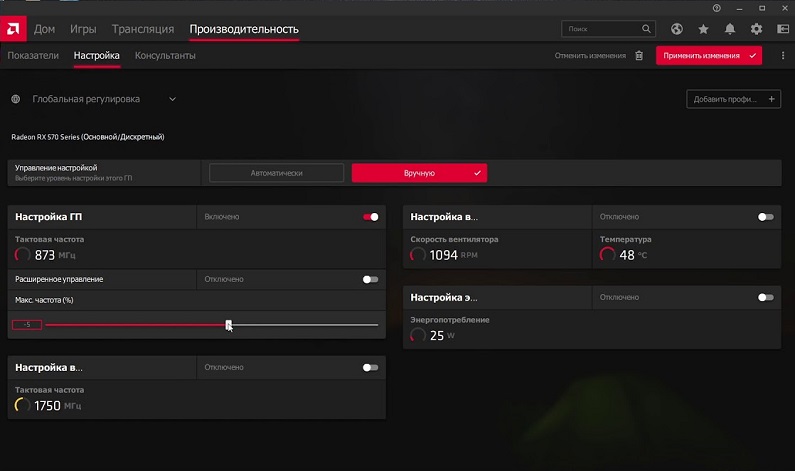
Apskritai teiginys yra teisingas: retesnis dažnis - mažiau energijos suvartojimo, našumo ir temperatūros. Jei vaizdo plokštė yra per šilta ir valymas nepadeda, gali būti verta šiek tiek sumažinti laikrodžio dažnį rankiniu režimu. Jei norite šiek tiek daugiau našumo, galite jį šiek tiek padidinti.
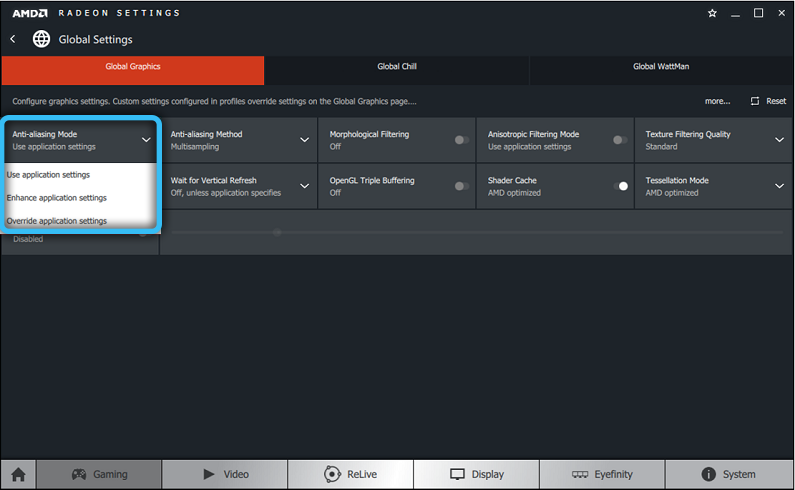
Šiuolaikiniai aušintuvai iš esmės gali veikti visą parą, kurio greitis yra 100%, taigi, jei jus neerzina triukšmas, o vaizdo plokštė yra per daug šildoma, galite ramiai perjungti į rankinį režimą ir nustatyti norimą vertę. Žinoma, pradedantiesiems patariame pažvelgti į automatinį ventiliatoriaus greitį žaidimo metu ir įdėti tai, kas jau remiasi tuo. Šiuolaikiniams reikalaujantiems žaidimams temperatūra laikoma normalia maždaug 75 ° C temperatūroje. Mažiau - gerai, daugiau - prasminga galvoti apie naują aušinimo sistemą, išvalyti sistemos įrenginį arba sumažinti vaizdo plokštės rimtą dažnį.
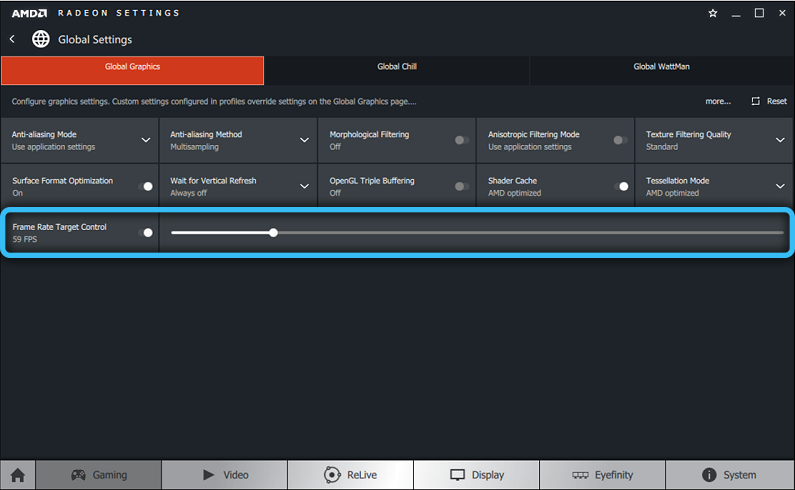
Dažnį galima saugiai padidinti arba mažesnis 25–50 MHz dažniu. Toliau - savo rizika. Kai kurie šiuolaikiniai žaidimai gali veikti dar blogiau, kai per aukštas dažnis.
Mes taip pat atkreipsime dėmesį į skirtuką „Žaidimai“ - pagrindinis ekrano viršuje. Kai pereisite prie jo, jums bus pasiūlytas žaidimų sąrašas, kurį jūsų vaizdo įrašų detektyvas.
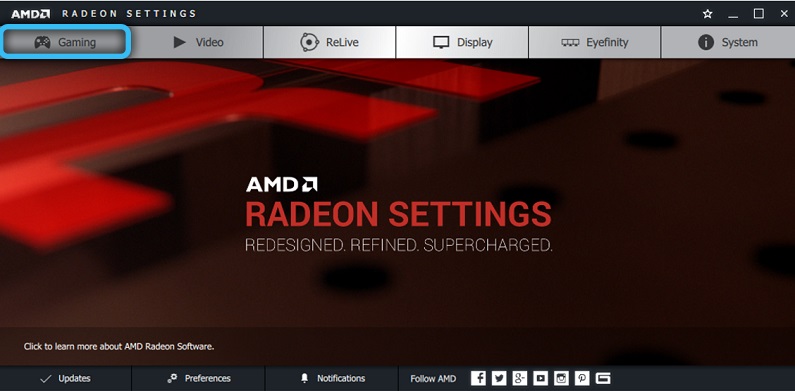
Spustelėję kiekvieno žaidimo piktogramą, galite pakeisti keletą konkrečių parametrų, taikomų konkrečiai pasirinktam žaidimui. Taip pat žaidimų sąraše bus pasiūlymas sukonfigūruoti bendrąją ekrano ir grafikos konfigūraciją su tomis pačiomis parinkimais, tačiau visiems žaidimams vienu metu vienu metu. Žaidimų profilio parametrai yra prioritetas, palyginti su bendrais vaizdo įrašų atmetimo nustatymais.
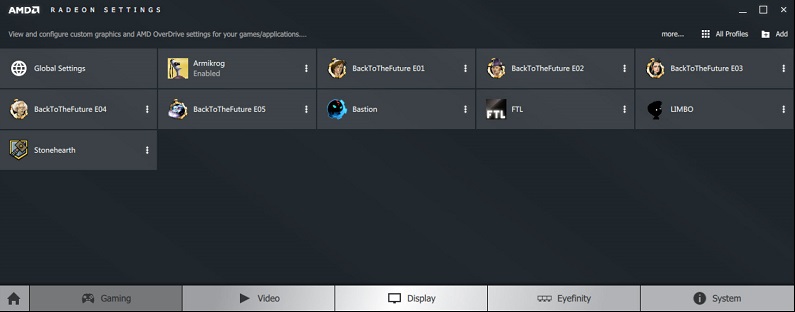
Kalbant apie optimizavimą, mus domina „Radeon Chill“ ir „Radeon Boost“ jungikliai. Pirmoji technologija sumažina vaizdo plokštės apkrovą (ir atitinkamai jos temperatūrą), jei šiuo metu žaidime nieko nevyksta. Antrasis dinamiškai sumažina žaidimo skiriamąją gebą, kai ji yra mažiausiai pastebima. Atminkite, kad šios technologijos nepalaiko visų vaizdo plokščių, o ne visi žaidimai - nesijaudinkite, jei nematote tokių jungiklių.
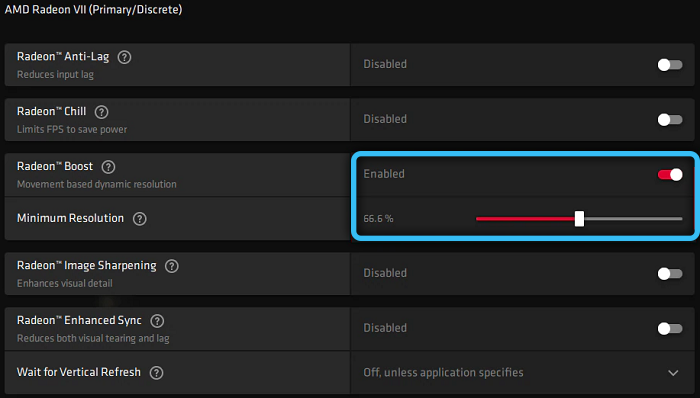
Mygtukas „papildomai“ nustatys vaizdo įrašų redagavimo pastatus, kurie yra prioritetai, palyginti su tais, kurie atrinkti paties žaidimo viduje esančiuose nustatymuose. Čia galite pasirinkti našumą naudodami atitinkamus meniu elementus.
Pasidalinkite savo paslaptimis optimizavimu ir klausimais - mes tikrai jums atsakysime.
https: // www.„YouTube“.Com/žiūrėti?v = ybc9bduqgjm
- « Bibliotekos normalizacija.DLL paplitę gedimai ir jų tirpalas
- Bibliotekos advapi32.dll, ką daryti, jei atsiranda klaidų »

